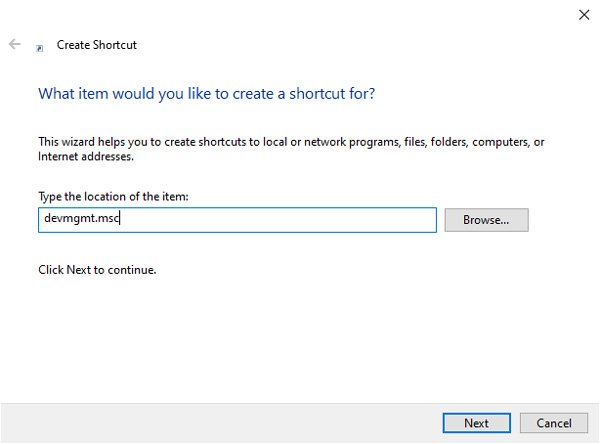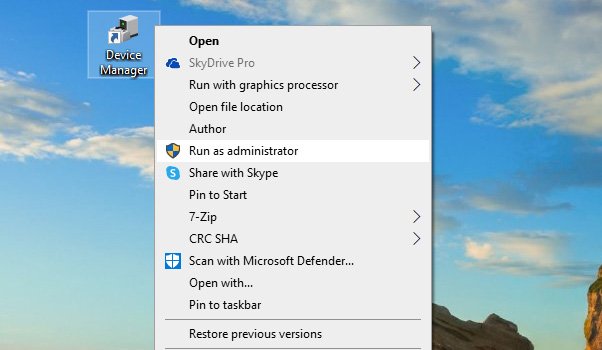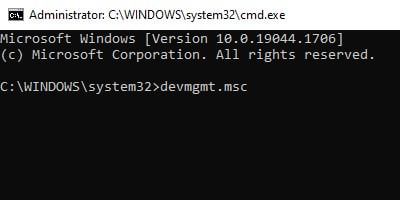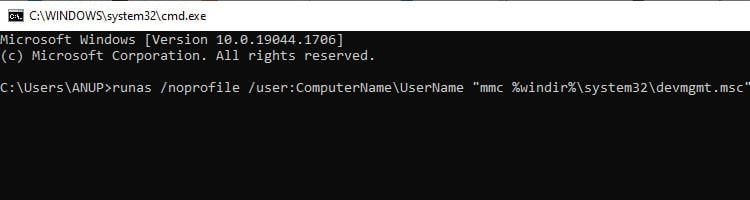A partir de Windows 10, versión 1809, la opción de abrir el Administrador de dispositivos como administrador ya no está disponible a través del menú Inicio. Como este era el método preferido para la mayoría de los usuarios, muchos usuarios ya no están seguros de cómo ejecutarlo como administrador.

Si inicia el Administrador de dispositivos sin privilegios de administrador, puede ver la configuración, pero no podrá realizar ningún cambio.
Puede resolver este problema utilizando cualquiera de los métodos enumerados en el artículo a continuación para abrir el Administrador de dispositivos como administrador.
Formas de abrir el Administrador de dispositivos como administrador
El Administrador de dispositivos se utiliza para instalar, eliminar y actualizar controladores de dispositivos. Dichos cambios en el sistema normalmente los realizan los administradores y no un usuario estándar. Esta es la razón por la cual las credenciales de administrador son necesarias para realizar cambios a través del Administrador de dispositivos.
Pero una vez que haya dicho las credenciales, puede seguir los pasos enumerados para abrir el Administrador de dispositivos como administrador utilizando su método preferido.
Iniciar sesión como administrador
Si inicia sesión como administrador, el Administrador de dispositivos se iniciará con privilegios de administrador de forma predeterminada y no tendrá que aplicar ningún paso adicional.
Por supuesto, hay situaciones en las que debe iniciar sesión en una cuenta estándar. Para esos escenarios, el resto de las soluciones serán útiles.
Cambiar la configuración a través del Administrador de dispositivos
Cuando inicie sesión en una cuenta que no sea de administrador, si abre el Administrador de dispositivos, encontrará el siguiente mensaje.

Como puede ver, no tiene el privilegio de modificar nada. Pero puede rectificar esto presionando el botón Cambiar configuración e ingresando las credenciales para una cuenta de administrador.
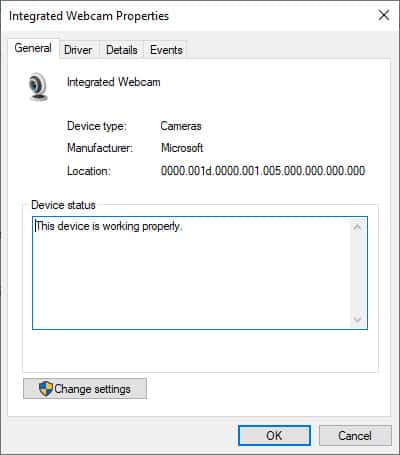
Usar el comando Ejecutar
Probablemente sepa que al presionar Win + R se abre el cuadro de diálogo Ejecutar. Hay un montón de comandos útiles que puede ingresar aquí para acceder fácilmente a varias partes de Windows, una de las cuales es Devmgmt.msc .
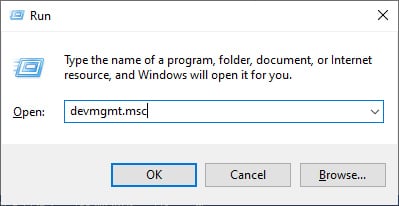
Pero, ¿sabía que si escribe Devmgmt.msc Y presiona CTRL + Shift + Enter, se iniciará el Administrador de dispositivos como administrador? También puede hacer lo mismo con cualquier otro comando de ejecución, si corresponde.
Crea un atajo
Una forma aún más fácil de abrir el Administrador de dispositivos como administrador es crear un acceso directo y seleccionar la opción Ejecutar como administrador a través del menú contextual.
Estos son los pasos para hacerlo:
- Haga clic con el botón derecho y seleccione la opción Acceso directo.
- En el asistente Crear acceso directo, escriba
Devmgmt.mscY presione Siguiente. - Alternativamente, también puede presionar Examinar y seleccionar el archivo manualmente desde:
C:WindowsSystem32devmgmt. - Haga clic con el botón derecho en el acceso directo creado y seleccione Ejecutar como administrador.
- Ingrese las credenciales de administrador y presione Entrar.
Abrir a través de la línea de comandos
Los métodos de GUI son más fáciles de comprender, pero la línea de comandos suele ser más eficiente si conoce los pasos necesarios.
Así es como puede abrir el Administrador de dispositivos como administrador usando CMD o Powershell:
- Presione Win + R, escriba
CmdOPowershellComo prefiera y presione CTRL + Shift + Enter. - Ingrese las credenciales para una cuenta de administrador y presione Entrar.
- Escriba
Devmgmt.mscY presione Entrar.
Usando el comando Runas
Puede usar el comando runas para abrir el Administrador de dispositivos como otro usuario. Si la cuenta de administrador predeterminada está habilitada, también puede usar este comando para abrir el Administrador de dispositivos como administrador. Estos son los pasos para hacerlo:
Nota: Si no ha configurado una contraseña en la cuenta de administrador, el comando Runas no funcionará ya que no acepta contraseñas en blanco.
- Presione Win + R, escriba
CmdY presione Entrar. - Escribe el siguiente comando:
Runas /noprofile /user:ComputerNameUserName mmc %windir%system32devmgmt.msc - Reemplace ComputerName con el nombre de su dispositivo y UserName con el nombre de otros usuarios como se muestra en la imagen, y presione Enter para ejecutar el comando.
- Se le pedirá que ingrese las credenciales de inicio de sesión de las cuentas de administrador. Puede ingresar la contraseña sin preocuparse, ya que no aparecerá en la pantalla.
Preguntas relacionadas
¿Por qué no puedo abrir el Administrador de dispositivos como administrador?
Algunos usuarios han informado que no pueden abrir el Administrador de dispositivos como administrador o, en algunos casos, han iniciado sesión con una cuenta de administrador local pero aún no pueden acceder a ninguna de las configuraciones.
El uso de las utilidades SFC y DISM para reparar archivos del sistema y actualizar Windows generalmente resuelve este problema. En caso de que no sea así, es posible que deba usar un punto de restauración del sistema o, si no tiene uno, reinicie la PC.
¿Cómo abro el Administrador de dispositivos en el Panel de control?
Puede acceder al Administrador de dispositivos a través del Panel de control > Administrador de dispositivos en la vista de iconos y Panel de control > Hardware y sonido > Administrador de dispositivos en la vista de categorías.
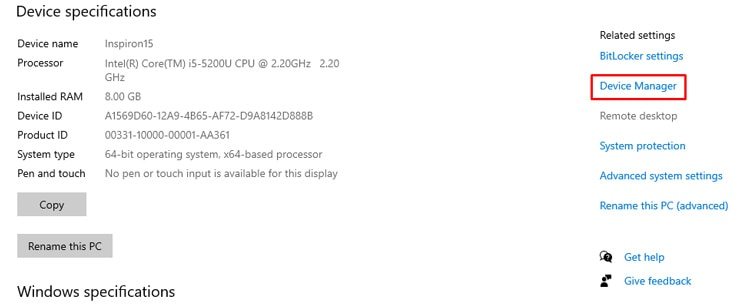
También puede hacer lo mismo presionando Win + I y navegando a Sistema> Acerca de. El Administrador de dispositivos debe estar ubicado en Configuración relacionada en el panel derecho.