Cuando un programa deja de responder en Windows, la mayoría de los usuarios saben cómo detenerlo presionando Ctrl + Alt + Supr en su teclado, presionando la opción Administrador de tareas y cerrándolo desde allí. Ese enfoque no se transfiere del todo a las distribuciones de Linux como Ubuntu, pero eso no significa que le faltan opciones cuando un programa falla.
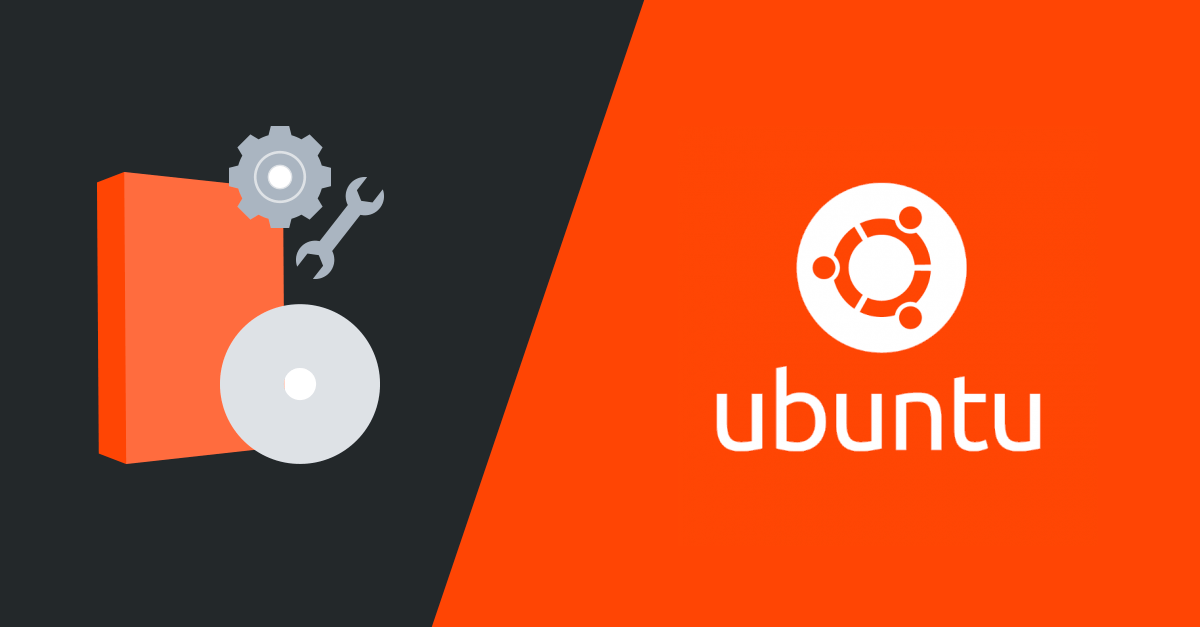
Por el contrario, hay bastantes formas de cerrar un programa en Ubuntu usando CMD. Si se siente cómodo usando la terminal, puede usar comandos como killall o xkill para forzar el cierre de programas problemáticos, o puede usar la aplicación System Monitor en su lugar.
Uso del monitor del sistema para forzar el cierre de un proceso de Ubuntu en ejecución
Si bien es bastante fácil cerrar un proceso abierto en Ubuntu usando la terminal, es posible que los principiantes no se sientan cómodos al hacerlo. Pero un usuario de Ubuntu no necesita acercarse a la terminal para forzar el cierre de un programa bloqueado; en su lugar, puede usar la aplicación System Monitor.
El Monitor del sistema funciona de manera muy similar al Administrador de tareas para las PC con Windows. Enumera todos los procesos en ejecución en su PC, además de brindarle información en tiempo real sobre el uso de su CPU, RAM y disco. También le permite forzar el cierre de cualquier software bloqueado que no responda o se cierre directamente.
- Para forzar el cierre de un programa en Ubuntu usando el Monitor del sistema, presione el botón Mostrar aplicaciones en la parte inferior del panel de Ubuntu. En su lista de aplicaciones, haga clic en el icono del monitor del sistema para iniciarlo.
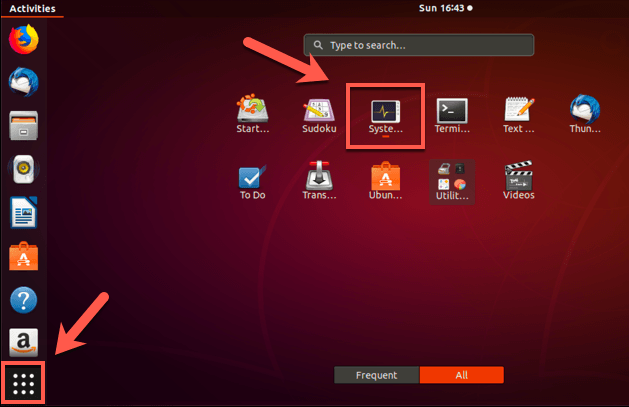
- La aplicación System Monitor se iniciará con la pestaña Procesos predeterminada visible; si no es así, haga clic en la pestaña Procesos en la parte superior. En la lista de procesos, busque y ubique el proceso (o procesos) para su programa bloqueado, haga clic con el botón derecho en la entrada y luego presione la opción Eliminar. Alternativamente, seleccione el proceso y presione el botón Finalizar proceso en la parte inferior de la ventana del Monitor del sistema.
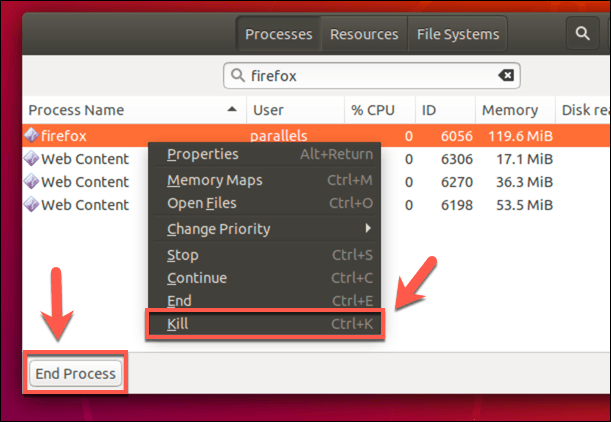
- System Monitor le pedirá confirmación de que desea finalizar el proceso en ejecución. Para confirmar, presione el botón Kill Process.
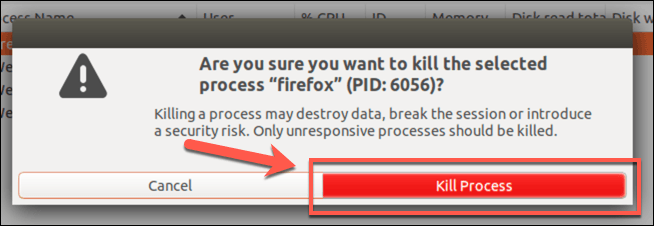
Si tuvo éxito, el proceso debería desaparecer de la lista de procesos de System Monitor. Si el programa tenía una ventana abierta, esta ventana también debería cerrarse en este punto.
Si System Monitor no cerró con éxito el programa, deberá intentar usar la terminal en su lugar.
Cómo cerrar una ventana abierta usando el comando xkill
En la mayoría de los casos, el software System Monitor cerrará por la fuerza un programa en Ubuntu. Si no es así, deberá cambiar a la terminal para cerrar cualquier programa que no responda.
Afortunadamente, hay un comando fácil de usar llamado xkill que te permitirá cerrar a la fuerza cualquier programa con una ventana abierta.
- La mayoría de las versiones modernas de Ubuntu deberían venir con el paquete xkill instalado pero, si descubre que no está instalado, primero deberá instalar xkill antes de poder usarlo. Abra una terminal y escriba sudo apt install xorg-xkill para hacer esto. Una vez que esté instalado, simplemente escriba xkill o sudo xkill para comenzar a usarlo.
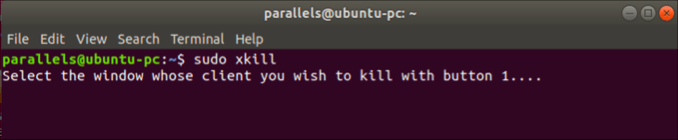
- La salida de la terminal le indicará que seleccione la ventana cuyo cliente desea eliminar con el botón 1 . En otras palabras, use su mouse para hacer clic en una ventana abierta xkill la cerrará por usted. Una vez eliminado, la salida del terminal responderá con un mensaje de creador de eliminación antes de finalizar.
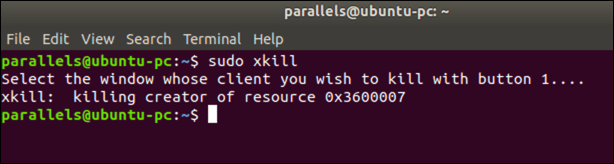
Esto solo funcionará para los programas que visiblemente no responden, incluidos los programas con una ventana GUI con la que puede interactuar.
Cerrar a la fuerza un programa en Ubuntu usando los comandos pkill, kill o killall
Usar xkill requiere que uses Ubuntu con una GUI. Si está ejecutando una versión sin cabeza de Ubuntu sin una GUI instalada, como Ubuntu Server, entonces deberá usar los comandos pkill, kill o killall en su lugar.
Los comandos kill y pkill finalizarán cualquier proceso individual que se esté ejecutando en su PC, mientras que killall eliminará todos los procesos relacionados. Algunos programas (como Google Chrome) usan varios procesos del sistema, por lo que el uso de kill o pkill no necesariamente los finaliza si el programa deja de responder.
- Para usar kill, necesitará saber el número de identificación del proceso (PID) asignado a él, abra una terminal y escriba top para ver una lista de los procesos que se están ejecutando actualmente. Encontrará el número de identificación del proceso en la columna PID y el nombre del proceso/programa en la columna Comando.
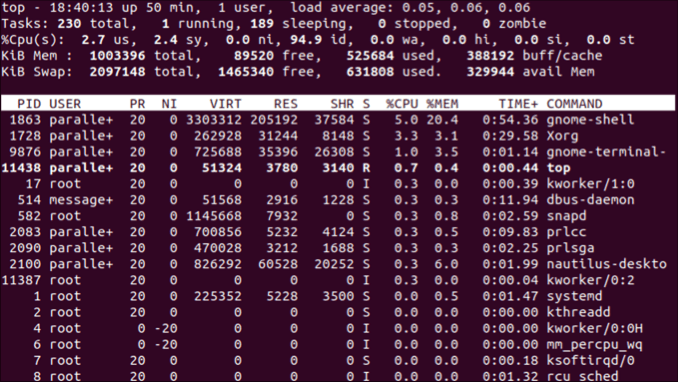
- Para detener una terminal usando kill, escriba kill pid, reemplazando pid con su id de proceso (por ejemplo, kill 582 ). Si no funciona, escriba sudo kill pid en su lugar. Una finalización exitosa del proceso no debería dar como resultado ninguna salida de terminal adicional, pero puede escribir top nuevamente para verificar dos veces.
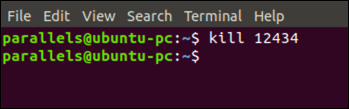
- El comando pkill no requiere un número de identificación del proceso, pero requiere el nombre del paquete. Puede verificar esto usando la parte superior primero en la columna Comando. Una vez que esté listo, escriba pkill process, reemplazando process con el nombre del paquete (o sudo pkill process si el proceso no termina). Al igual que con kill, un comando pkill exitoso no devolverá mensajes ni resultados.
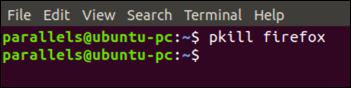
- Si un programa tiene múltiples procesos, puede usar el comando killall para terminarlos todos a la vez. Al igual que pkill, utiliza el nombre del paquete use top para encontrarlo en la columna Comando. Para usar killall, escriba proceso killall o sudo proceso killall, reemplazando proceso con el nombre del paquete. Al igual que pkill, no se devolverán mensajes en la terminal si el comando es exitoso.
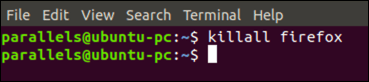
Mantenimiento efectivo de Ubuntu
Incluso cuando el software en ejecución deja de responder, Ubuntu le brinda las herramientas para mantener el control. Ahora que sabe cómo cerrar un proceso en Ubuntu usando la terminal, puede aprovechar otros comandos geniales de la terminal de Linux para hacer una copia de seguridad de su PC, pausar la ejecución de los comandos en lugar de finalizarlos y más.
Un programa que falla debería ser una ocurrencia rara, pero si sucede con más frecuencia de lo que debería, podría indicar un problema con su instalación de Ubuntu. Deberá investigar algunas de las razones comunes por las que Ubuntu se bloquea para (con suerte) resolver sus problemas.








