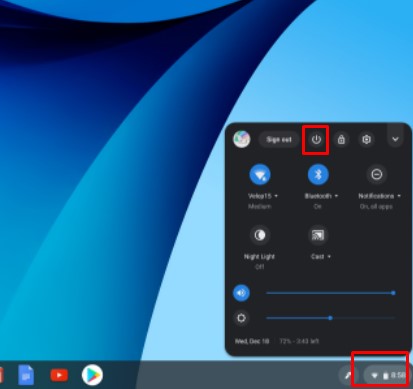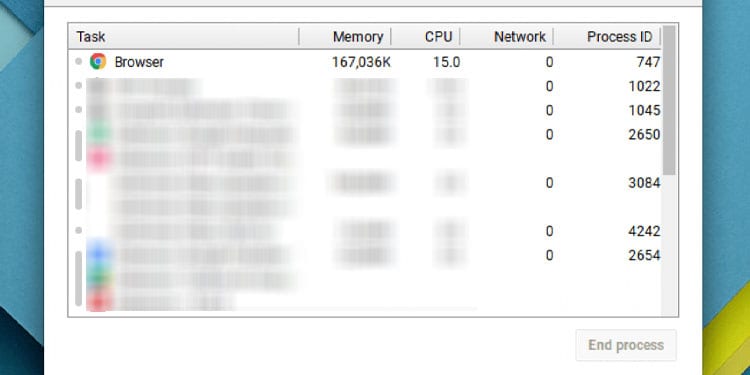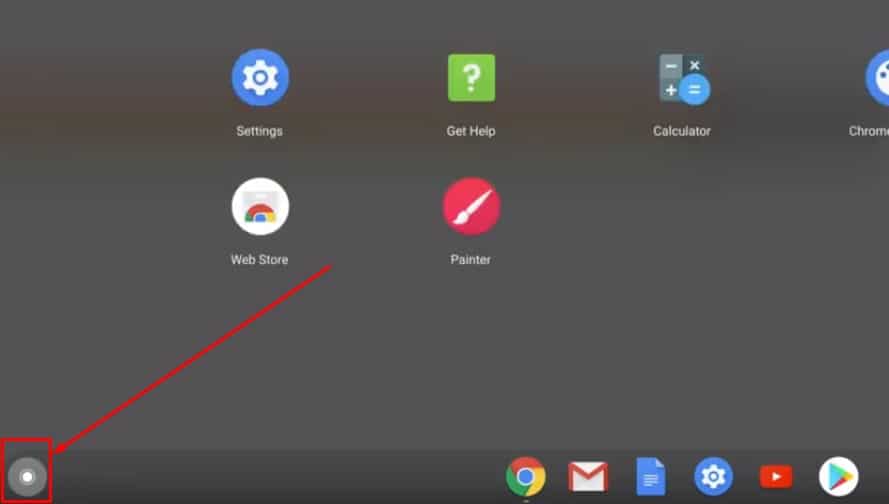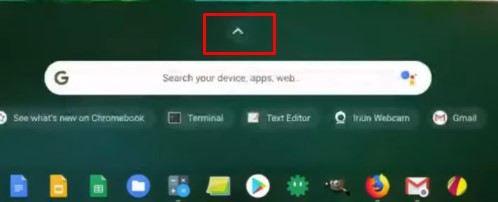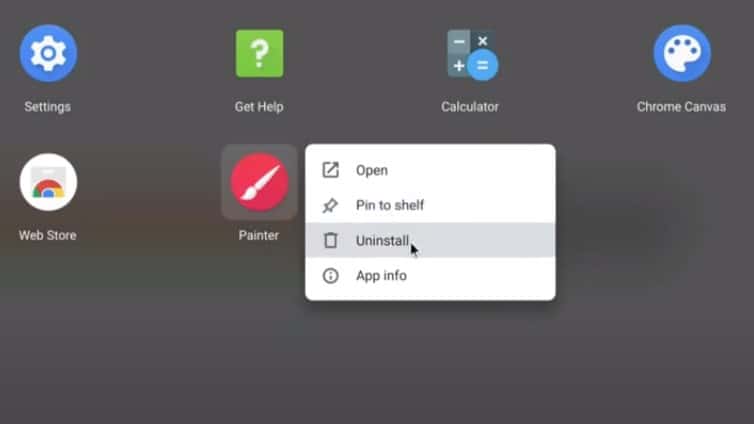Existe una gran posibilidad de que pierda todo su progreso no guardado si tiene una Chromebook o cualquier computadora que esté congelada. La única forma de recuperar una computadora congelada es reiniciándola a la fuerza. Por lo tanto, solo considere un reinicio forzado como último recurso.

Las computadoras portátiles con sistema operativo Windows y MacBook ofrecen un reinicio forzado al mantener presionado el botón de encendido durante cinco a diez segundos, no es una historia diferente para los usuarios de Chromebook también.
¿Qué impide que una Chromebook responda?
Múltiples procesos que se ejecutan en segundo plano pueden causar un alto uso de recursos que impidan que su Chromebook responda. Además de esto, aquí hay algunas otras razones que causan el problema.
- Problemas de ChromeOS
- Problema de hardware interno/externo
- Un problema con la aplicación instalada recientemente
¿Qué puedo hacer si mi Chromebook se congela?
Múltiples procesos pesados que se ejecutan en segundo plano pueden congelar el Chromebook. Entonces, lo primero que querrías hacer es dejarlo reposar por un tiempo.
Otra cosa que debe hacer para verificar si tiene un Chromebook congelado es presionar la tecla bloq num. La luz LED del teclado, o la tecla en sí, no deberían responder si el Chromebook está congelado.
Si nada responde, lo único que puede hacer es realizar un reinicio completo.
Reinicie su Chromebook
Si fuerza el reinicio del Chromebook, perderá todo el trabajo no guardado. Entonces, antes de realizar un apagado, asegúrese de guardar todas sus tareas. Aquí hay algunas maneras en que puede reiniciar su Chromebook.
Uso del botón de encendido

Una forma sencilla de forzar el apagado de una PC es mantener presionado el botón de encendido durante tres a cinco segundos. El botón/tecla de encendido se puede ubicar sobre o justo encima del teclado.
Algunos Chromebook pueden tener el botón de encendido en su costado. Si no tiene ningún botón de encendido en el teclado, verifique si hay algún botón circular a cada lado de su Chromebook.
El botón de encendido tendrá una luz LED encendida. Sin embargo, si tiene una tecla de encendido en su teclado, tendrá un signo de encendido. Tanto el botón como la tecla de encendido son fácilmente accesibles, por lo que es difícil pasarlos por alto.
Uso de Actualizar y el botón de encendido
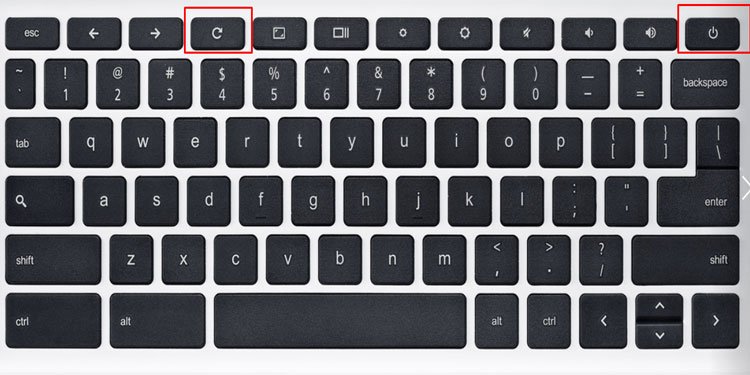
Puede encontrar la tecla de actualización generalmente arriba de las teclas numéricas 3 y 4 en su Chromebook. El botón de encendido, como se mencionó anteriormente, puede ubicarse cerca del teclado o incluso a los lados.
Mantenga presionado el botón de actualización durante cuatro o cinco segundos, luego presione el botón de encendido. Esto reiniciará directamente tu Chromebook.
Apagado normal
Si su Chromebook no está completamente congelado pero tiene una respuesta retrasada, le recomendamos que guarde todas sus tareas y realice un apagado normal. Solo realice un apagado forzado cuando sea absolutamente necesario.
Siga los pasos para realizar un apagado normal. Tenga en cuenta que este paso solo funcionará si su Chromebook es lento.
- Presione el botón de notificación en la parte inferior derecha de la pantalla.
- Haga clic en el botón de encendido para apagarlo.
Una vez que la computadora portátil se reinicie, intente ejecutarla durante unas horas. Si enfrenta fallas/congelaciones frecuentes del sistema, realice los pasos necesarios que se mencionan a continuación.
Eliminar hardware conectado

En primer lugar, elimine cualquier dispositivo periférico, como un mouse USB, un teclado o cualquier dispositivo de almacenamiento del Chromebook. Se sabe que los dispositivos periféricos causan problemas de compatibilidad. Retire estos dispositivos e intente usar la computadora portátil.
Finalizar el proceso de solicitud
Lo más probable es que se encuentre frente a una pantalla congelada debido a tareas que consumen grandes recursos. Si ese es el caso, puede intentar detener el proceso en segundo plano.
- Presione Buscar + Esc simultáneamente para abrir el Administrador de tareas.
- Haga clic en el proceso con alto uso de RAM y CPU, luego haga clic en finalizar proceso.
Desinstalar aplicación
Se sabe que ciertos programas causan varios fallos de funcionamiento del sistema, como la congelación del sistema. Por lo tanto, intente desinstalar cualquier aplicación sospechosa que pueda estar causando el problema. Si comienza a enfrentar el problema después de instalar cualquier aplicación, es mejor que la desinstale de inmediato.
- Haga clic en el icono redondo en la parte inferior izquierda de la pantalla.
- Haga clic en la flecha hacia arriba.
- Aquí, busque la aplicación que desea desinstalar.
- Haz clic derecho sobre él y selecciona desinstalar.
- Haga clic en Desinstalar/Quitar.
Drenar batería
Puede intentar agotar la batería por completo si su Chromebook sigue congelándose. Primero, agote la batería dejándola encendida durante unas horas. Una vez que la batería se agote, presione el botón de encendido cuatro o cinco veces para agotar todos los condensadores.
Ahora, deje reposar el Chromebook durante aproximadamente una hora para que todos los componentes se enfríen. Una vez que todas las partes estén frías, conecte el cargador y encienda la computadora portátil.
Iniciar Chromebook sin batería
Para iniciar un Chromebook sin batería, primero debe quitar el panel posterior. Retire la batería, conecte el cargador y encienda la computadora portátil. Su computadora portátil se encenderá siempre que tenga el cable de alimentación conectado. Es posible que deba reemplazar las baterías si el problema de congelación de la computadora portátil se detiene.
Si la computadora portátil aún se congela, es posible que necesite un restablecimiento de fábrica.
Realizar restablecimiento de fábrica
Si nada funciona y la congelación de Chromebook le impide ingresar al sistema operativo, realice un restablecimiento de fábrica. Sin embargo, restablecer el sistema operativo eliminará todas las aplicaciones, incluidos los archivos y carpetas personales. Por lo tanto, solo realice un restablecimiento de fábrica como último recurso.
- Reinicie el Chromebook y presione Ctrl + Alt + Shift + R simultáneamente en la pantalla de inicio de sesión.
- Una vez que se abra la ventana restablecer, haga clic en Powerwash and Revert.
- Ahora siga el proceso de reinicio para borrar completamente su Chromebook.
Reparar Chromebook
Si su Chromebook aún sufre bloqueos aleatorios, es posible que algún componente interno esté defectuoso. Por lo tanto, si ninguna de las soluciones anteriores soluciona su Chromebook, verifique si la computadora portátil aún tiene garantía. Si es así, puede reparar estas piezas defectuosas de forma gratuita.
En caso de que la garantía de la computadora portátil haya vencido, simplemente puede llevarla al taller de reparación de computadoras portátiles más cercano para solucionar el problema de congelación.