La aplicación del símbolo del sistema, a veces denominada shell de comandos, se encuentra en la mayoría de los sistemas operativos basados en Windows NT. Su propósito es ejecutar comandos específicos para solucionar problemas específicos de Windows, realizar funciones administrativas avanzadas y automatizar tareas a través de archivos por lotes y scripts.

Dicho esto, también puede usarlo para cambiar su dirección IP cuando desee falsificarla para eludir bloqueos geográficos o prohibiciones en línea en sitios que imponen tales restricciones en su contenido, o cambiar sus servidores de Sistema de nombres de dominio (DNS) para solucionar problemas o para hacer que navegar sea más seguro y rápido.
En esta guía, le mostraremos cómo cambiar su dirección IP y servidores DNS usando el símbolo del sistema en Windows 10.
¿Cómo cambiar la dirección IP mediante el símbolo del sistema?
Una dirección IP contiene información sobre su dispositivo, ubicación, su proveedor de servicios de Internet (ISP) e información del navegador.
Cambiarlo es útil cuando tiene un en rutador que funciona mal y proporciona direcciones utilizadas por una computadora diferente en la red o si se configura accidentalmente una dirección no válida. También es útil cuando desea instalar un nuevo enrutador y reconfigurar su red doméstica para usar el rango de direcciones IP predeterminado.
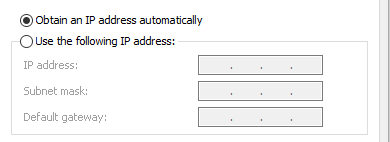
El primer paso para cambiar su dirección IP es encontrar el nombre de la red para la interfaz que desea cambiar.
- Abra un símbolo del sistema elevado escribiendo CMD en la barra de búsqueda y haciendo clic en Ejecutar como administrador.
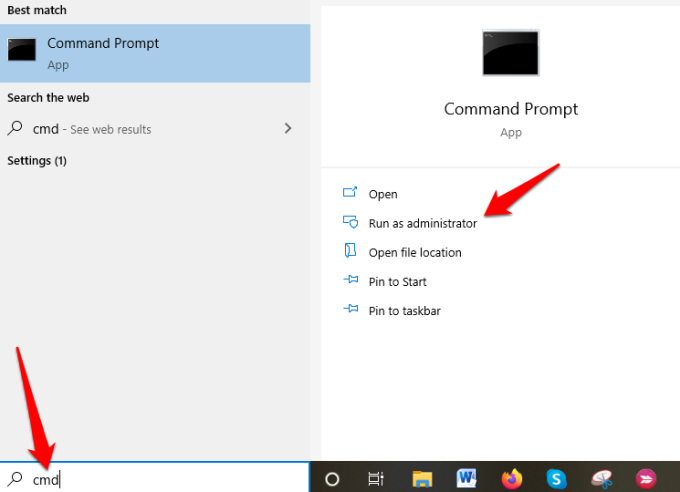
- A continuación, escriba netsh interface ipv4 show config en la ventana del símbolo del sistema, presione Entrar y desplácese hacia abajo hasta la interfaz que desee.
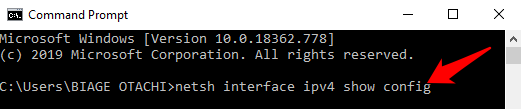
En nuestro caso, modificaremos la interfaz WiFi, pero puede elegir la interfaz correcta para su caso. Tome nota del nombre de la interfaz.
- Para cambiar la dirección IP, escriba este comando: netsh interface ipv4 set address name=SU NOMBRE DE INTERFAZ static IP_ADDRESS SUBNET_MASK GATEWAY
En nuestro ejemplo, este comando se vería así: netsh interface ipv4 set address name=Wi-Fi static 192.168.0.173 255.255.255.0 192.168.0.0
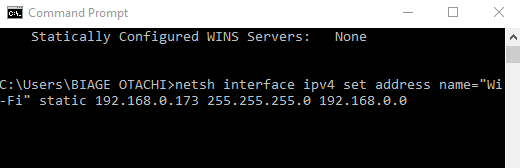
Este comando usará la interfaz Wi-Fi, configurará la dirección IP en 192.168.0.173, configurará la máscara de subred en 255.255.255.0 y configurará la puerta de enlace predeterminada en 192.168.0.0.
Si desea cambiar al uso de una dirección IP asignada automáticamente por un servidor DHCP en lugar de una dirección IP estática, use el comando netsh interface ipv4 set address name=SU NOMBRE DE INTERFAZ source=dhcp.
¿Cómo cambiar los servidores DNS mediante el símbolo del sistema?
Un servidor DNS contiene direcciones IP públicas y nombres de host relacionados en una base de datos y se utiliza para resolver o traducir los nombres de host a direcciones IP. El servidor hace esto ejecutando un software especial para comunicarse con otros servidores a través de protocolos especiales basados en ciertas solicitudes de la computadora.
El proceso de conversión se examina y verifica minuciosamente, y sucede rápidamente detrás de escena para obtener información correspondiente al servidor que la computadora está buscando, y luego le dice a la computadora de conexión original a dónde ir para que pueda conectarse a ese servidor. .
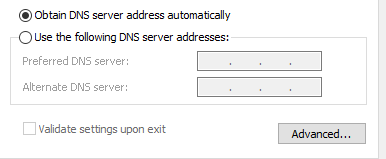
Hay varias razones por las que desearía cambiar su servidor DNS predeterminado, pero las principales son:
- Aumente su privacidad cuando sortee un firewall, eludiendo bloqueos geográficos o bloqueos de ISP en un sitio web
- Aumente la seguridad
- Controles parentales como bloquear sitios web desde su enrutador
- Acelere su navegación, que los servidores DNS de su propio ISP pueden no ofrecer porque no siempre son confiables o están actualizados
Nota: puede cambiar los servidores DNS individualmente para su red doméstica en su enrutador o en computadoras, teléfonos inteligentes y Chromebook, entre otros dispositivos
¿Cómo cambiar los servidores DNS con el símbolo del sistema?
Siga los pasos a continuación para aprender cómo cambiar los servidores DNS usando el símbolo del sistema.
- Abra un símbolo del sistema elevado escribiendo CMD en la barra de búsqueda y haciendo clic en Ejecutar como administrador.
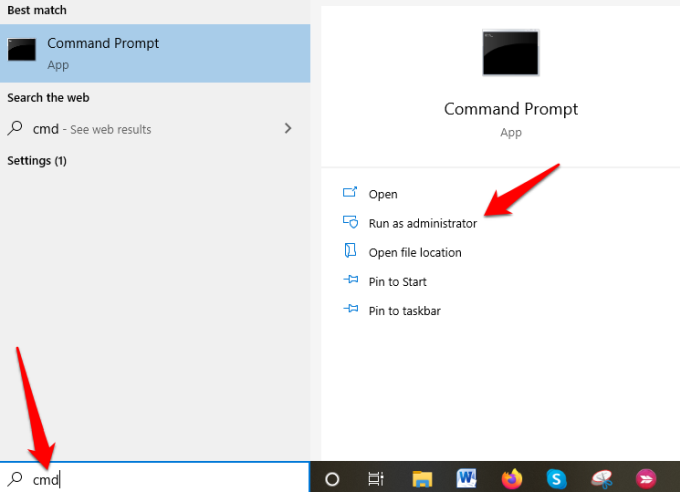
- Escribe netsh y presiona Enter.
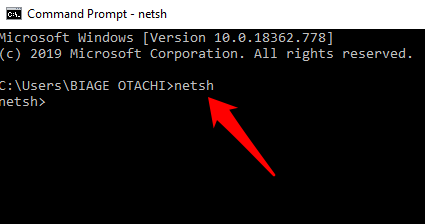
- A continuación, escriba interface ip show config y presione Enter.
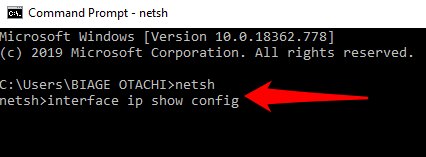
- Encuentre la interfaz de red cuyo servidor DNS desea cambiar e ingrese netsh interface ipv4 set dns name=SU NOMBRE DE INTERFAZ static DNS_SERVER . Esto establecerá su servidor DNS primario.
De nuestro ejemplo anterior, cambiamos la dirección IP para la interfaz Wi-Fi, así que usaremos el mismo ejemplo para cambiar los servidores DNS.
Para los fines de esta guía, utilizaremos el servidor DNS público principal de Google, 8.8.8.8. El comando se verá así: netsh interface ipv4 set dns name=Wi-Fi static 8.8.8.8
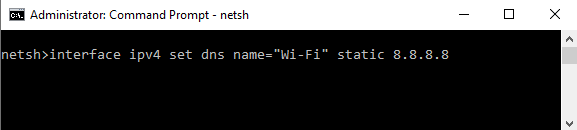
- A continuación, escriba el comando netsh interface ipv4 set dns name=SU NOMBRE DE INTERFAZ static DNS_SERVER index=2 para configurar el servidor DNS secundario. Una vez más, usemos el servidor secundario DNS público de Google, 8.8.8.8 como ejemplo, que se verá así: netsh interface ipv4 set dns name=Wi-Fi static 8.8.4.4 index=2.
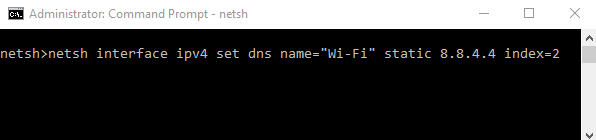
Nota: puede usar el comando netsh interface ipv4 set dnsservers nameYOUR INTERFACE NAME source=dhcp si desea que la interfaz de red seleccione automáticamente la configuración de DNS de un servidor DHCP. Continuando con nuestro ejemplo, este comando se vería así: netsh interface ipv4 set dnsservers nameWi-Fi source=dhcp
Conclusión
El símbolo del sistema es una gran herramienta para usar cuando desea cambiar las direcciones IP y los servidores DNS. Es más rápido y le ahorra la molestia de tener que hacer clic en varias ventanas y cuadros de diálogo desde la interfaz del Panel de control solo para acceder al cuadro de diálogo Propiedades de IPv4 para hacer lo mismo.









