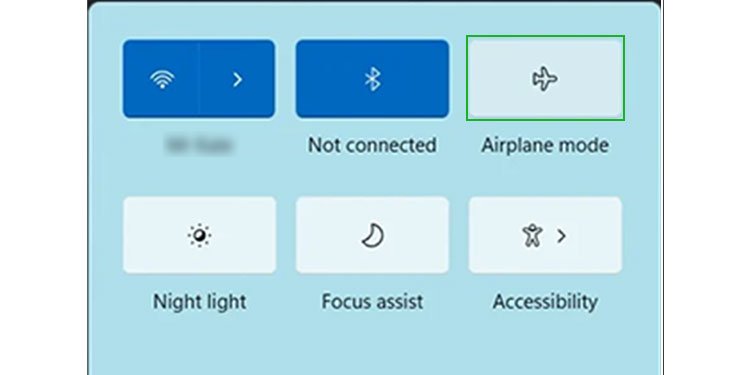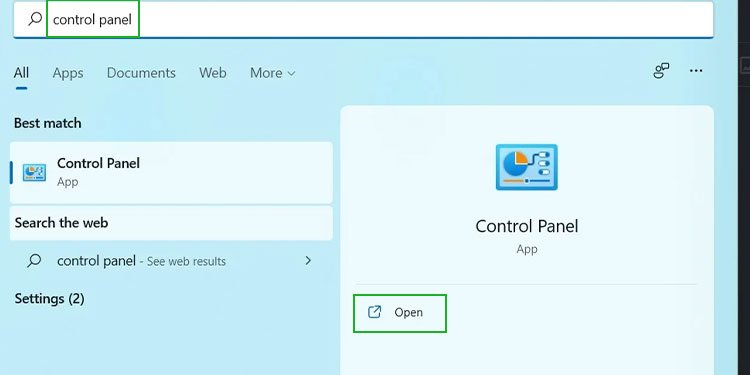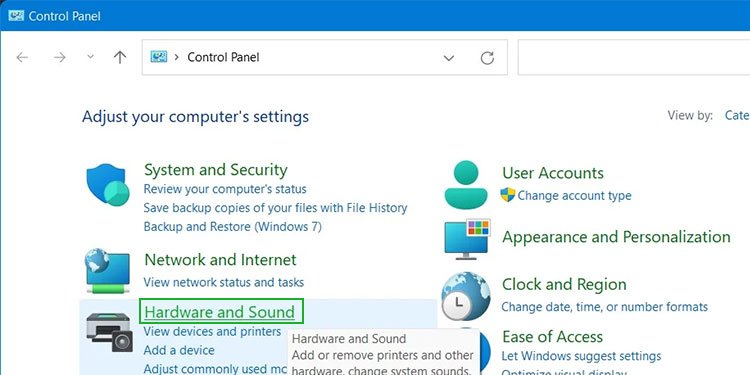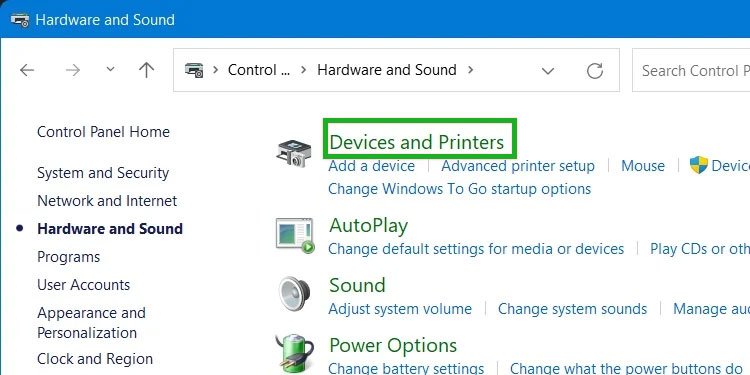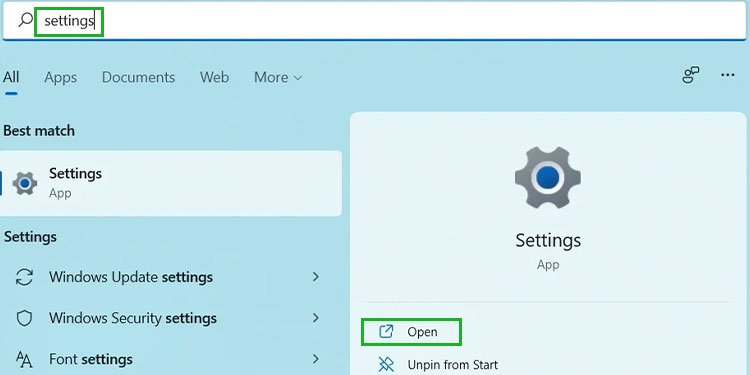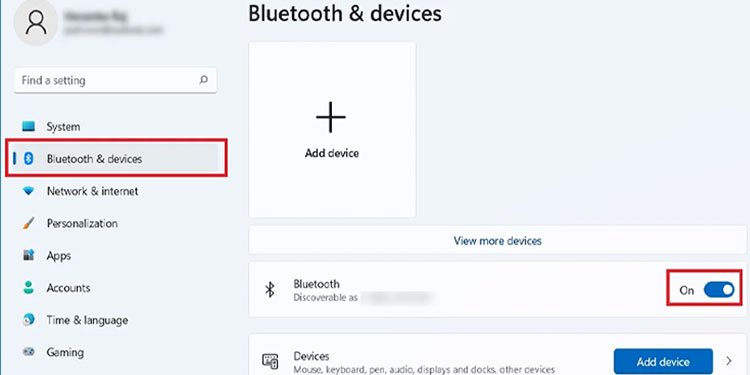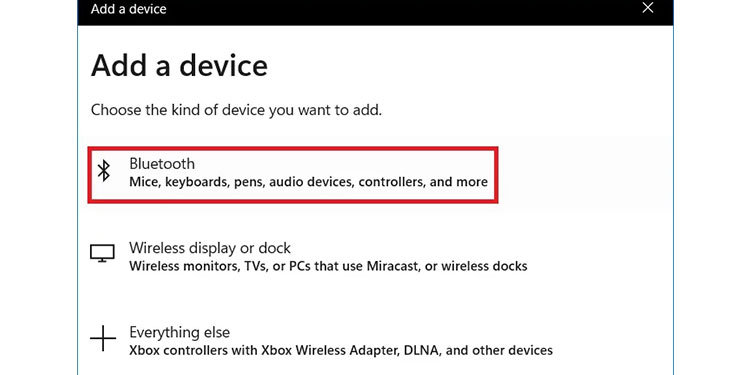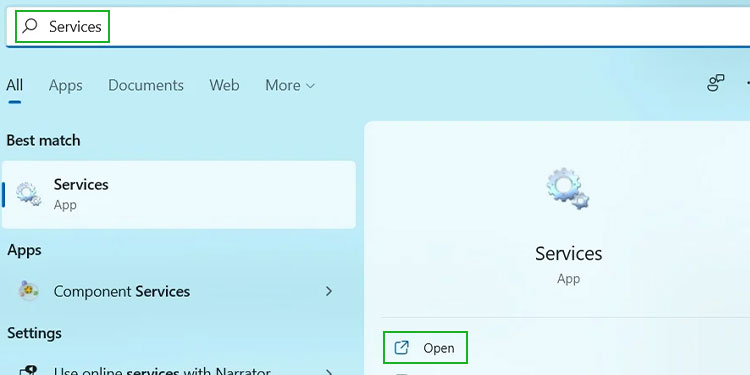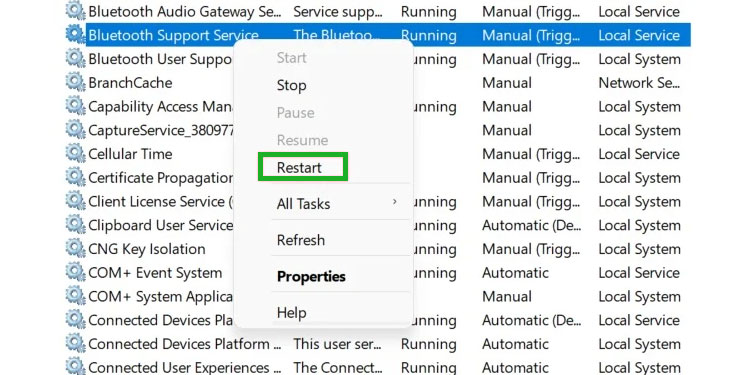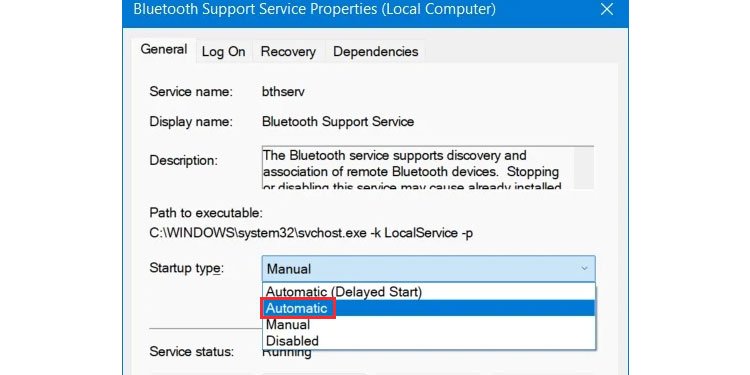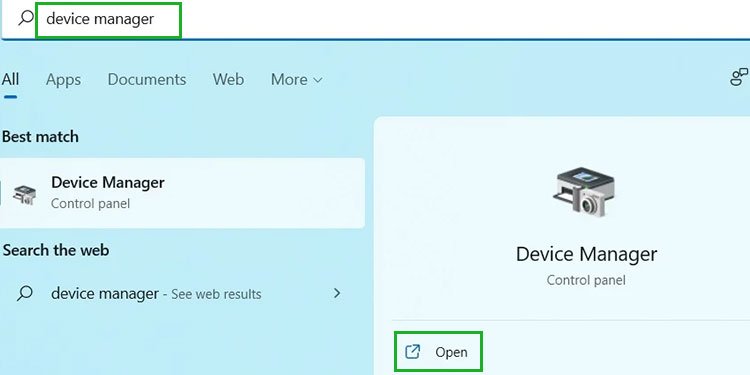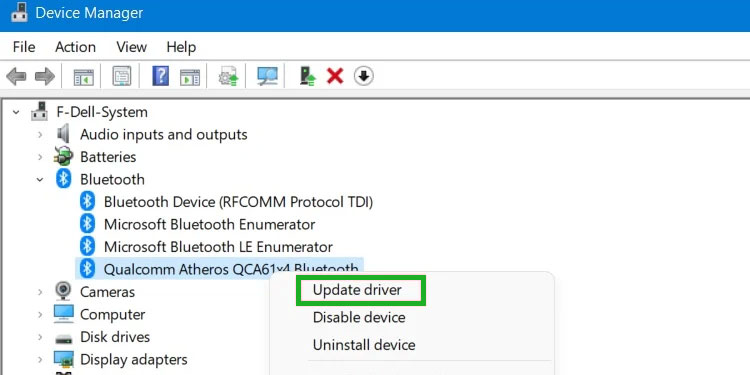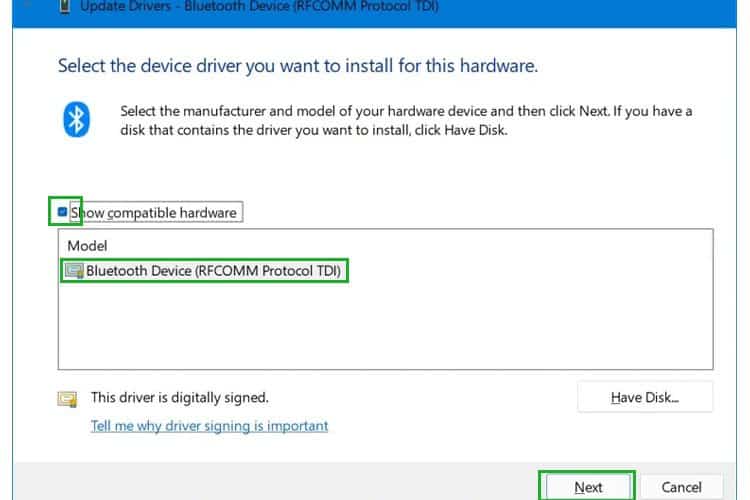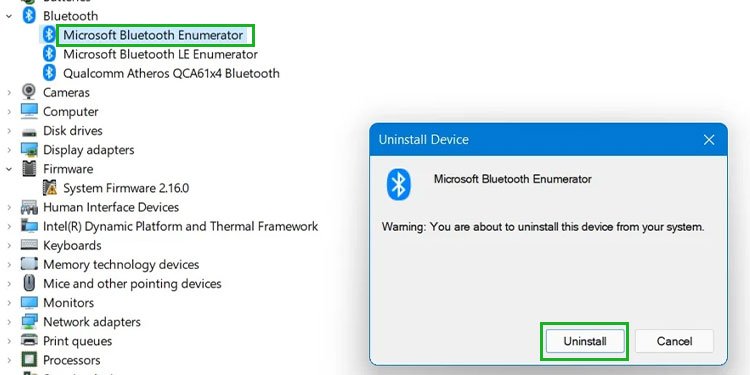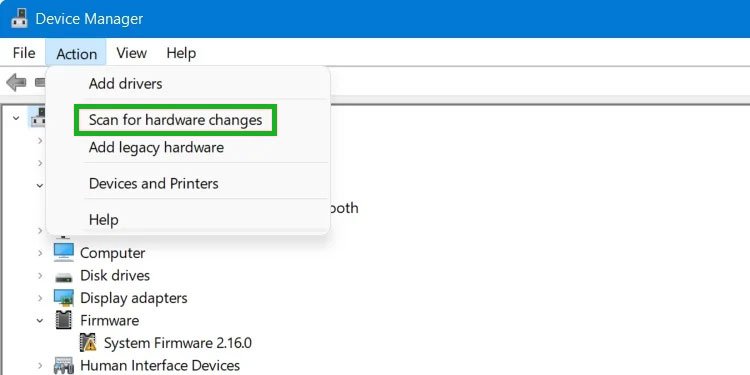Bluetooth es una forma conveniente de conectar dispositivos externos a su computadora. Pero hay un problema común que afecta a algunos sistemas Windows. Si su Bluetooth está emparejado pero no está conectado en Windows, hay algunas cosas que puede intentar para encontrar una solución.

Comenzaremos con las soluciones más simples y avanzaremos progresivamente a las soluciones más complicadas.
Bluetooth está emparejado pero no conectado (correcciones)
Comprobar si el modo avión está activado
Antes que nada, primero debe verificar si el Modo avión está activado. Muchos usuarios, sin saberlo, son víctimas de esto.
- Presiona Windows + A.
- En el Centro de actividades, confirme que Modo avión esté desactivado. Si no, apágalo.
¿El dispositivo Bluetooth requiere una aplicación separada?
En algunos casos, simplemente emparejar un dispositivo con su computadora no es suficiente para conectarlo a través de Bluetooth. Algunos dispositivos requieren una aplicación de terceros separada para conectarse a su computadora. Para verificar si su dispositivo requiere alguna conexión de terceros, siga estos pasos:
- Haga clic en Inicio, escriba Panel de control y ábralo.
- En el Panel de control, abra Hardware y sonido.
- En Hardware y sonido, haga clic en Dispositivos e impresoras.
- Si su dispositivo Bluetooth está en la sección no especificada, esto implica que Windows no lo reconoce. Esto significa que necesitará algún tipo de aplicación de terceros para conectar el dispositivo a Windows. Busque más información en el sitio web oficial del dispositivo.
Si su dispositivo Bluetooth no aparece en una sección no especificada, siga estos pasos:
- Haga clic derecho en el dispositivo y seleccione Propiedades.
- Haga clic en la pestaña Servicios.
- Asegúrese de que todos los servicios de Bluetooth estén marcados.
Si todos sus servicios de Bluetooth están marcados y su dispositivo aún no se conecta, puede continuar con los siguientes pasos.
Desactivar Bluetooth y luego volver a activarlo
Una solución simple que podría funcionar si su Bluetooth está emparejado pero no conectado es apagar el Bluetooth y luego volverlo a encender. Sigue estos pasos:
- Haga clic en Inicio, escriba Configuración y ábralo.
- En Configuración, haga clic en Bluetooth y dispositivos en el menú del lado izquierdo de la ventana.
- En Bluetooth y dispositivos, verá la opción Bluetooth activada. Haga clic en él para desactivarlo.
- Después de un tiempo, vuelva a encenderlo.
- Haga clic en Agregar dispositivo y luego seleccione Bluetooth. Ahora intente conectar su dispositivo.
Reinicio del servicio Bluetooth
Si el simple apagar y volver a encender no resuelve su problema, debe intentar reiniciar su servicio Bluetooth. Sigue estos pasos:
- Haga clic en Inicio, escriba Servicios y ábralo.
- En la aplicación Servicios, encontrará una lista de todos los servicios instalados y/o en ejecución en su dispositivo. Desplácese hacia abajo para encontrar el Servicio de soporte de Bluetooth. Una vez que lo encuentre, haga clic derecho sobre él y luego haga clic en Reiniciar.
- A continuación, haga doble clic en Servicio de soporte de Bluetooth. Esto abrirá su configuración. En la pestaña General, haga clic en el menú desplegable junto a Tipo de inicio y seleccione Automático. Haga clic en Aceptar .
- Cierre la aplicación Servicios.
Actualización del controlador de Bluetooth
Otra solución más que podría resolver que Bluetooth está emparejado, pero no está conectado en Windows 11, es actualizar el controlador de Bluetooth. Sigue estos pasos:
- Haga clic en Inicio, escriba Administrador de dispositivos y ábralo.
- En la lista de Dispositivos en el Administrador de dispositivos, busque y haga clic en Bluetooth . Se expandirá para revelar el dispositivo Bluetooth que funciona en su computadora. Tome nota del dispositivo Bluetooth.
- Haga clic derecho en cada dispositivo Bluetooth y haga clic en Actualizar dispositivo. En la ventana que se abre, seleccione Explorar desde mi computadora.
- Ahora haga clic en Permitirme elegir de una lista de dispositivos disponibles en mi computadora.
- Marque Mostrar hardware compatible si no está marcado. Luego seleccione la opción con el mismo nombre que el dispositivo Bluetooth. Haga clic en Siguiente .
- Cierre la ventana una vez que se complete la instalación. Repita los pasos para cada dispositivo Bluetooth. Con suerte, esto resolverá el problema.
Reinstalación del dispositivo Bluetooth
Un paso un poco más drástico es desinstalar y reinstalar el controlador Bluetooth. Sigue estos pasos:
- Abra el Administrador de dispositivos (los mismos pasos y antes).
- Haga clic en Bluetooth y haga clic derecho en cada dispositivo Bluetooth y seleccione Desinstalar dispositivo. Confirme su elección haciendo clic en Desinstalar en el cuadro de diálogo que se abre. Repita este proceso para cada dispositivo Bluetooth.
- Ahora en el Administrador de dispositivos, haga clic en Acción y seleccione Buscar cambios de hardware. Esto reinstalará automáticamente todos los dispositivos desinstalados.
- Cierre el Administrador de dispositivos. Reinicia tu computadora .
Bluetooth emparejado pero no conectado en Windows 10
Todas las soluciones mencionadas anteriormente también funcionan en Windows 10. Siga exactamente los mismos pasos que los anteriores hasta que encuentre una solución.
Preguntas frecuentes
¿Qué versión de Bluetooth admite Windows?
Tanto Windows 10 como 11 admiten las siguientes versiones de Bluetooth:
- Versión 1.1
- Versión 2.0
- Versión 2.0 con EDR
- Versión 2.1
- Versión 2.1 con EDR
- Versión 4.0
- Versión 4.1
¿Pueden Bluetooth y Wi-Fi funcionar al mismo tiempo?
Sí. Aunque tanto Bluetooth como Wi-Fi funcionan en el mismo rango de frecuencia (2,4 GHz), la tecnología inalámbrica Bluetooth viene con una característica llamada salto de frecuencia. Esta tecnología le permite cambiar de frecuencia si surge un conflicto en la misma banda de frecuencia. Esto significa que no tendrá que experimentar una pérdida de conectividad constante.
Te recomendamos que utilices siempre tu Wi-Fi en la banda de 5 GHz. De esta manera, nunca tendrá que experimentar ninguna interferencia entre su conectividad Wi-Fi y Bluetooth.
¿Pueden otros dispositivos interferir con una conexión Bluetooth?
Es poco probable que algún dispositivo externo interfiera con una conexión Bluetooth. Sin embargo, si tiene un dispositivo USB sin blindaje conectado a su computadora y tiene problemas con su conexión, intente quitarlo para ver si soluciona el problema.