El lanzador de Blizzards, Battle.net tiene comentarios en su mayoría positivos. Battle.net no experimenta mucho tiempo de inactividad, y los problemas que ocurren suelen ser fáciles de resolver.
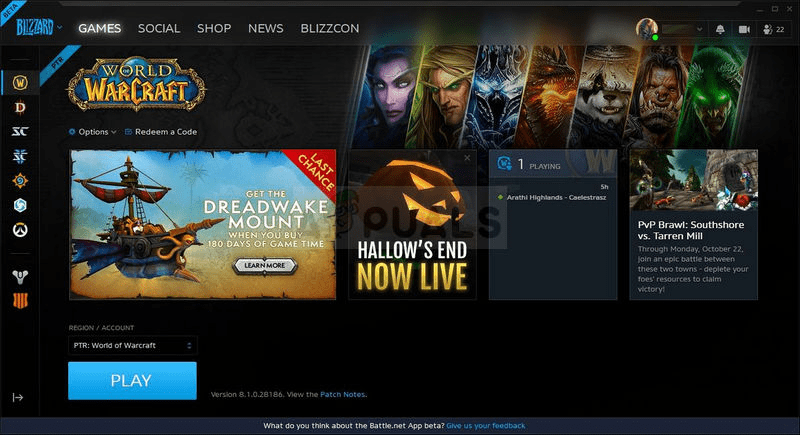
Sin embargo, cuando está inactivo, no puede instalar juegos nuevos, actualizar sus juegos o acceder a los que desea jugar. Para los fanáticos de Blizzard, es esencial solucionar el problema del lanzador de Blizzard que no funciona rápidamente.
¿Qué causa problemas con el lanzador de Blizzard?
Los problemas con el iniciador de Blizzard a menudo se deben a problemas con las conexiones de red, archivos dañados o faltantes, o interacciones con otros programas que deben resolverse. La mayor parte del trabajo necesario para solucionarlo es la resolución de problemas informáticos básicos. En general, si mantiene su computadora actualizada, evitará muchos problemas con Battle.net en primer lugar.
Si no ha actualizado su computadora por un tiempo, busque actualizaciones de Windows y actualizaciones de controladores antes de hacer cualquier otra cosa . Una vez que haya actualizado la computadora, verifique si Battle.net funciona. Si no es así, comience a solucionar el problema.
Procesos Ocultos
A veces, Battle.net parece estar cerrado pero aún está abierto como un proceso en el Administrador de tareas. Este proceso evita que se inicie una nueva instancia de Battle.net. Verifique si hay procesos fantasma y luego cierre todo lo que encuentre para ver si eso le permite iniciar el iniciador de Blizzard.
- Presione el botón de menú de Windows y luego escriba Administrador de tareas en la barra de búsqueda.
- Haga clic en la aplicación Administrador de tareas que aparece arriba.
- Busque en la lista de procesos una entrada de Battle.net.
- Haz clic derecho en el proceso de Battle.net.
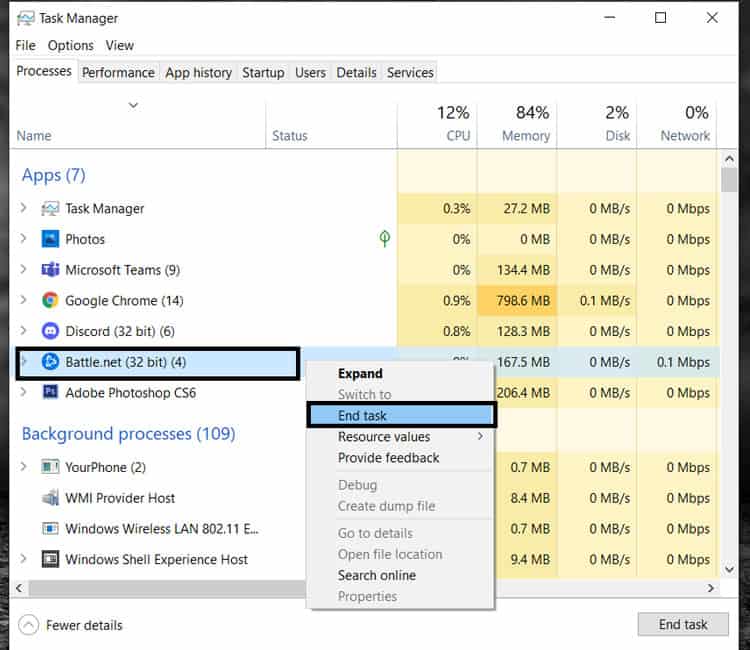
- Haga clic en Finalizar tarea .
Una vez que desaparezca de la lista de procesos, intente iniciar Battle.net nuevamente. Asegúrese de que no haya más de un proceso en ejecución antes de cerrar el Administrador de tareas.
Problemas de conexión
Hay dos tipos de problemas de conexión que puede enfrentar cuando se trata de problemas de Battle.net. Uno es un problema de conexión de su parte y el otro es un problema con los servidores de Blizzards.
Para verificar si hay un problema con Blizzard, inicie sesión en Down Detector y vea si los usuarios informan problemas. Las personas informan problemas muy rápidamente en masa, por lo que si no se registra ninguno, verifique cinco minutos más tarde para ver si aparece un aumento en los informes. Si Blizzard tiene problemas, no podrá acceder a Battle.net hasta que resuelvan los errores por su parte.
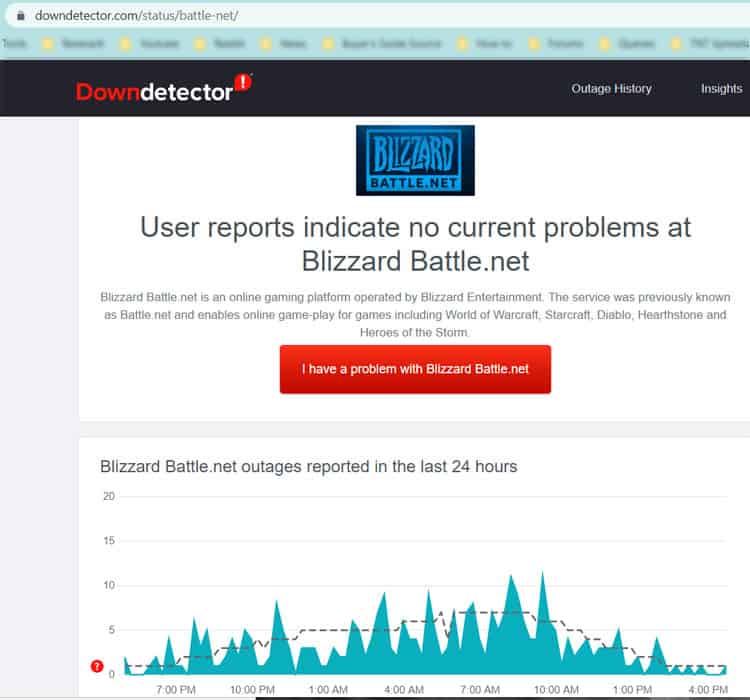
Por otro lado, un problema de tu parte significa que eres tú quien tiene que solucionarlo. Si su velocidad de Internet es baja, inicie sesión en el sitio web de su ISP y busque problemas allí. Por lo general, puede solucionar los problemas de su conexión, restablecer su módem o hablar con el servicio de atención al cliente sobre los problemas de Internet que está teniendo.
Asegúrate de no tener una VPN en ejecución, ya que una VPN puede interferir con Battle.net.
También puede restablecer su conexión y su DNS Para intentar solucionar problemas con Battle.net. Recuerde asegurarse de que Battle.net no se esté ejecutando antes de comenzar a verificar también los procesos. Después de restablecer el módem y el enrutador, intente vaciar el DNS.
- Haga clic en el botón de Windows en la barra de tareas del menú.
- Escriba Símbolo del sistema .
- Haga clic con el botón derecho en la lista del símbolo del sistema que aparece y luego haga clic en Ejecutar como administrador .
- Haga clic en Sí .
- Escriba los siguientes comandos en el Símbolo del sistema elevado de Windows, presione Entrar después de cada comando y espere a que se complete antes de ingresar el siguiente.
Ipconfig /flushdns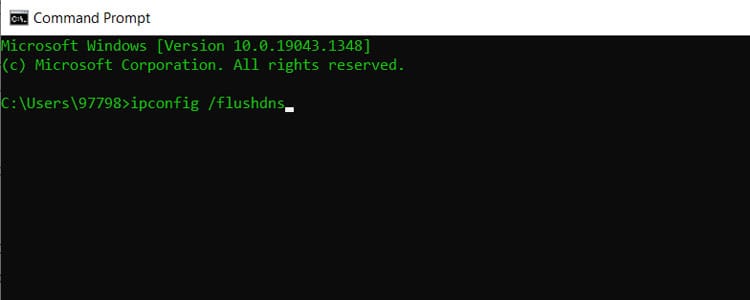
Ipconfig /registerndnsIpconfig /releaseIpconfig /renewNetsh winsock reset
- Cierre la ventana del símbolo del sistema.
- Reinicia tu computadora.
Completar estos pasos debería eliminar cualquier error en las conexiones que le impidan iniciar Battle.net con éxito. Si el problema persiste, pruebe con otro método para reparar el iniciador.
Problemas de caché
Un problema que algunos fanáticos de Blizzard han experimentado al iniciar Battle.net es que el Caché está dañado o es demasiado grande. Eliminarlo le da al programa la oportunidad de crear nuevos archivos. Si el caché fue la razón por la que no se inició, esto solucionará el problema.
Mostrar archivos ocultos
Si no se muestran los archivos ocultos, hágalos visibles antes de intentar eliminar el caché.
- Abra su unidad C en una ventana del explorador de archivos.
- Haga clic en Ver .
- Haga clic en el cuadro junto a Elementos ocultos.
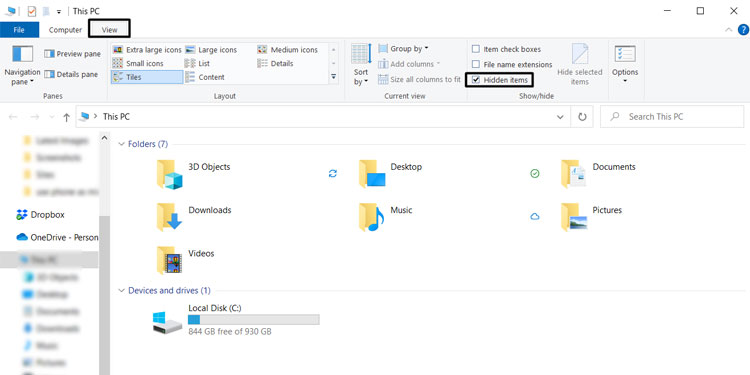
Eliminar el caché
Una vez que se exponen los archivos ocultos, la carpeta ProgramData debe aparecer en la unidad C. Es la ubicación donde Battle.net almacena su caché.
- Haga doble clic en ProgramData para abrir la carpeta.
- Haz clic derecho en la carpeta Battle.net.
- Haga clic en Eliminar .
- Confirme que desea eliminar el archivo.
Ahora intente volver a ejecutar Battle.net.
Permisos de administrador
Simplemente vaya al archivo ejecutable de Battle.net, haga clic con el botón derecho en él y luego cambie los privilegios para ejecutar el programa como administrador y use Windows 8 en modo de compatibilidad Para que funcione.
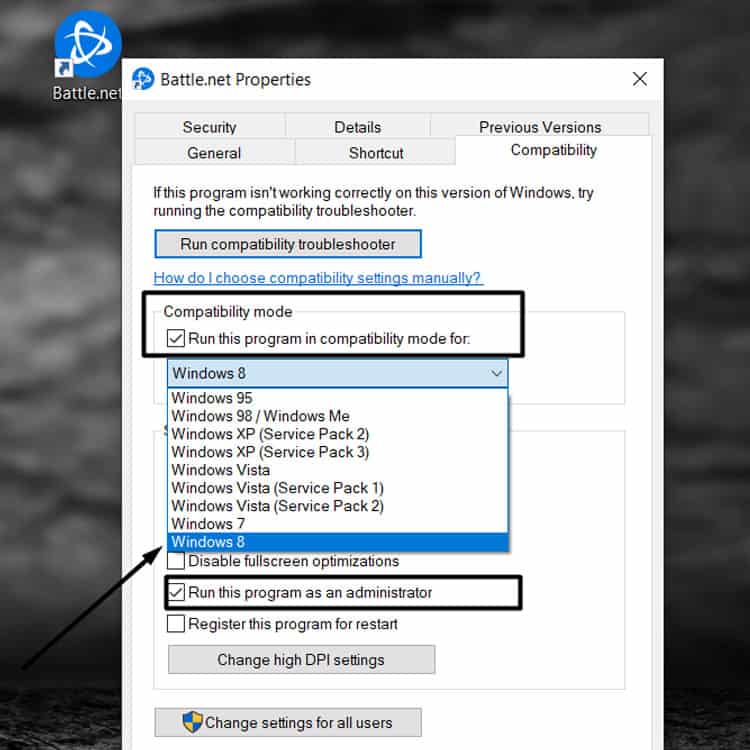
Guarde los cambios e intente reiniciar Battle.net. Si no funciona, elimine el cambio del modo de compatibilidad, pero continúe ejecutando el programa como administrador mientras soluciona el problema.
Servicio de inicio de sesión secundario
Algunos jugadores han podido acceder a Battle.net después de habilitar el servicio de inicio de sesión secundario. Por lo general, está deshabilitado para garantizar que no haya varias cuentas iniciando sesión en Battle.net en la misma instancia . Si habilitarlo soluciona el problema, puede dejarlo habilitado. De lo contrario, desactívelo nuevamente después de realizar los cambios y verifique si funciona.
- Presione la tecla de Windows + R Juntas.
- Escriba Services.msc y luego presione Entrar.
- Busque Servicio de inicio de sesión secundario y haga clic con el botón derecho en la entrada.
- Haga clic en Propiedades .
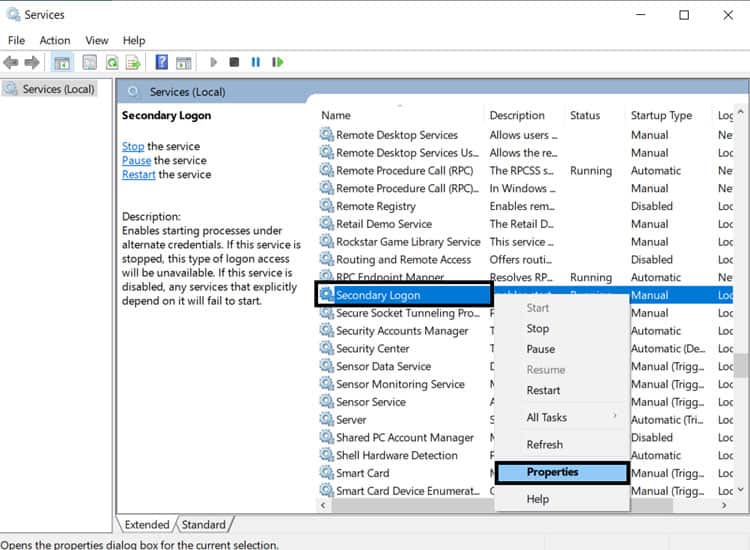
- Elija Automático En el menú Tipo de inicio .
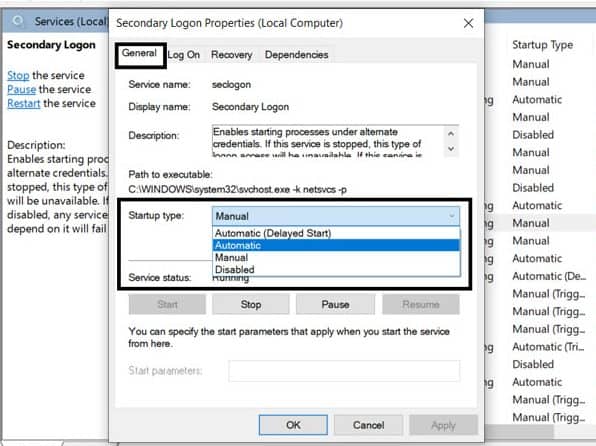
- Haga clic en Inicio .
- Reinicia tu computadora.
Cuando vuelva a iniciar sesión, compruebe si puede acceder a Battle.net.
Problemas de antivirus
Una forma en que Blizzard recomienda solucionar los problemas con Battle.net es desactivar temporalmente el antivirus Para comprobar si ese es el problema. Si está utilizando un antivirus de terceros, mire el panel del programa para ver si se puede desactivar allí. Si usa el antivirus integrado de Windows, siga estos pasos.
- Escriba protección contra virus y amenazas en la barra de búsqueda de Windows y seleccione la entrada correspondiente de la lista.
- Haga clic en Administrar configuración .
- Desactive la protección en tiempo real .
- Intente ejecutar Battle.net de inmediato para ver si funciona con su antivirus desactivado.
- Vuelva a activar la protección en tiempo real .
Si funcionó con el antivirus desactivado, podría ser útil agregar una excepción para la carpeta donde se encuentra el iniciador de Battle.net.
- Haga clic en Administrar configuración en la ventana Protección contra virus y amenazas .
- Haga clic en Agregar una exclusión .
- Haga clic en Carpeta .
- Busque la carpeta y selecciónela.
- Haga clic en Seleccionar carpeta .
La carpeta con el iniciador de Battle.net se excluirá de los análisis de protección antivirus de Windows hasta que la elimine de las excepciones.
Cambiar la configuración del cortafuegos
Tu cortafuegos también puede estar impidiendo que Battle.net funcione correctamente. Intente deshabilitarlo para determinar si es la causa de los errores que está experimentando.
- Escriba Firewall en la barra de búsqueda de Windows y haga clic en la aplicación correspondiente.
- Haga clic en Activar o desactivar Firewall de Windows Defender en la barra lateral.
- Haga clic en Desactivar Firewall de Windows Defender en la configuración de red pública y privada.
- Haga clic en Aceptar.
Prueba Battle.net para ver si funciona. Debe volver a activar el cortafuegos tan pronto como sepa si funcionó o no. Si funcionó, agregue una excepción para Battle.net en la configuración de su firewall.
- Haga clic en Agregar una aplicación o función a través del Firewall de Windows Defender en la página principal de administración de Firewall.
- Desplácese hacia abajo y busque Battle.net en la lista. Asegúrate de que esté marcado.
- Haga clic en Aceptar.
Cambiar la configuración del proxy
A veces, la configuración incorrecta del proxy puede hacer que Battle.net deje de funcionar. Intente cambiar el suyo antes de volver a ejecutar el lanzador.
- Presione la Tecla de Windows + R.
- Escriba
Inetcpl.cply presione Entrar . - Pulse Aceptar .
- Elija la pestaña Conexiones .
- Haga clic En Nunca marcar una conexión Si ve la opción. Si no, continúa.
- Haga clic En Configuración de LAN .
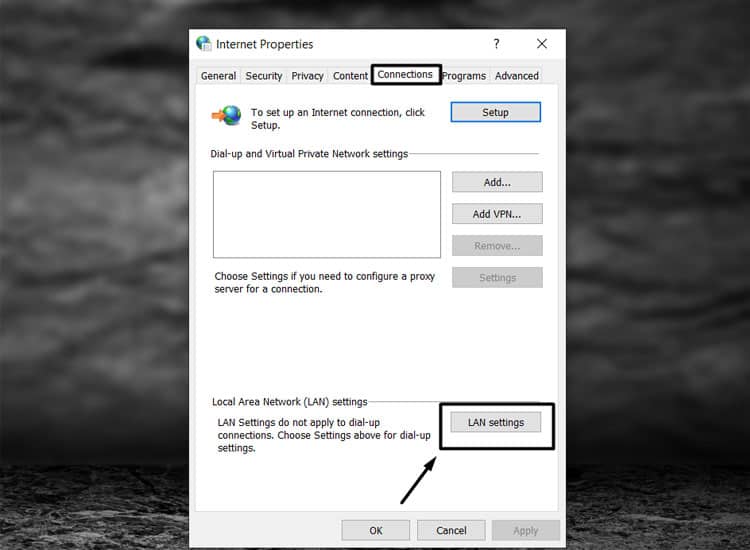
- Asegúrese de que usar un servidor proxy para su LAN No esté seleccionado. Si es así, elimine la marca de verificación.
- Haga clic en la casilla para habilitar Detectar automáticamente la configuración .
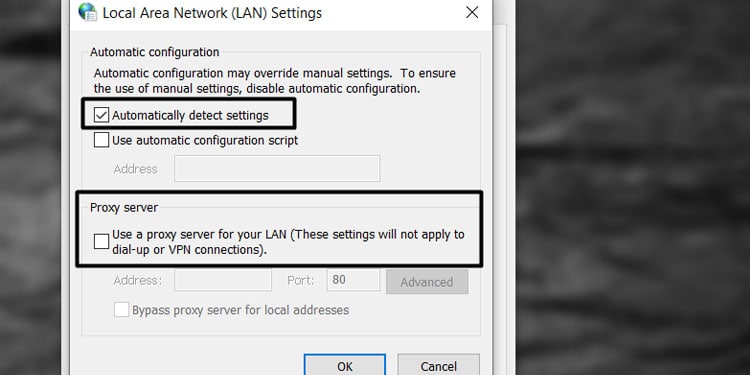
- Haga clic en Aceptar.
- Haga clic en Aceptar.
Intente iniciar Battle.net nuevamente.
Desinstalar Battle.net
Si Battle.net aún no funciona, realice una desinstalación completa. Para asegurarse de que se elimine todo, tendrá que ir a algunas carpetas y eliminar todo lo relacionado con Blizzard o Battle.net. Es posible que desee hacer una copia de seguridad de estos archivos en caso de que necesite algo de ellos en el futuro.
Para hacer una copia de seguridad de los archivos, asígneles un nombre que indique lo que son. Muévalos a una carpeta separada para las copias de seguridad. Una vez que haya puesto en marcha Battle.net, puede eliminarlos. Solo asegúrese primero de estar satisfecho con la instalación y el estado de sus juegos.
- Verifique la lista de Procesos en el Administrador de tareas Para asegurarse de que no se estén ejecutando programas de Blizzard o Battle.net. Ciérralos si los encuentras.
- Escriba Panel de control En la barra de búsqueda de Windows y haga clic en la aplicación correspondiente.
- Haz clic en Desinstalar un programa .
- Busque Battle.net en la lista y haga clic derecho.
- Seleccione Desinstalar .
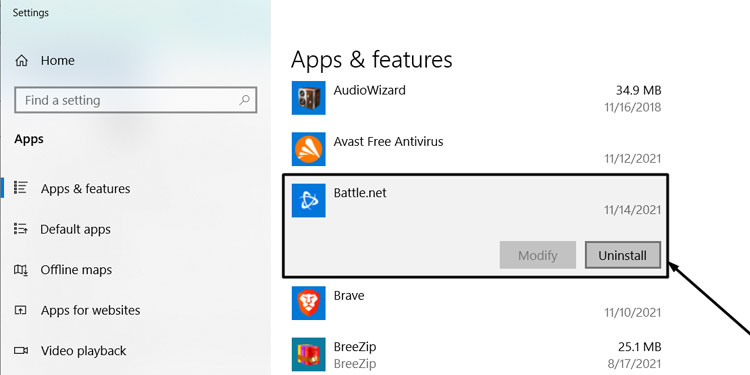
- Presione la Tecla de Windows + R y escriba
C:Program DataEn el cuadro de texto sin comillas. - Presione Entrar .
- Elimina cualquier carpeta de Battle.net o Blizzard.
- Repita los pasos 6 a 8 con las siguientes ubicaciones:
%localappdata%%appdata%%temp%
- Reinicia la computadora.
Ahora puedes descargar una nueva versión de Battle.net e instalarla en tu computadora. Pruébelo una vez que se complete el proceso para ver si la nueva versión funciona.








