La barra de tareas de Windows 10 que no funciona es uno de los problemas comunes que puede encontrar al usar su computadora con Windows. Cuando ocurra, notará que su barra de tareas simplemente deja de responder a sus acciones. A veces, también puede congelarse y ni siquiera podrá llevar el cursor allí.

Si está experimentando el problema de que la barra de tareas de Windows 10 no funciona en su máquina, hay algunas maneras que puede usar para solucionar el problema. Estos métodos corrigen los elementos que se encuentran detrás de la función e intentan que la barra de tareas vuelva a funcionar.
Reinicie el Explorador de Windows para reparar la barra de tareas de Windows 10 que no funciona
El Explorador de Windows es una de las utilidades principales en la que residen varios elementos pequeños. Su barra de tareas es en realidad parte del Explorador, y puede reiniciarlo, lo que a su vez le dará un nuevo comienzo a su barra de tareas. Es probable que solucione el problema por usted y los siguientes son dos métodos para hacerlo. Puede usar cualquiera de estos para realizar la tarea.
Use el Administrador de tareas para reiniciar el Explorador de Windows
El Administrador de tareas ayuda a eliminar los programas que no responden en su computadora y también puede usarlo para eliminar y reiniciar el Explorador de Windows.
- Presione las teclas Ctrl + Shift + Esc al mismo tiempo para iniciar el Administrador de tareas.
- Haga clic en Más detalles si aún no ve sus procesos.
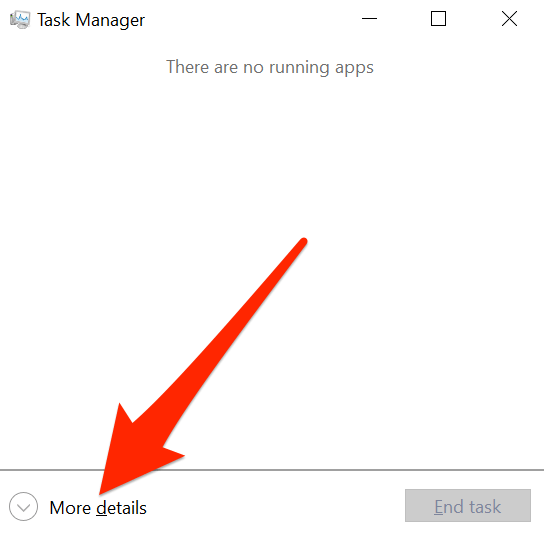
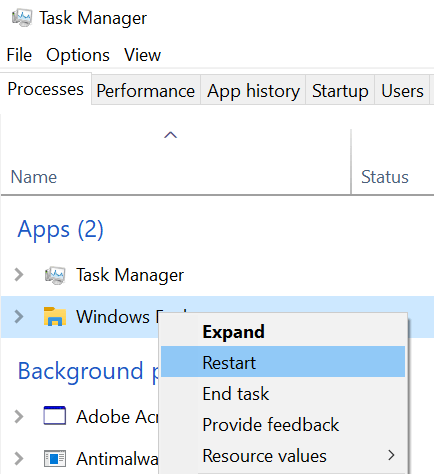
- Haga clic en la pestaña Procesos en la parte superior y encontrará todos sus programas en ejecución.
- Busque el proceso que dice Explorador de Windows, haga clic derecho sobre él y seleccione Reiniciar.
- Reiniciará el Explorador y su barra de tareas debería funcionar entonces.
Reinicie el Explorador de Windows mediante el símbolo del sistema
Otra forma de reiniciar Windows Explorer es usar la utilidad Símbolo del sistema en su PC.
- Use la búsqueda de Cortana para buscar y abrir el símbolo del sistema.
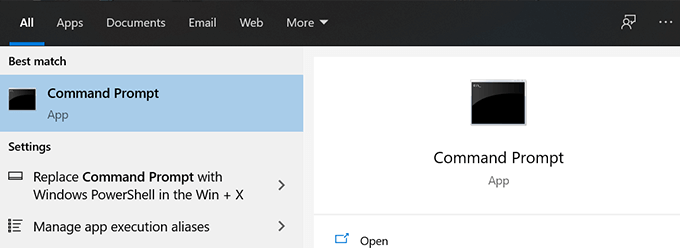
- Escribe el siguiente comando y presiona Enter.
Taskkill /f /im explorer.exe
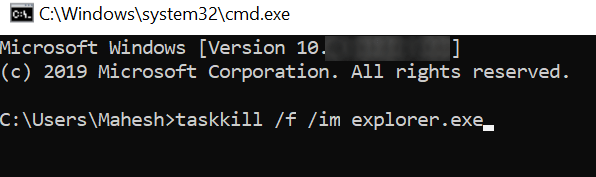
- Debería encontrar que todo en su pantalla se ha ido. Escriba el siguiente comando para recuperarlo todo.
Explorador.exe
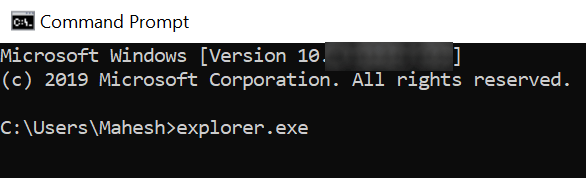
Solucionar problemas de la barra de tareas de Windows 10 volviendo a registrar la barra de tareas
Su barra de tareas puede haber sido cancelada de su sistema y es por eso que está actuando de la forma en que lo hace. Si ese es el caso, puede volver a registrar la utilidad usando PowerShell y eso restaurará la funcionalidad cuando su barra de tareas de Windows 10 no esté funcionando.
Básicamente, todo lo que necesita hacer es ejecutar un comando en PowerShell y listo.
- Presione la tecla de Windows, busque Windows PowerShell y ejecútelo.
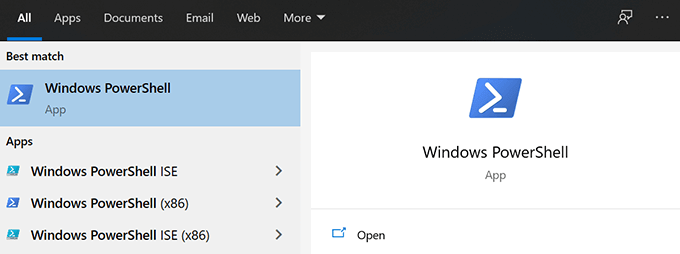
- Ingrese el siguiente comando en la ventana de PowerShell y presione Entrar.
Get-AppXPackage -Todos los usuarios | Foreach {Add-AppxPackage -DisableDevelopmentMode -Register $($_.InstallLocation)AppXManifest.xml}
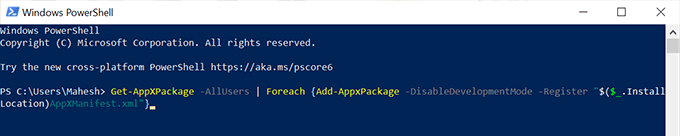
- Cierre la ventana de PowerShell.
- Asegúrese de que su computadora muestre archivos ocultos. Luego diríjase a la siguiente ruta usando el Explorador de archivos.C:Users<su-nombre-de-usuario>AppDataLocal
- Busque la carpeta llamada TileDataLayer, haga clic con el botón derecho en ella y seleccione Eliminar.
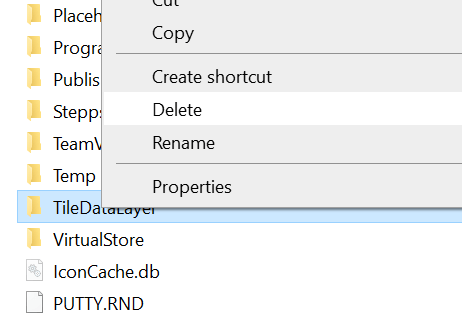
Evite que ciertas aplicaciones se inicien al inicio
Una posible razón por la que la barra de tareas de Windows 10 no funciona es porque hay ciertas aplicaciones que se inician al inicio de su computadora e interfieren con el funcionamiento de la barra de tareas. Si cree que esta podría ser una posible razón del problema, puede continuar y deshabilitar esas aplicaciones para que no se inicien al iniciar su computadora.
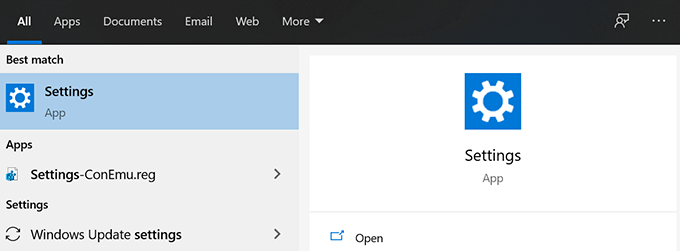
- Inicie la aplicación Configuración usando la búsqueda de Cortana.
- Haga clic en la opción que dice Aplicaciones para administrar la configuración de su aplicación.
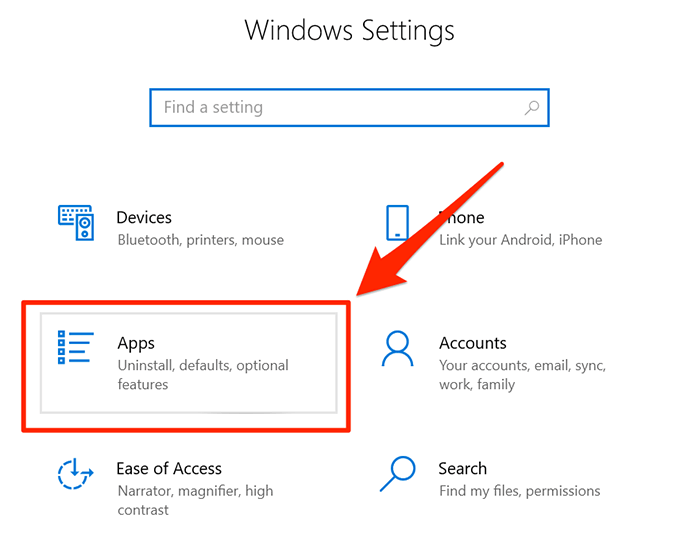
- Seleccione Inicio en la barra lateral izquierda para ver una lista de aplicaciones que se abren al inicio.
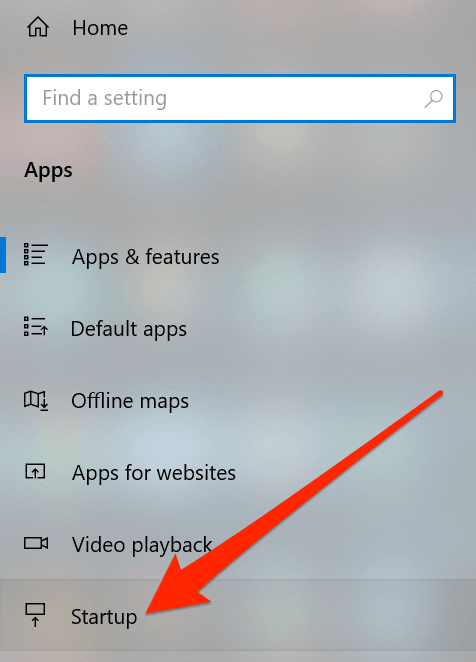
- En el panel lateral derecho, verá una lista de aplicaciones que pueden ejecutarse en el arranque de su computadora. Si cree que una determinada aplicación puede estar causando el problema de la barra de tareas, puede cambiar su interruptor a la posición APAGADO para desactivar la aplicación.
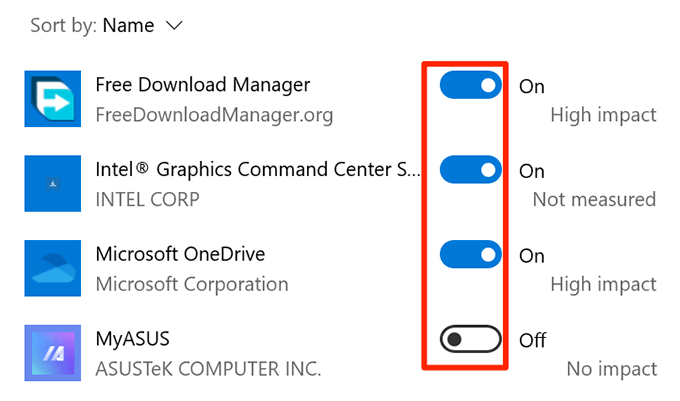
Revertir una actualización reciente de Windows para solucionar los problemas de la barra de tareas
El objetivo principal de una actualización de Windows es corregir errores existentes y brindarle nuevas funciones. Sin embargo, ciertas actualizaciones pueden interrumpir las funciones existentes, incluida la barra de tareas de su computadora. En esa situación, revertir la actualización es una buena manera de solucionar el problema.
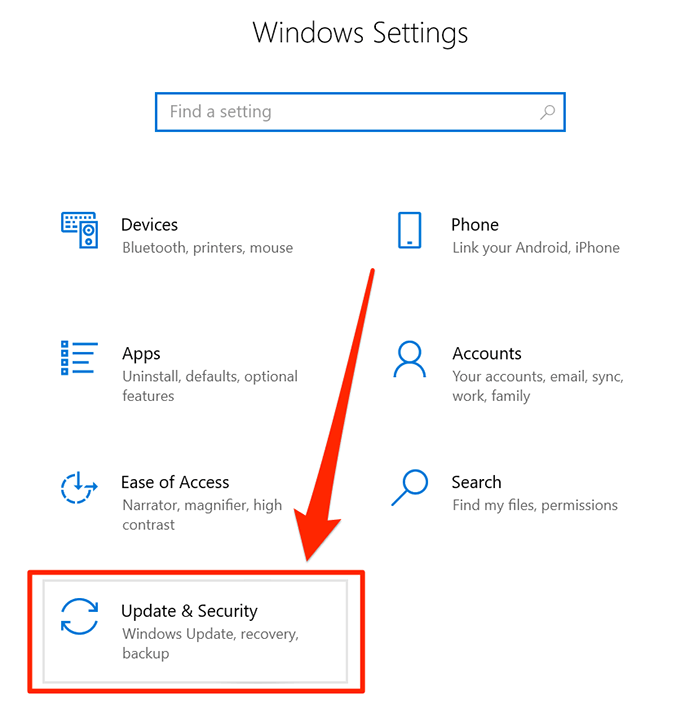
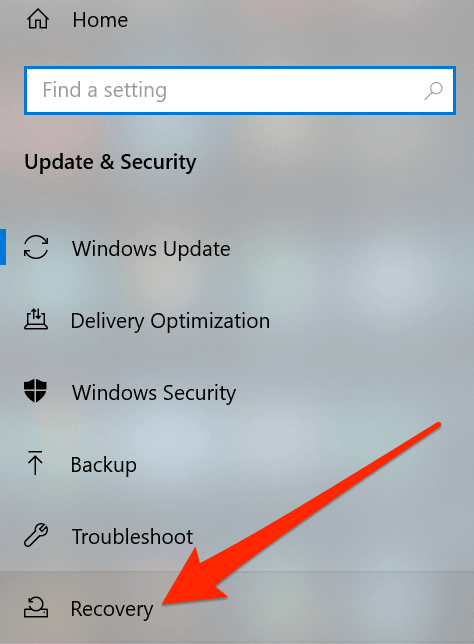
- Abra la aplicación Configuración.
- Haga clic en la opción que dice Actualización y seguridad para ver sus actualizaciones.
- Haga clic en Recuperación en el menú de la barra lateral izquierda.
- Haga clic en el botón Comenzar en la sección Volver a la versión anterior de Windows 10. Luego siga las instrucciones en pantalla para finalizar la tarea.
Usar otra cuenta de usuario en la computadora
A veces, algunas tareas no intencionales pueden terminar causando daños a las funciones principales del sistema. Su barra de tareas de Windows 10 que no funciona podría ser el resultado de una acción como esa.
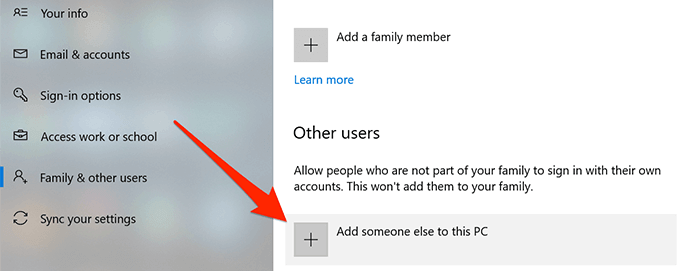
En estos casos, vale la pena verificar si la barra de tareas funciona en otra cuenta de usuario en su computadora. Luego le dará una idea de qué causó el problema y puede deshacer su acción para solucionarlo.
- Si aún no tiene una cuenta secundaria en su PC, cree una yendo a Configuración > Cuentas > Familia y otros usuarios y haciendo clic en Agregar a otra persona a esta PC.
- Una vez que la cuenta esté configurada, presione el botón de Windows, haga clic en el icono de su perfil y seleccione Cerrar sesión.
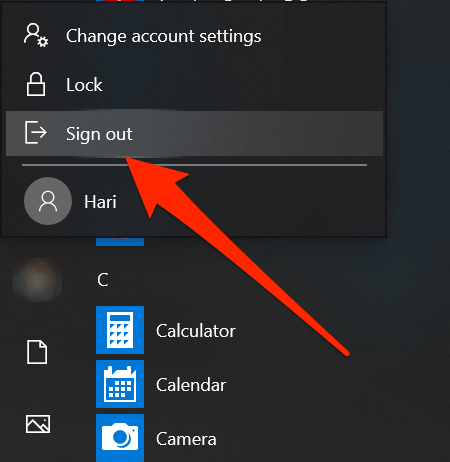
- Inicie sesión en su cuenta secundaria y vea si la barra de tareas funciona.
Retroceder a un punto de restauración del sistema
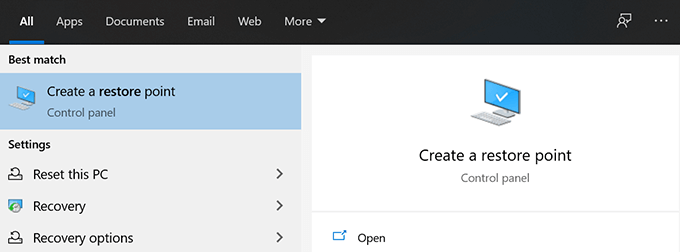
Restaurar un punto de restauración del sistema lo ayuda a deshacer cualquier cambio significativo que haya realizado recientemente en su computadora. Esto debería hacer que su máquina vuelva a ser lo que era antes de realizarle cambios.
- Busque Restaurar sistema en Cortana y ábralo.
- Haga clic en el botón Restaurar sistema.
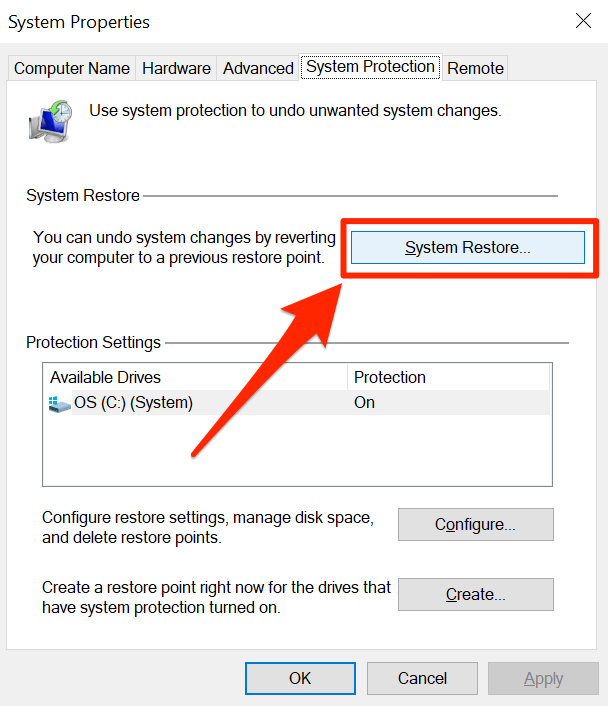
- Presione Siguiente, elija su punto de restauración y haga clic en Siguiente una vez más.
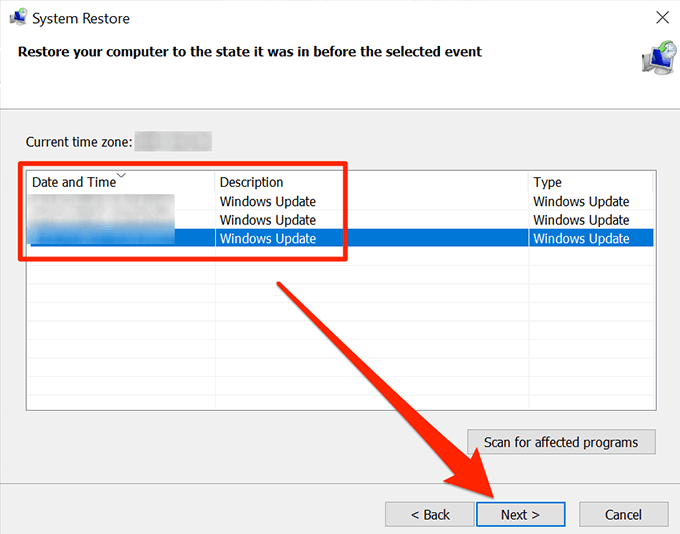
- Cuando se restaura el punto de restauración, su barra de tareas debería estar funcionando.
La barra de tareas es uno de los elementos importantes de una computadora con Windows y si no funciona es un gran inconveniente para los usuarios. Esperamos que la guía lo haya ayudado a solucionarlo en su computadora y, si lo hizo, infórmenos qué método funcionó para usted.








