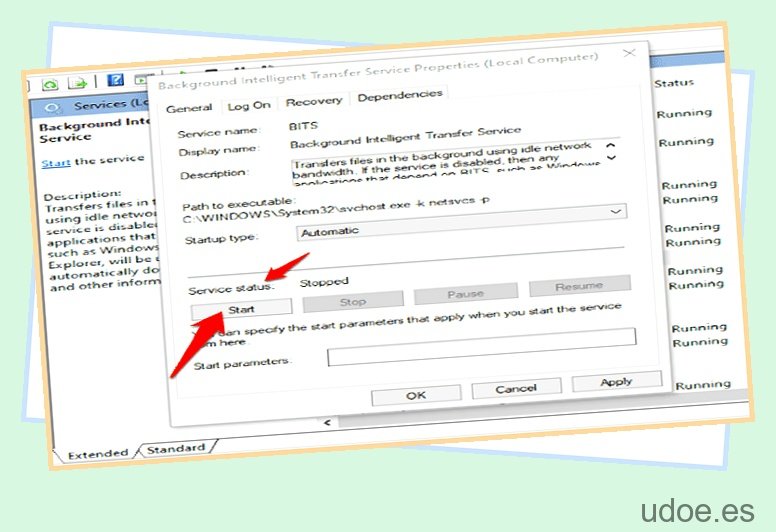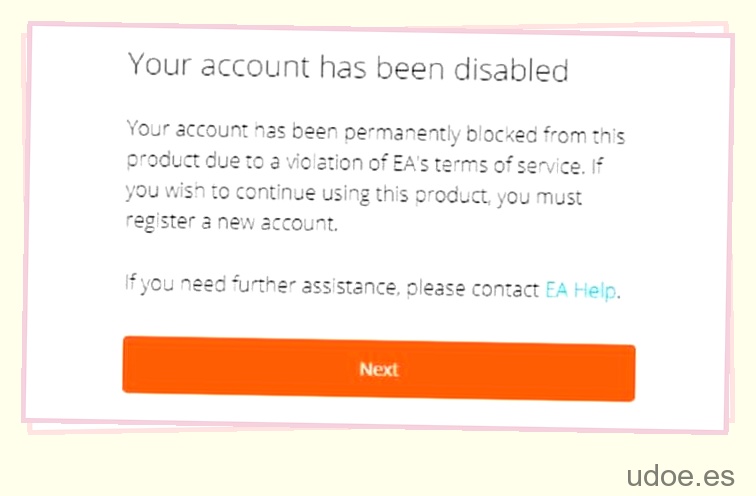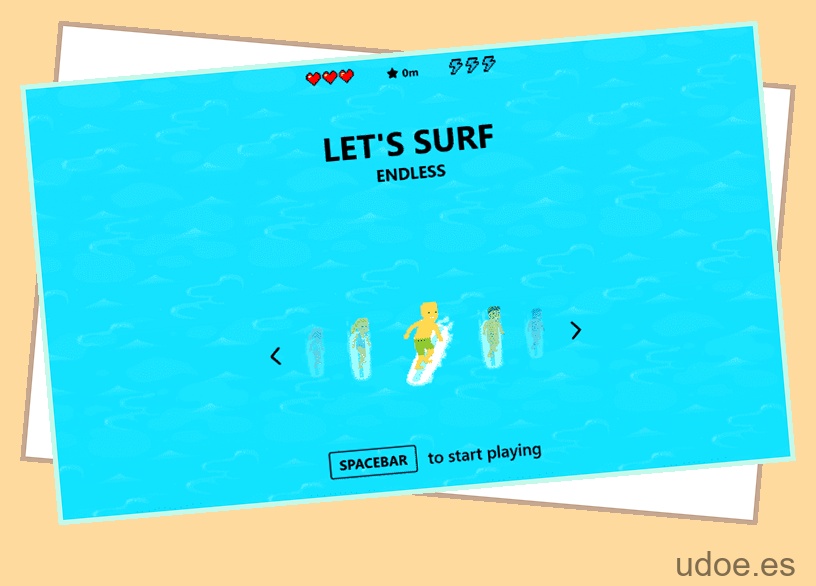Nvidia ha lanzado su nueva línea de tarjetas gráficas, la serie GeForce GTX 20. La compañía afirma que estas tarjetas ofrecen la experiencia de juego de la más alta calidad.
Pero, ¿qué significa esto para el sonido? Nvidia siempre ha sido conocida por producir algunas de las mejores tarjetas de video que existen.
También producen conjuntos de chips de audio para PC. Ahora están aportando su experiencia al espacio de audio.
En esta guía, lo llevaremos a través de todo lo que querrá saber sobre el audio de alta definición de Nvidia.
¡Le explicaremos qué es, cómo configurarlo y lo que significará para su experiencia de juego o navegación de PC en general!
¿Qué es el audio de alta definición de Nvidia?
Nvidia HDA es un chip de audio de alta calidad diseñado específicamente para su uso en computadoras con GPU Nvidia.
Se introdujo por primera vez en 2013 como parte de la serie de tarjetas gráficas GTX 700. Desde entonces, Nvidia ha seguido lanzando más y más productos con HDA integrado.
Hoy en día, todas las tarjetas gráficas Nvidia vienen con un HDA integrado. Entonces, si ya posee una de esas tarjetas gráficas, puede pasar directamente a la siguiente sección. De lo contrario, siga leyendo para obtener nuestra guía completa sobre la instalación y configuración de Nvidia HDA.
¿Cómo funciona el audio de alta definición de Nvidia?
La idea básica detrás de HDA es simple: toma los datos de audio de juegos, películas, música, etc., y los convierte en señales digitales para que puedan reproducirse a través de HDMI.
Esto significa que cuando juegas a un juego como Fortnite, el audio proviene directamente de la GPU en lugar de tener que pasar por la placa base.
La mayoría de las placas base ni siquiera admiten salida estéreo. Esto se debe a que el hardware de audio dentro de la GPU es mucho mejor que cualquier otra cosa disponible en una placa base.
El resultado es que obtienes una reproducción de audio de mayor calidad , especialmente cuando juegas. Puede escuchar cosas como pasos y disparos en juegos que normalmente se confundirían con otros sonidos provenientes de su computadora.
Y dado que el audio está siendo procesado por la GPU, no ralentiza el resto de su sistema. Todo lo cual hace que HDA sea una excelente opción para los jugadores que buscan mejorar su rendimiento de audio.
¿Por qué debo usar el audio de alta definición de Nvidia?
Si tiene una tarjeta gráfica lo suficientemente buena, ¿por qué molestarse con HDA? Bueno, la respuesta es bastante obvia: HDA te ofrece un mejor audio.
Cuando juegas, quieres poder escuchar cada pequeño detalle en la banda sonora. Ya sean disparos, explosiones o incluso voces, debe poder escucharlas. Con HDA, puede hacer exactamente eso.
Pero esa no es la única razón para considerar usar HDA. Hay dos razones principales por las que las personas eligen usar HDA en lugar del audio integrado.
En primer lugar, suele ser más barato. La mayoría de las placas base no incluyen ningún tipo de hardware de audio integrado.
En su lugar, dependen de dispositivos externos como altavoces y auriculares para proporcionar el audio. Estos dispositivos externos tienden a costar un poco más que la solución HDA.
Mucha gente prefiere mantener el audio separado del resto de su computadora.
Al hacer esto, puede silenciar fácilmente el audio sin afectar el resto de su sistema (lo que podría ser importante si está viendo algo en YouTube).
Entonces, si bien puede parecer una molestia instalar HDA, una vez que lo haya hecho, se preguntará cómo pudo vivir sin él.
1
Instalación de audio de alta definición de Nvidia
Antes de sumergirnos en el proceso de instalación, hay algunas cosas que debe saber sobre HDA.
Lo primero que debe tener en cuenta es que HDA no es compatible con las configuraciones SLI. Esto significa que si quisiera ejecutar un par de GeForce GTX 1080 en modo SLI, tendría que comprar una sola tarjeta.
Tampoco debe esperar encontrar HDA en las tarjetas gráficas más nuevas. Nvidia dejó de incluirlo en su última generación de tarjetas, como la serie RTX 20. Sin embargo, todavía hay muchas tarjetas antiguas que incluyen HDA.
Por ejemplo, la GeForce GTX 980 Ti existe desde hace años, pero su versión HDA ya no es compatible.
Dicho esto, si tiene la suerte de poseer una de estas tarjetas antiguas, aún puede instalar HDA. ¡Solo asegúrate de seguir las instrucciones cuidadosamente!
Paso
1
Instalar controladores
Antes de comenzar a instalar HDA, deberá descargar los controladores para su tarjeta en particular. Si aún no lo ha hecho, diríjase a nuestra guía sobre cómo instalar los controladores de NVIDIA. Una vez que haya instalado el controlador, reinicie su PC y vuelva a iniciar sesión.
Ahora que ha vuelto a iniciar sesión, abra el Administrador de dispositivos. Busque una entrada llamada «Controlador de audio HD» en Controladores de sonido, video y juegos.
Haga clic derecho sobre él y seleccione Actualizar software de controlador. Luego busque el lugar donde guardó el archivo .exe para su controlador y haga clic en Aceptar. A partir de entonces, reinicie su PC nuevamente.
Paso
2
Descargar y extraer archivos
Ahora que ha actualizado el software de su controlador, deberá extraer los archivos que descargó anteriormente.
Para hacerlo, haga clic con el botón derecho en el archivo .zip y seleccione Extraer todo…
Desde aquí, navegue a la carpeta donde extrajo los archivos y haga doble clic en el archivo.inf. Se iniciará automáticamente el asistente de configuración.
Siga las indicaciones hasta que todo termine con éxito.
Paso
3
Seleccione su hardware de audio
El siguiente paso consiste en configurar su placa base para admitir HDA. Para hacer esto, deberá seguir cada uno de los siguientes pasos.
Primero, mira el manual de tu placa base. Busque la sección etiquetada como «Audio».
Verá una lista de elementos que puede configurar. Haga clic en cada elemento y lea la descripción para determinar cuáles desea habilitar.
Algunas opciones pueden requerir que presione un botón o ingrese cierta información antes de que se activen. Asegúrese de entender lo que está habilitando/deshabilitando.
A continuación, marque la casilla junto a la opción que acaba de habilitar. Ahora, desplácese hacia abajo hasta la parte inferior de la página y haga clic en Guardar configuración.
Finalmente, cierre la ventana haciendo clic en el icono X. Ahora, reinicie su PC e intente reproducir música. Si funciona, ¡genial! De lo contrario, continúa leyendo.
Paso
4
Solucionar problemas
Si tiene problemas para que su sonido funcione, es posible que deba modificar algunas configuraciones. Continúe y abra el Panel de control.
Aquí, podrá ajustar varias configuraciones de audio. Intente ajustar el nivel de volumen, apagar los ecualizadores y cambiar el dispositivo de salida.
Además, asegúrese de que los altavoces no estén silenciados (si corresponde).
Si ninguno de estos funciona, es posible que deba cambiar el dispositivo de audio predeterminado de su sistema.
Para hacerlo, abra el Explorador de Windows y vaya a C:WindowsSystem32driversetc. Abra la clave de registro DefaultSoundDevice y reemplace el valor con algo más.
Recomendamos utilizar el nombre de su placa base. Entonces, si su placa base se llama ASUS Z97M-D3, use ASUS_Z97M-D3 como el nuevo valor. Reinicie su computadora y pruebe los cambios.
Si el problema persiste, intente reiniciar en modo seguro. Esto debería permitirle restablecer la configuración de audio sin afectar a otro hardware.
Paso
5
Prueba de nuevo
Una vez que haya configurado las cosas correctamente, puede probar su sonido reproduciendo una canción de Spotify o YouTube.
Si aún tiene problemas, siga estas instrucciones para solucionarlos aún más.
Paso
6
Ajustar los niveles de volumen
Hay dos formas de aumentar los niveles de volumen.
Primero, puede usar los controles integrados de Windows. Estos incluyen los botones de volumen en su teclado y el control deslizante ubicado cerca del reloj en su barra de tareas.
La segunda forma es usar un amplificador de audio externo. Estos dispositivos generalmente se conectan directamente a su placa base.
Por lo general, vienen en tres tamaños diferentes. Los amplificadores pequeños suelen costar entre 20 y 40 euros. Los amplificadores medianos pueden costar entre 50€ y 100€. Los amplificadores más grandes pueden costar más de 200€.
Independientemente de cuánto dinero gaste, siempre debe comprar el producto de mejor calidad disponible. Dicho esto, muchas alternativas económicas serán suficientes para la mayoría de los usuarios.
Conclusión
Esperamos que esta guía le haya dicho todo lo que necesita saber sobre Nvidia HDA. También esperamos que ahora se sienta mucho más seguro acerca de lo que es, por qué es posible que desee usarlo y cómo instalarlo en su PC.
Además, también esperamos haberte ayudado a evitar algunos errores comunes en el camino. ¡Buena suerte!