Si alguna vez ha tenido una tecla repetitiva, sabrá lo molesto que puede ser. Cada vez que tiene que retroceder para borrar una i o una s duplicada, pierde un poco de tiempo. Incluso puede interferir con su flujo de pensamiento, acabando con su productividad a lo largo del día.

La buena noticia es que la repetición de teclas generalmente se soluciona fácilmente, especialmente si termina siendo un problema de hardware. Aquí hay algunos pasos de solución de problemas para corregir esas molestas letras repetidas.
Inicio Simple
Al igual que con cualquier problema informático, es importante abordar primero los pasos de solución de problemas más simples. Si tiene otro teclado, conéctelo y comience a escribir.

Esto lo ayudará a determinar si su teclado existente es el problema.
Limpiar y reparar llaves
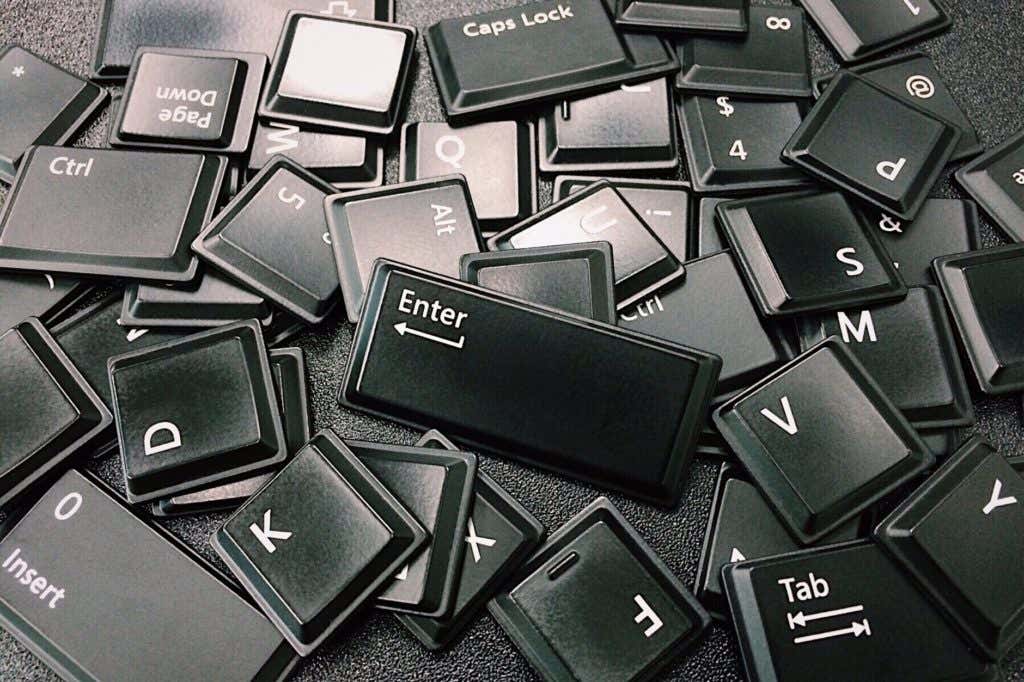
El siguiente paso bastante simple es limpiar el teclado. Ya debería limpiar su computadora a fondo con bastante regularidad, pero su teclado es especialmente propenso a ensuciarse.
Apague la computadora y ponga el teclado boca abajo para sacudir cualquier residuo suelto. Limpie las teclas y use aire comprimido para aflojar la suciedad que pueda quedar atrapada. A continuación, puede volver a poner el teclado boca abajo para eliminar lo que el aire comprimido haya desalojado.
Si eso no funciona, es posible que deba quitar las teclas que se repiten y limpiar debajo de ellas con un hisopo de algodón.
Ejecutar actualizaciones del sistema operativo
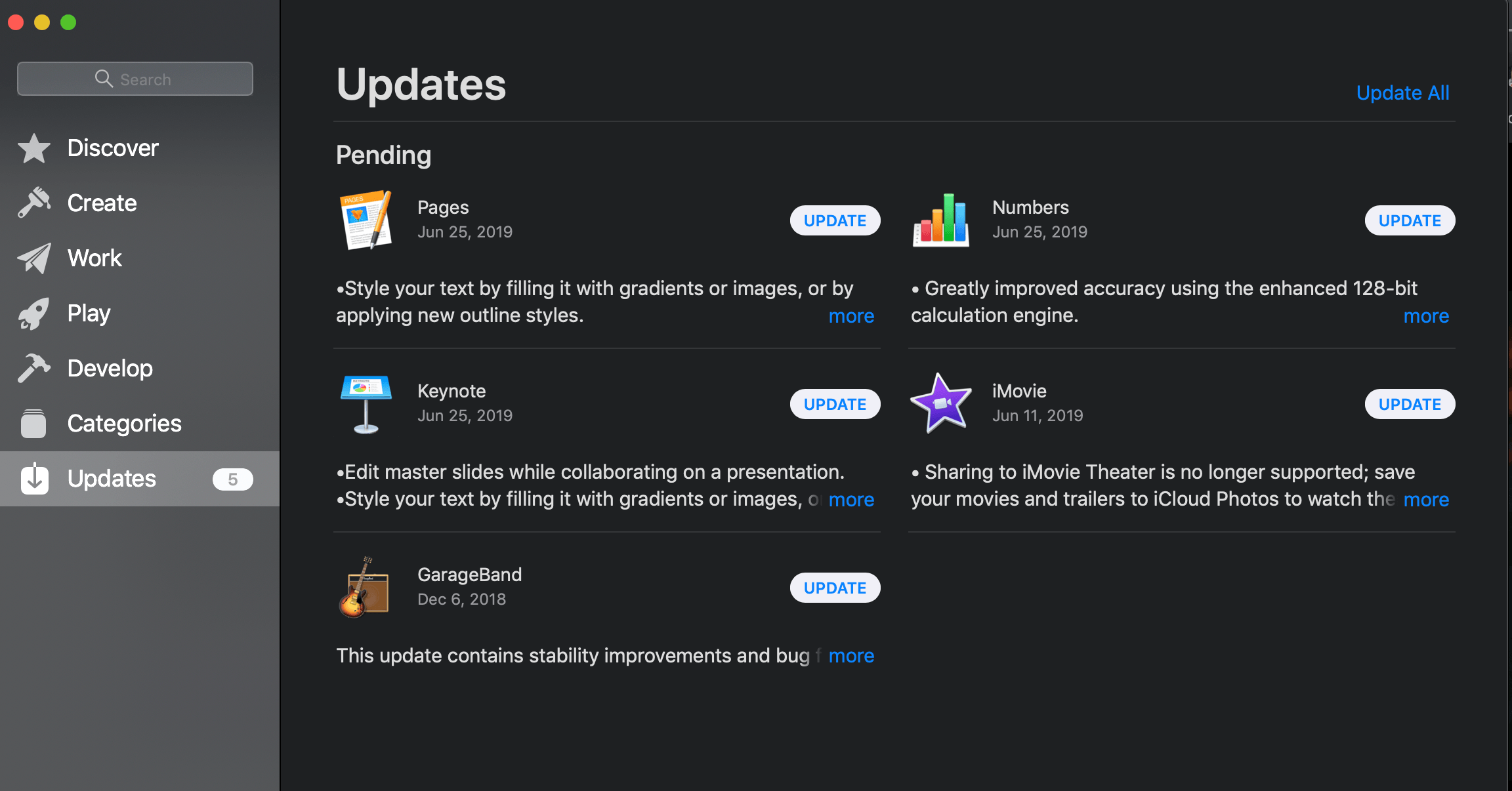
Si no ha actualizado su sistema recientemente, una actualización rápida del sistema operativo nunca está de más. En una máquina con Windows 10, vaya a Inicio > Configuración > Actualización y seguridad > Actualización de Windows.
Para MacOS, haga clic en el icono de Apple en la esquina superior izquierda y seleccione App Store>Actualizaciones. También puede usar un programa como Windows Driver Booster para verificar si hay controladores de teclado obsoletos y actualizarlos.
Comprobar la configuración del sistema
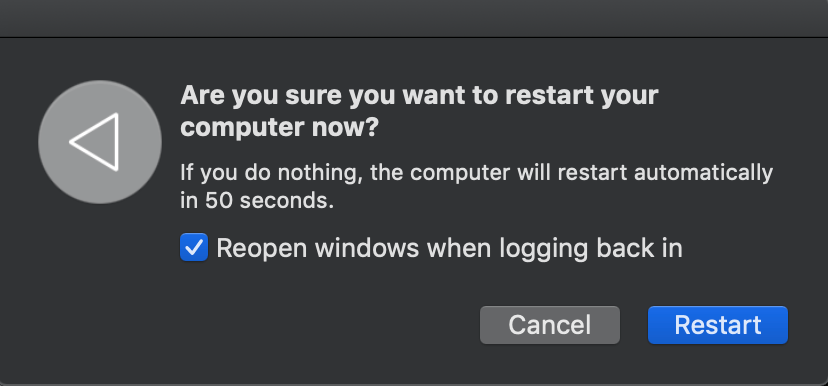
Una vez que haya inspeccionado físicamente su teclado y descartado esa causa, es hora de verificar la configuración de su sistema. Para hacer esto, deberá iniciar su computadora en modo seguro.
Solo los programas esenciales se ejecutan cuando está en modo seguro, por lo que puede intentar escribir en ese modo y ver si el problema persiste. Si lo hace, es probable que sea un problema de software.
Repetición de la tecla Apagar
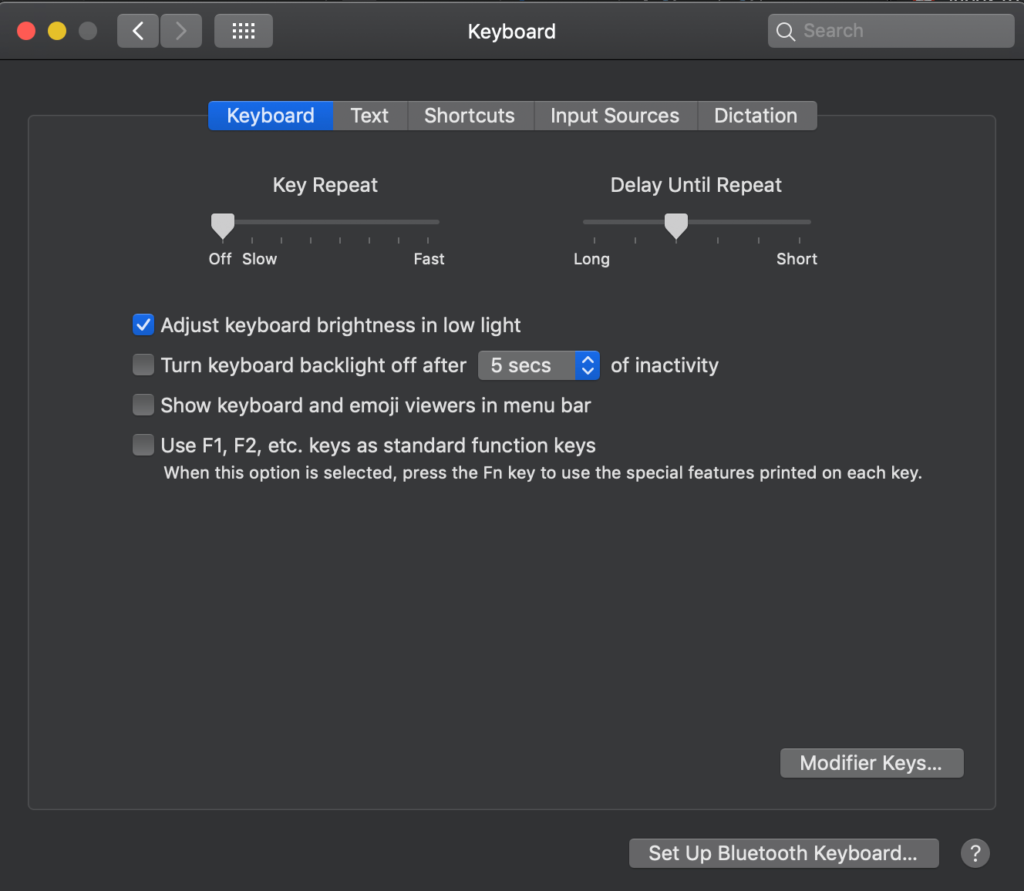
En las computadoras portátiles Mac, hay una configuración llamada Repetición de tecla diseñada para permitirle presionar una tecla y mantenerla presionada para escribir la misma letra una y otra vez hasta que la suelte. Si experimenta claves duplicadas en más de una clave, este podría ser el culpable.
Escriba teclado en la barra de búsqueda de Spotlight para abrir la configuración de su teclado. En la pestaña teclado, cambie repetición de tecla a desactivado.
Restablecen a los predeterminados
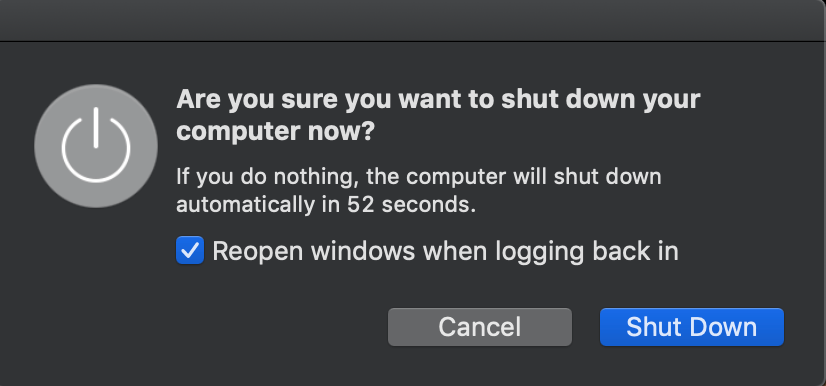
En Windows 10, puede restablecer su teclado a su configuración de fábrica. Vaya a configuración de Windows > Hora e idioma > Región e idioma. Allí, agregará un nuevo idioma, hará que ese nuevo idioma sea el principal y luego vuelva a colocar el inglés en la parte superior. Esto restablecerá el teclado.
Con una Mac, puede restablecer su teclado restableciendo el Mac SMC. La forma más sencilla de hacerlo es quitar la batería, mantener presionado el botón de encendido durante cinco segundos y volver a instalar la batería. Elija Apple > Apagar.
Una vez que su computadora esté apagada, presione las teclas Shift, control y option mientras presiona el botón de encendido al mismo tiempo. Mantenga presionado durante diez segundos, luego suelte todas las teclas. Cuando presione el botón de encendido nuevamente, su computadora se iniciará.








