Cuando Hulu deja de funcionar,BBUno de los mensajes de error más comunes simplemente indica que se ha producido un fallo en la reproducción. Este mensaje se ve más comúnmente en dispositivos de streaming como Roku, Amazon Fire TV y Fire Stick, consolas como Xbox y PlayStation, y televisores inteligentes de Vizio, LG, y otros.
En algunos casos, Hulu te proporciona un código de error que puede ayudarte a localizar el problema. Cuando eso no sucede, y todo lo que ves es el mensaje de fallo de reproducción, tienes que empezar por lo básico, como comprobar tu conexión a Internet y seguir a partir de ahí.
Solucionar los problemas de reproducción de Hulu requiere diferentes pasos para cada dispositivo desde el que estás transmitiendo. Esta guía cubre cómo hacerlo en PS4, PS3, Xbox One, Xbox 360, Wii U, Nintendo Switch, Roku, Amazon Fire TV, Apple TV, televisores Vizio y dispositivos LG.
¿Qué causa los errores de reproducción de Hulu?
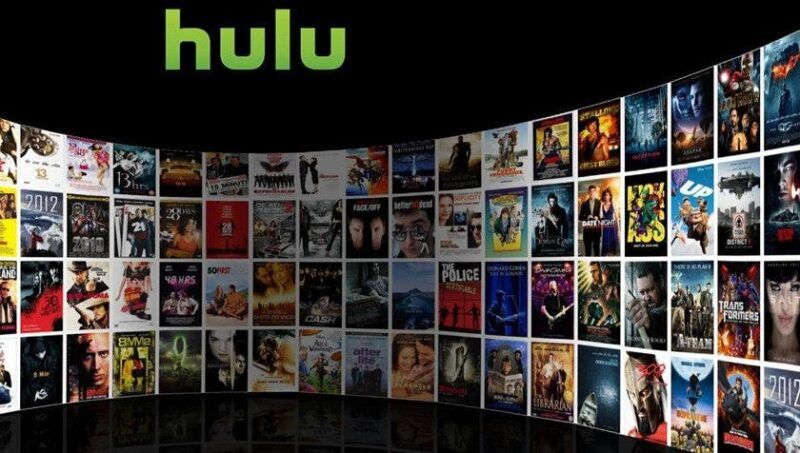
Los errores de reproducción de Hulu se producen cuando la aplicación de tu dispositivo no puede comunicarse con los servidores de Hulu, o los servidores de Hulu no pueden proporcionar un flujo de vídeo.
Los errores de reproducción de Hulu suelen estar causados por problemas con tu dispositivo, software o red doméstica, y puedes solucionarlos siguiendo las instrucciones que se indican a continuación. Problemas como que el audio de Hulu no esté sincronizado, que el vídeo se quede en el búfer o que no se reproduzca en absoluto.
En otros casos, los errores de reproducción de Hulu están causados por problemas de Hulu. Esto significa que si ves un error de reproducción cuando intentas ver un vídeo de Hulu, y todo está bien en tu extremo, Hulu puede estar experimentando un problema.
Cuando un error de reproducción es causado por un problema con Hulu, todo lo que puedes hacer es informarles sobre el problema y esperar a que lo solucionen.
Si quieres descartar problemas que puedas solucionar tú mismo, estas son las cosas que puedes hacer cuando experimentes un error de reproducción de Hulu en tu dispositivo de streaming:
- Comprueba que la velocidad de tu conexión a Internet es lo suficientemente rápida para el streaming.
– Los vídeos de Hulu pueden tartamudear, quedar en el búfer o no reproducirse en absoluto si tu velocidad de Internet es demasiado baja. La lentitud de Internet también puede hacer que el audio de Hulu no esté sincronizado.
– Los vídeos normales de Hulu requieren 3,0Mbps.
– Hulu With Live TV requiere 8,0Mbps.
– Si no estás seguro de la velocidad de tu internet, consulta nuestra guía para comprobar la velocidad de tu internet. - Reinicia tu dispositivo y tu equipo de red.
– Apaga completamente tu dispositivo de streaming y tu equipo de red y desenchúfalo.
– Deja tu equipo desenchufado durante aproximadamente un minuto.
– Vuelve a enchufar tu equipo, enciéndelo y comprueba si el error de reproducción de Hulu persiste. - Cambia a una conexión por cable si es posible.
– Intenta conectar tu dispositivo de streaming a tu router o módem con un cable ethernet.
– Si el error de reproducción desaparece, utiliza una conexión por cable para transmitir o cambia el router inalámbrico para que esté más cerca del dispositivo que utilizas para ver Hulu.
– Si cambiar el router no es práctico, considera la posibilidad de cambiar a una red de malla, que proporciona una cobertura más amplia. - Desconecta otros dispositivos de tu red.
– Si tiene muchos ordenadores, smartphones, consolas de juegos y otros dispositivos conectados a su red, el problema podría ser la limitación del ancho de banda. Desconecte los dispositivos que no esté utilizando.
– Proteja su red y asegúrese de que nadie se conecta a ella sin su conocimiento.
– Si el error de reproducción desaparece, es posible que desee adquirir un router multibanda o un router que le permita priorizar el tráfico de transmisión. - Compruebe la configuración de su router.
– Si tu router te permite priorizar ciertos tipos de tráfico o dispositivos, configúralo para que dé prioridad al dispositivo en el que estás intentando ver Hulu.
– Intenta cambiar la configuración del servidor de nombres de dominio (DNS) en tu router.
– Si no estás seguro de qué es el DNS o de cómo cambiarlo, consulta nuestra guía completa para cambiar el DNS en los routers más populares.
Si sigues teniendo un error de reproducción de Hulu después de probar todas estas soluciones, entonces borrar o reiniciar la aplicación de Hulu en tu dispositivo puede ayudar. En algunos casos, tu dispositivo también puede tener una opción para comprobar o probar su conexión a Internet.
Cómo solucionar los errores de reproducción de Hulu en la PlayStation 4
Si estás intentando ver Hulu en tu PS4 y te da un error de reproducción, tienes que comprobar el estado de tu conexión a internet:
- Si tiene Hulu o cualquier otra aplicación abierta, ciérrela y regrese a la barra principal de XrossMediaBar (XMB).
- Vaya a Configuración > Red > Probar conexión a Internet .
Si eso funciona bien, intente restablecer la fecha y hora de su sistema:
- Si tiene un juego o una aplicación abiertos, regrese al XMB.
- Ve a la pantalla de inicio.
- Busque la aplicación Hulu y resáltela.
- Presione el botón Opciones en su controlador.
- Seleccione Eliminar en el menú.
- Presione OK en el mensaje de confirmación.
- Abre Store y vuelve a descargar la aplicación Hulu.Vaya a Configuración > Fecha y hora > Configuración de fecha y hora > Establecer mediante Internet > Establecer ahora .
Si eso aún no funciona, intente borrar la memoria caché de su sistema:Durante este proceso no ingrese al modo de descanso. Apague el sistema por completo .
- Apaga la PlayStation 4.
- Cuando la luz indicadora del sistema haya dejado de parpadear, desconecte la consola.
- Espere al menos 30 segundos.
- Vuelva a conectar la PlayStation 4 y enciéndala.
Cómo solucionar los errores de reproducción de Hulu en la PlayStation 3
Si estás experimentando errores de reproducción de Hulu en tu PS3, lo primero que debes hacer es comprobar el estado de tu conexión a Internet:
- Si tiene Hulu u otra aplicación abierta, ciérrela y regrese al XMB principal.
- Vaya a Configuración > Configuración de red > Prueba de conexión a Internet .
Si no hay problemas con la conexión a Internet, entonces intenta restablecer la hora de tu sistema PS3:
- Si tiene un juego o una aplicación abierta, ciérrelo y vuelva al XMB principal
- Vaya a Configuración > Configuración de fecha y hora > Establecer a través de Internet .
Si eso tampoco funciona, intenta eliminar y volver a instalar la aplicación Hulu:
- Resalta la aplicación Hulu.
- Presione el botón triangular en su controlador.
- Seleccione Eliminar .
- Seleccione Sí para confirmar.
- Abre PlayStation Store y vuelve a descargar la aplicación Hulu.
Cómo solucionar los errores de reproducción de Hulu en Xbox One
Si estás experimentando errores de reproducción en tu Xbox One, lo primero que debes hacer es probar la conexión a internet de tu consola:
- Presiona el botón Xbox para abrir la guía.
- Vaya a Sistema > Configuración > General > Configuración de red . Si hay interrupciones conocidas, se mostrarán.
- Seleccione Probar velocidad y estadísticas de la red y asegúrese de que la velocidad sea suficiente para transmitir video desde Hulu.
- En la configuración de red , también puede seleccionar Estado de red actual para confirmar que la conexión Wi-Fi es lo suficientemente fuerte como para llegar al enrutador.
Si tu conexión es sólida, entonces intenta borrar y reinstalar Hulu:
- Vaya a Mis juegos y aplicaciones desde la pantalla de inicio .
- Resalta la aplicación Hulu y luego presiona el botón de menú en tu controlador.
- Seleccione Desinstalar en el menú.
- Confirme seleccionando Sí .
- Abra la Tienda , busque la aplicación Hulu y vuelva a instalarla.
Lo siguiente que puedes probar es borrar la caché del sistema en tu consola:
- Apaga tu Xbox One.
- Una vez que la consola se haya apagado por completo, desconéctela de la corriente.
- Déjelo desenchufado durante al menos 30 segundos.
- Vuelva a conectar la consola, enciéndala y verifique si aún experimenta errores de reproducción.
Cómo solucionar los errores de reproducción de Hulu en Xbox 360
Antes de intentar cualquier otra cosa, puedes solucionar un error de reproducción simplemente cerrando la sesión de la app de Hulu en tu consola. A continuación te explicamos cómo hacerlo:
- Abre la aplicación Hulu .
- Vaya a la sección Cuenta .
- Seleccione Cerrar sesión en Hulu .
- Vuelva a iniciar sesión y verifique si aún recibe un error de reproducción.
El siguiente paso es eliminar completamente la app de Hulu y volver a descargarla:
- Vaya a Configuración > Sistema > Almacenamiento > Todos los dispositivos > Juegos y aplicaciones .
- Resalta el ícono de Hulu y presiona Y en tu controlador.
- Seleccione Eliminar .
- Vuelva a descargar Hulu en su consola y verifique si todavía tiene un error de reproducción.
Arreglar los errores de reproducción de Hulu en Wii U
Lo primero que debes probar en la Wii U es eliminar el canal Hulu de tu consola y volver a instalarlo:
- En el menú de Wii U, selecciona Configuración del sistema .
- Desplácese para seleccionar Gestión de datos .
- Seleccione Copiar / Mover / Eliminar datos o, si está utilizando una versión de software anterior, Mover / Eliminar datos .
- Seleccione la aplicación Hulu.
- Elija Eliminar y luego selecciónelo una vez más para confirmar.
Si eso no funciona, asegúrate de que tu Wii U tiene instalada la última actualización del sistema:
- Desde la pantalla de inicio, abra Configuración del sistema .
- Seleccione Actualización del sistema .
- Si hay una actualización del sistema disponible, siga las instrucciones en pantalla para descargarla e instalarla.
Lo último que puedes probar, si sigues teniendo un error de reproducción, es restablecer la fecha y la hora de tu consola:
- Desde la pantalla de inicio, abra Configuración del sistema .
- Seleccione fecha y hora .
- Asegúrese de que la configuración sea correcta.
Cómo solucionar los errores de reproducción de Hulu en Nintendo Switch
Lo primero que debes hacer si te aparecen errores de reproducción de Hulu en tu Switch es ejecutar la prueba de conexión a internet:
- Si tiene aplicaciones o juegos abiertos, presione el botón de inicio y regrese a la pantalla de inicio.
- Desde el menú de inicio, vaya a Configuración del sistema > Internet > Probar conexión .
- Verifique que la conexión a Internet funcione y que la velocidad de descarga sea suficiente para transmitir videos de Hulu.
Si tu conexión a internet está bien, prueba a cerrar y reiniciar la app de Hulu:
- Presione el botón de inicio para volver al menú de inicio.
- Resalte la aplicación Hulu y pulse X .
- Seleccione Cerrar .
- Reinicie la aplicación y verifique si todavía tiene errores de reproducción.
El siguiente paso es comprobar si hay actualizaciones en la aplicación de Hulu:
- En el menú de inicio, seleccione el icono de Hulu.
- Presione el botón + o – en el controlador.
- Vaya a Actualización de software > A través de Internet .
Si sigues experimentando errores de reproducción, asegúrate de que tu Switch está actualizado:
- Presione el botón de inicio para volver al menú de inicio.
- Vaya a Configuración del sistema > Sistema > Actualización del sistema .
Lo último que puedes intentar es desinstalar la aplicación de Hulu y volver a descargarla:
- En el menú de inicio, seleccione el icono de Hulu.
- Presione el botón + o – en el controlador.
- Vaya a Administrar software > Eliminar software .
- Abre Nintendo eShop y vuelve a descargar Hulu.
Para obtener más información sobre cómo solucionar los problemas de tu Switch, consulta nuestra guía completa para resolver los problemas más comunes de Nintendo Switch.
Cómo solucionar los errores de reproducción de Hulu en Roku
Si Hulu no funciona en tu Roku, puedes eliminar el canal de Hulu y luego volver a añadirlo a través de la Tienda de Canales.
- Presiona el botón de inicio en el control remoto de Roku.
- Resalta el canal de Hulu.
- Presione el botón de estrella en el control remoto para abrir el menú de opciones.
- Seleccione Eliminar canal y luego confirme cuando se le solicite.
- Regrese a la pantalla de inicio presionando el botón de inicio.
- Vaya a la tienda de canales de Roku y seleccione el canal de Hulu.
- Elija Agregar canal para confirmar.
Si eso no funciona, asegúrate de que tu Roku tiene el último firmware instalado:
- Abra el menú Inicio en su Roku.
- Vaya a Configuración > Sistema > Actualización del sistema
- Seleccione Comprobar ahora .
Cómo arreglar los errores de reproducción de Hulu en Amazon Fire TV
Lo primero que debes intentar cuando experimentes errores de reproducción en tu Fire TV o Fire Stick es borrar los archivos temporales que Hulu ha almacenado en tu dispositivo.
Si eso no funciona, puedes intentar desinstalar y volver a descargar la app:
- Vaya a Configuración > Aplicaciones > Administrar aplicaciones instaladas .
- Seleccione la aplicación Hulu y luego Desinstalar .
- Siga las instrucciones adicionales en pantalla para eliminar completamente Hulu.
- Busque Hulu y luego vaya a Aplicaciones y juegos para encontrar la aplicación.
- Usa Descargar para volver a descargar Hulu en tu Fire TV.
Arreglar los errores de reproducción de Hulu en el Apple TV
Si estás recibiendo errores de reproducción de Hulu en tu Apple TV, hay algunas cosas que puedes:
- Verifique la configuración de su red navegando a Configuración > Red .
- Actualiza tu aplicación de Hulu navegando a Configuración > Sistema
Si recibe errores de reproducción de Hulu en su Apple TV, hay algunas cosas que puede probar:
- Verifique la configuración de su red navegando a Configuración > Red .
- Actualiza tu aplicación de Hulu navegando a Configuración > Sistema .
Para obtener información más detallada sobre los problemas de Apple TV, consulte nuestra guía completa para resolver problemas de Apple TV .
Solucionar errores de reproducción de Hulu en televisores Vizio
Si tiene un televisor Vizio que tiene la aplicación Hulu y está experimentando errores de reproducción, puede eliminar la aplicación y volver a descargarla:
- Presione el botón VIA en su control remoto.
- Resalta la aplicación Hulu y presiona el botón amarillo en tu control remoto.
- Seleccione Eliminar fragmento .
- Navegue a la Galería de widgets y busque Hulu.
- Seleccione Agregar widget a mi perfil .
- Verifique si todavía tiene errores de reproducción.
Solo puede eliminar y reinstalar la aplicación Hulu en televisores Vizio. Los reproductores Vizio Blu-Ray y los reproductores de transmisión por secuencias no tienen esta opción.
Solucionar errores de reproducción de Hulu en televisores y reproductores de Blu-Ray LG
Las opciones específicas de su dispositivo para abordar los errores de reproducción de Hulu en dispositivos LG son limitadas. Si puede iniciar videos, pero tartamudean, almacenan en búfer o dejan de reproducirse, intente reducir la calidad del video:
- Inicie un video en Hulu.
- Mientras se reproduce el video, presione el botón hacia abajo en su control remoto LG.
- Navegue hasta Calidad de video .
- Disminuya la calidad del video y vea si eso soluciona su problema.
Si aún experimenta errores de reproducción, intente actualizar el firmware de su LG:
- Presiona el botón de Inicio en el control remoto.
- Selecciona el ícono de configuración en la parte superior.
- Elija General en el menú de la izquierda.
- Seleccione Acerca de este televisor en la parte inferior.
- Asegúrese de que la opción Permitir actualizaciones automáticas esté marcada y luego seleccione Buscar actualizaciones .
- Siga los pasos en pantalla para descargar e instalar la actualización.









