¡Recientemente actualicé la versión de Microsoft Office en mi computadora y me enteré de que mi corrector ortográfico ya no funcionaba! Por lo general, me mostraría automáticamente las palabras mal escritas inmediatamente si las escribía mal, sin embargo, después de la actualización, no se marcó nada.

¡Incluso si ejecutara el corrector ortográfico manualmente, se completaría sin marcar ni corregir ninguna de las palabras mal escritas! ¡Irritante! Después de investigar un poco, encontré un par de posibles soluciones. Puede encontrarse con este problema en Word 2007, 2010, 2013 o 2016.
Método 1: Habilitar la revisión en Word
Dado que Outlook usa Microsoft Word para la revisión ortográfica, primero debe asegurarse de que la revisión ortográfica funcione en Word.
En versiones anteriores de Word, haga clic en el ícono redondo de Office en la parte superior izquierda y luego haga clic en Opciones de Word.
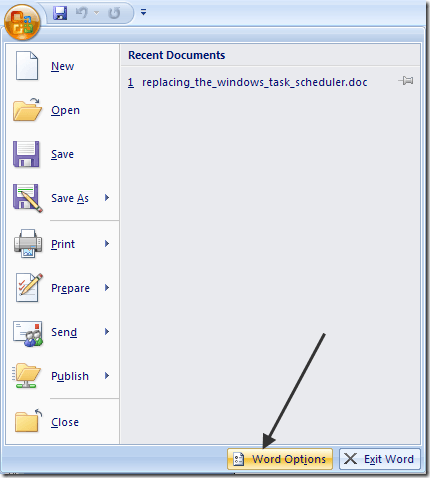
Haga clic en revisión y asegúrese de que la casilla revisar la ortografía mientras escribe esté marcada en la sección Al corregir la ortografía y la gramática en Word.
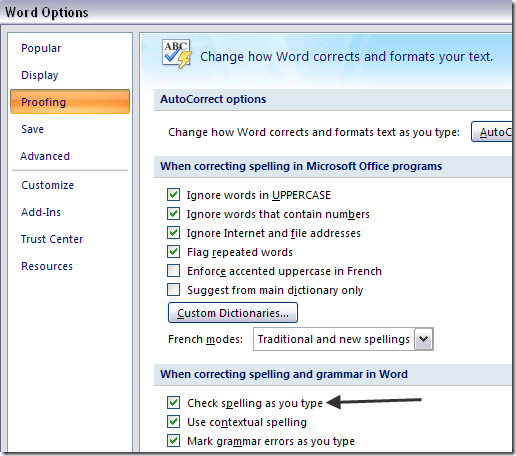
Si hay versiones más nuevas de Office, haga clic en Archivo y luego en Opciones. También tiene la opción de revisar la gramática junto con la ortografía, si lo desea.
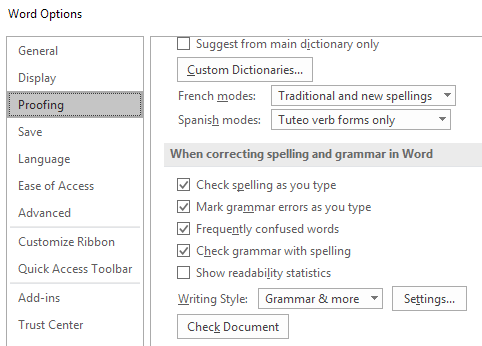
Una vez que haga eso, debe hacer clic en complementos y luego elegir elementos deshabilitados en el menú desplegable administrar en la parte inferior. Luego haga clic en el botón Ir.
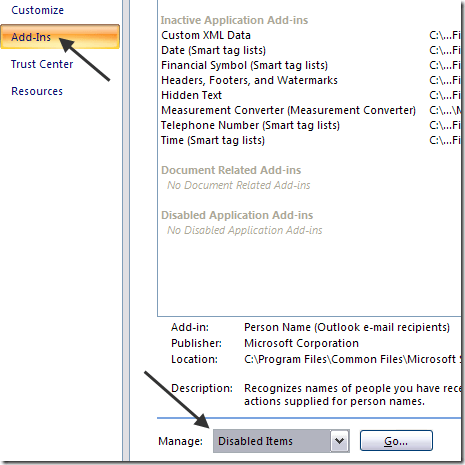
Asegúrese de que la corrección no esté deshabilitada. Si está en la lista de elementos deshabilitados, asegúrese de volver a habilitarlo.
Método 2: Eliminar clave de registro
Si ese método no funcionó, es posible que deba probar un enfoque diferente. Puede hacerlo eliminando una clave de registro que no afectará negativamente a Word ni a sus programas de Office.
Navegue hasta la siguiente clave de registro:
HKEY_CURRENT_USERSoftwareMicrosoftOffice12.0Word
Según la versión de Word que tenga, puede ser o no la 12.0. Eliminar toda la clave de Word. Cuando vuelva a abrir Word, volverá a crear todas las claves y subclaves por usted. Además, reinicie Windows después de eliminar la clave.
Con suerte, esto debería solucionar el problema de la revisión ortográfica. Si no, puede navegar a la siguiente tecla:
HKEY_CURRENT_USERSoftwareMicrosoftShared ToolsProofing Tools1.0Override
Simplemente elimine la clave Anular. En las versiones normales de Office, no necesita esta clave en absoluto, por lo que es seguro eliminarla.
Método 3: Oficina de reparación
Si nada de eso funcionó para usted y Outlook todavía no revisa correctamente la ortografía, puede intentar reparar la instalación. Puede hacerlo yendo al Panel de control, Agregar o quitar programas y características, haciendo clic en Microsoft Office y luego en Cambiar.
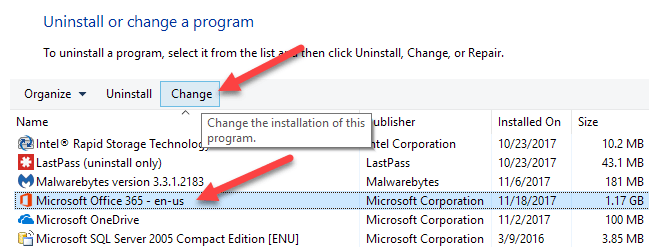
Luego elija la opción Reparar y permita que el programa repare la instalación. En las versiones más recientes de Office, puede elegir entre una reparación rápida y una reparación en línea, la última de las cuales es más completa. La reparación puede tardar bastante tiempo en completarse. Una vez que haya terminado, asegúrese de reiniciar su computadora.
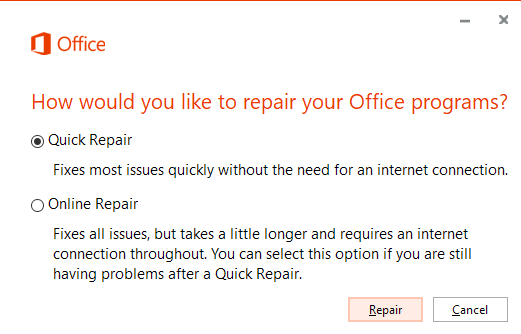
¡Eso es todo! Si todavía tiene este problema, publique un comentario aquí e intentaré ayudarlo.








