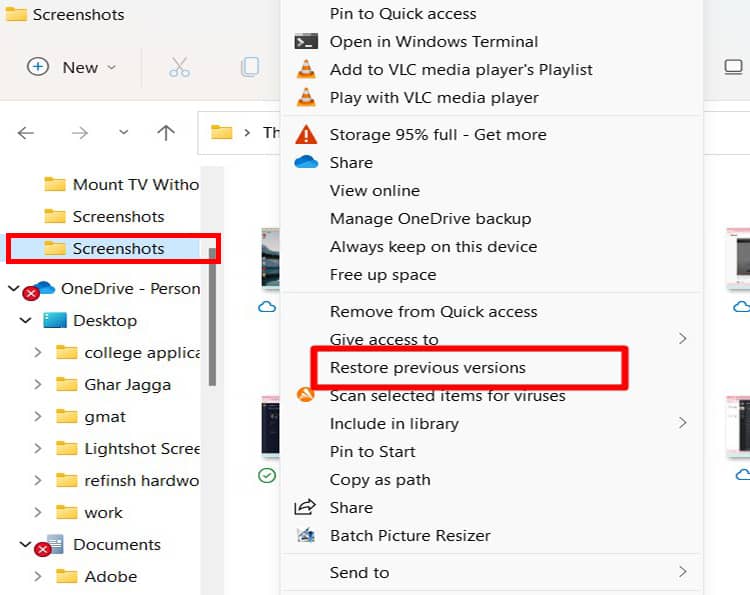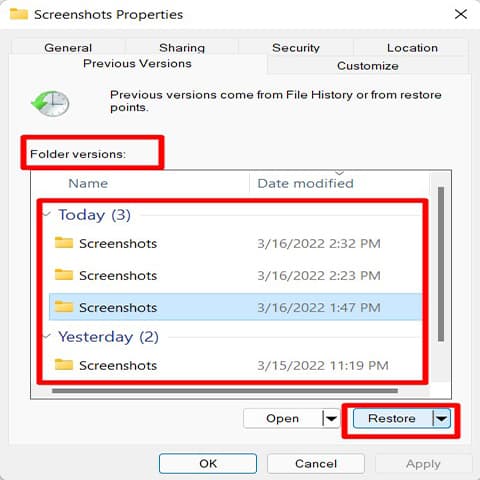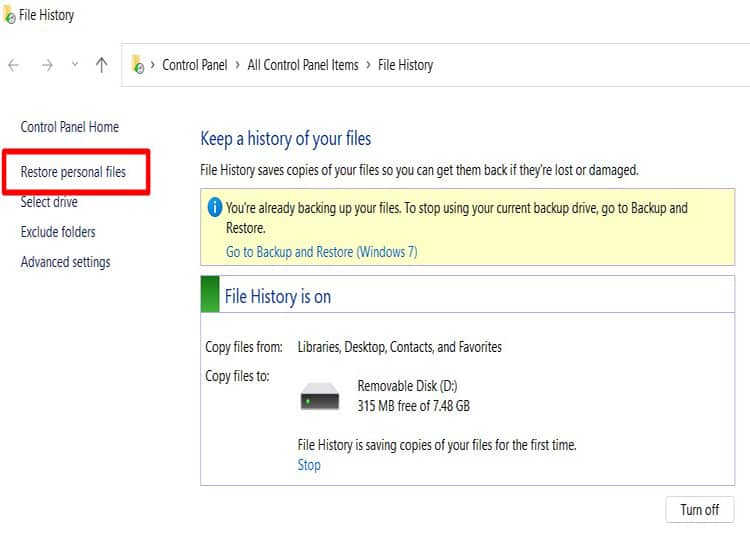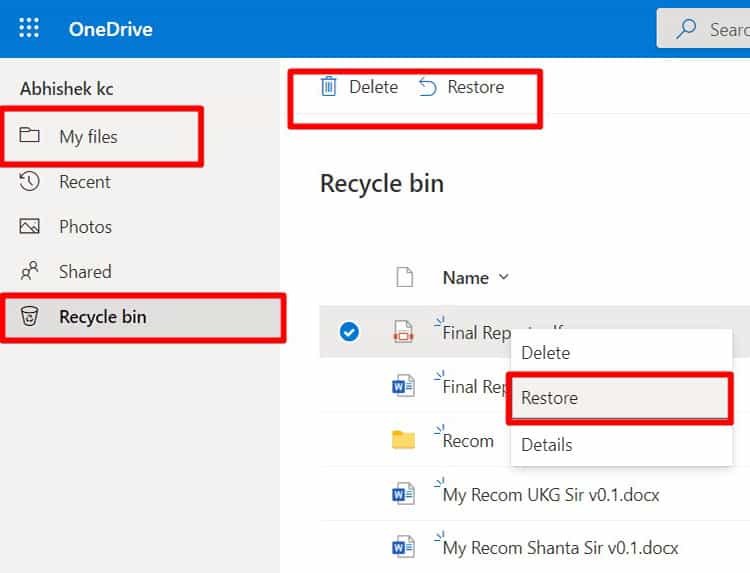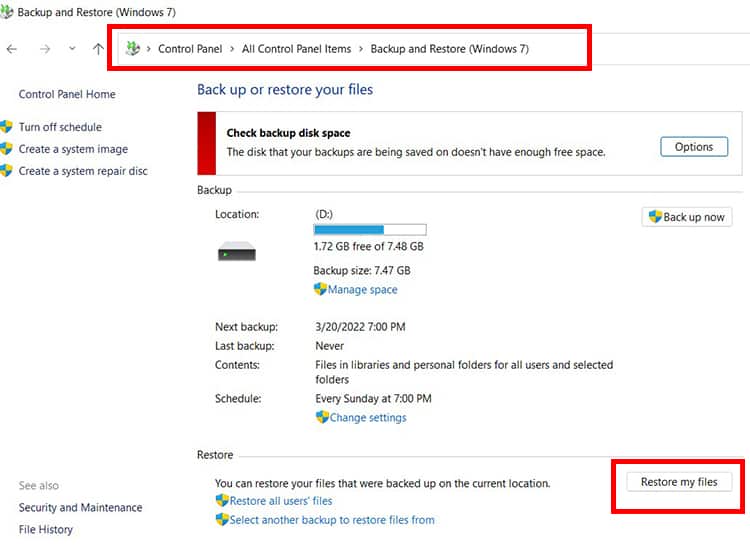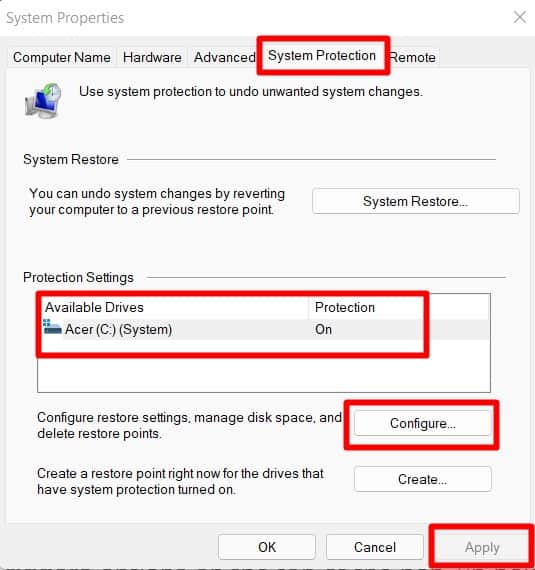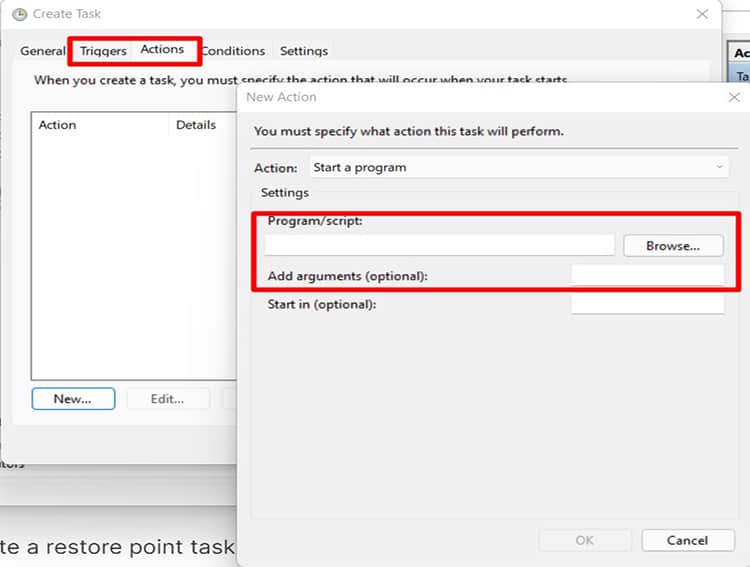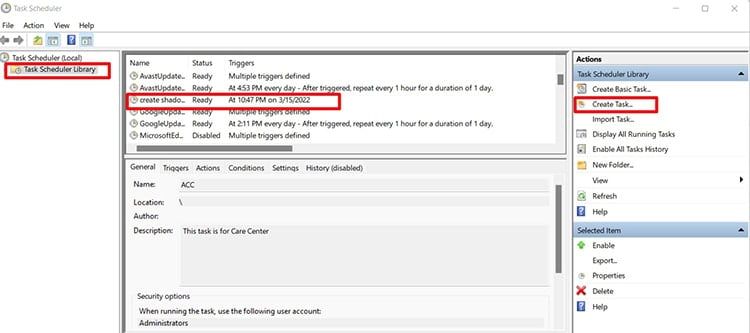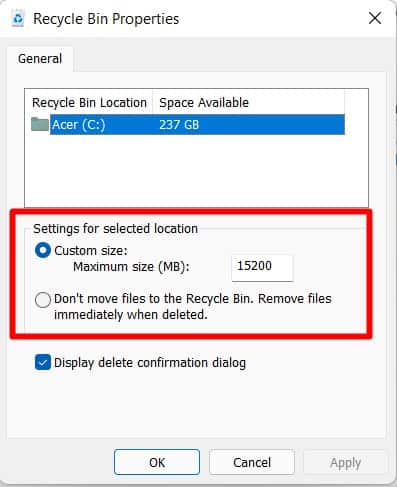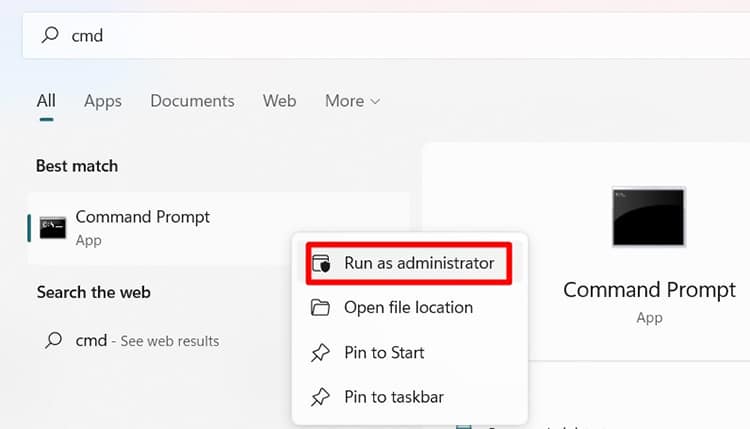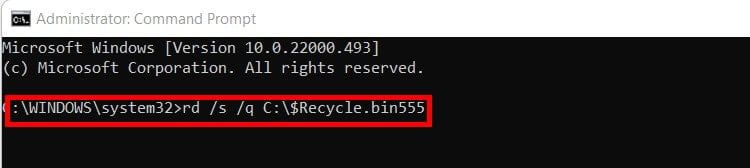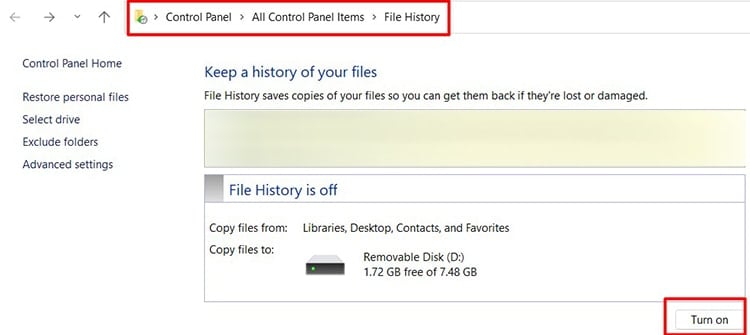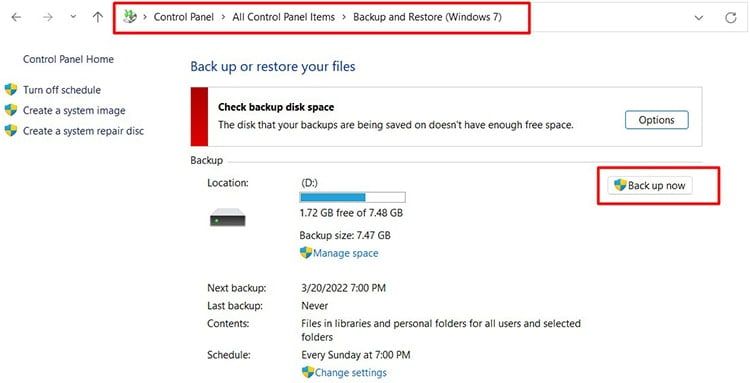La Papelera de reciclaje siempre ha sido un Ave María cuando borramos accidentalmente algún archivo. Simplemente ingrese a la Papelera de reciclaje y restaure los archivos, y todo volverá a estar impecable, ¿verdad?
La Papelera de reciclaje es una característica maravillosa de Windows, pero ¿qué pasa si los archivos eliminados no terminan en la Papelera? Puede ser desastroso descubrir que nunca podremos recuperar estos archivos.
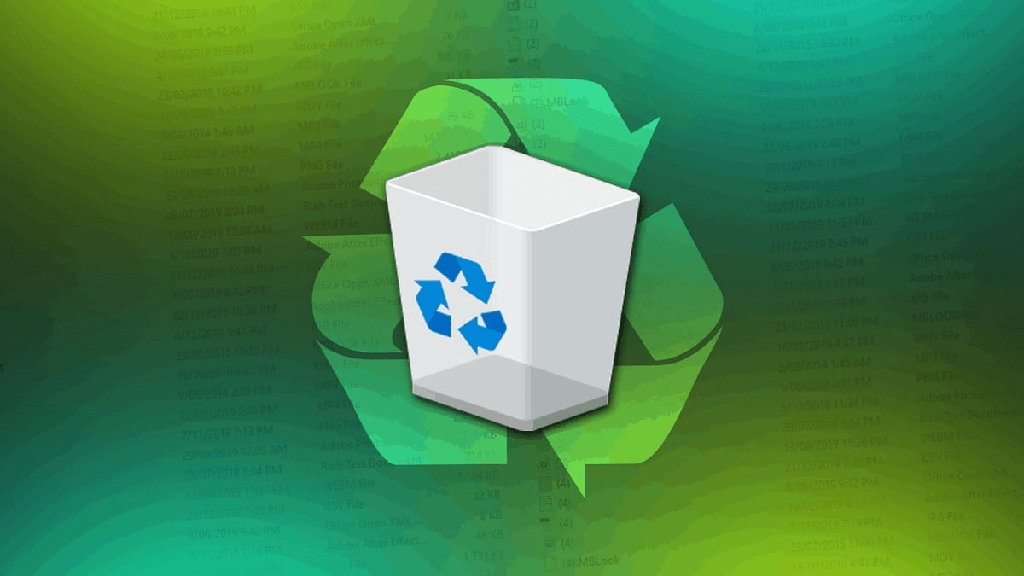
No te preocupes. Hemos compilado una lista de formas de abordar esta situación con algunas formas preventivas para no volver a enfrentar el problema en el futuro.
¿Por qué Mi archivo eliminado no está en la Papelera de reciclaje?
Hay muchas razones por las que los archivos eliminados no terminan en la papelera de reciclaje. A continuación se indican algunas causas comunes que crean este problema.
- Usamos Shift+ Delete para borrar el archivo. Esta combinación de teclas eliminó los archivos sin enviarlos a la Papelera de reciclaje.
- Eliminamos archivos de una unidad flash USB. Los archivos no van a la Papelera de reciclaje de la PC y se eliminan de forma permanente.
- Configuración incorrecta de las propiedades de la papelera de reciclaje.
- Vaciamos la Papelera de reciclaje o la Papelera está llena.
- La papelera de reciclaje dañada no contiene archivos eliminados.
- Archivos eliminados a través del símbolo del sistema. Los archivos eliminados por este método no van a la Papelera de reciclaje.
¿Cómo recuperar archivos borrados que no aparecen en la papelera de reciclaje?
Cuando hay una eliminación accidental de archivos y carpetas, recomendamos detener el uso de la PC hasta que se realice la recuperación. Cuanto más esperemos para recuperar estos archivos, menor será la posibilidad de recuperación. Por lo tanto, recomendamos priorizar el proceso de recuperación con los métodos que se indican a continuación.
Restaurar a versiones anteriores de la carpeta
Este método solo funcionará si se ha realizado una copia de seguridad de una versión anterior utilizando Crear punto de restauración en Windows. Suponga que no ha creado un punto de restauración. Este paso no funcionará para usted.
- Vaya a la carpeta desde donde eliminó el archivo.
- Haga clic con el botón derecho en la carpeta y seleccione Restaurar versiones anteriores.
- Se abrirá un cuadro emergente y podrá ver una versión de carpeta anterior enumerada en el cuadro.
- Haga clic en Restaurar en la esquina inferior derecha.
- Se abrirá un mensaje de permiso final; selecciona Restaurar.
Restaurar archivos desde el historial de archivos
Este paso solo funciona si tenía una copia de seguridad del historial de archivos en primer lugar. Necesitamos crear un historial de archivos de copia de seguridad en unidades externas. Esto también es posible si tenemos HDD y SSD en una PC.
Recuerde, necesitamos hacer una copia de seguridad del archivo en una unidad de copia de seguridad en lugar de la principal. Si había realizado una copia de seguridad antes del proceso de eliminación, siga el procedimiento a continuación:
- Asegúrese de que su unidad externa esté conectada a la PC. Si los archivos están respaldados en una unidad HDD de respaldo interna, vaya directamente al siguiente paso.
- En Windows 11, presione la tecla de Windows, busque y seleccione historial de archivos.
Para Windows 10, vaya al Panel de control. En el panel izquierdo, seleccione copia de seguridad. Se abrirá una nueva página del panel de control. Busque Copia de seguridad usando el historial de archivos y seleccione más opciones> configuración avanzada. - En el panel izquierdo, seleccione Restaurar archivos personales.
- Se abrirá una nueva ventana emergente; vaya a la carpeta donde se guardó el archivo previamente. Una vez que encuentre el archivo, seleccione el archivo y haga clic en el botón verde en la parte inferior del cuadro emergente.
Compruebe las carpetas sincronizadas en One Drive
One Drive Sincroniza el contenido del escritorio, las imágenes y la carpeta Documentos de la PC a su almacenamiento en la nube. Cuando eliminamos archivos de las carpetas de la PC, los archivos en una unidad también se eliminan.
Sin embargo, hemos experimentado que OneDrive retiene algunos de esos archivos de PC incluso después de su eliminación en la PC. Este es un problema que Microsoft probablemente solucionará en el futuro, pero por ahora, utilícelo en su beneficio.
Otra gran ventaja de una unidad es que cuando elimina archivos en Carpetas de PC, si el archivo se ha sincronizado en OneDrive, encontrará una copia en la Papelera de reciclaje de OneDrive. Siga el procedimiento a continuación para verificar esos archivos en OneDrive.
- Vaya a la siguiente URL:
Https://www.microsoft.com/en-ww/microsoft-365/onedrive/online-cloud-storage - Haga clic en la opción Iniciar sesión e ingrese los detalles de su cuenta de Microsoft utilizados para su cuenta de Windows. Se abrirá una unidad.
- Compruebe si los archivos eliminados están presentes aquí. Si lo encuentra, haga clic derecho sobre él para descargar el archivo a la PC una vez más.
- También podemos ver versiones anteriores de estos archivos haciendo clic con el botón derecho en el archivo y seleccionando Historial de versiones. Si hay versiones anteriores, las versiones se enumerarán en el panel izquierdo. Haga clic en las versiones para obtener una vista previa y seleccione restaurar si se necesita esa versión.
- Si aún no puede encontrar los archivos, vaya directamente a la Papelera de reciclaje de OneDrive. Verifique para ver el archivo eliminado, haga clic derecho sobre él y restaure.
- Vuelva a Mis archivos en una unidad y descargue el archivo eliminado.
Restaurar archivos desde la copia de seguridad de Windows
Esto solo funciona si se han realizado copias de seguridad anteriores a la eliminación del archivo.
- Conecte la unidad externa donde está presente la copia de seguridad.
- Presione la tecla de Windows y busque Panel de control
- Haga clic en la opción Copia de seguridad y restauración (Windows 7)
- Haga clic en seleccionar Restaurar mis archivos en la parte inferior de la ventana.
- Siga las instrucciones en el cuadro emergente.
Utilice el software de recuperación para recuperar archivos
Hay un montón de software de recuperación centrado en la recuperación de archivos eliminados en Windows. Hay versiones gratuitas y versiones de pago disponibles. Estos tipos de software usan algoritmos para ubicar la ubicación de los archivos eliminados e intentan recuperar tanto como sea posible.
Recuerde, no se garantiza la recuperación de todos los archivos y carpetas. Algunos archivos a menudo se recuperan solo parcialmente. La cantidad de tipos de archivos que el software puede recuperar dependerá de las capacidades del software.
El software de recuperación generalmente viene con su propia lista de instrucciones a seguir. También recomendamos exportar el archivo recuperado a una nueva carpeta de destino en lugar de la ubicación del archivo anterior.
Algunos de los programas de renombre actualmente en el mercado son Hetman Partition Recovery, Any Recover, Tenorshare 4DDIG, Auslogics, Stellar Phoenix Windows Data Recovery, EaseUS, Disk Drill.
Mi papelera de reciclaje aún no guarda mis archivos eliminados
Incluso después de seguir las soluciones anteriores, si su papelera de reciclaje aún no almacena archivos, puede seguir estos procedimientos:
Crear puntos de restauración
Recomendamos crear puntos de restauración para carpetas que tengan archivos importantes. Esto permitirá a los usuarios restaurar archivos eliminados accidentalmente en el futuro. Siga el procedimiento a continuación para ejecutarlo.
- Presione la tecla de Windows, busque Crear un punto de restauración y haga clic en él.
- Vaya a la sección Protección del sistema desde la parte superior.
- Hay una sección central titulada Configuración de protección donde podemos ver las unidades enumeradas. Asegúrese de que el estado de protección esté activado.
- Si está desactivado, presione Configurar en la parte inferior de la Configuración de protección y elija Activar protección del sistema. Haga clic en Aplicar si se realizan cambios.
- También hay un control deslizante Uso del espacio en disco en la parte inferior para ajustar la cantidad de espacio que desea asignar para los puntos de restauración. Una vez que se llene el espacio, Windows eliminará los puntos de restauración más antiguos para dejar espacio para nuevos puntos de restauración.
- Una vez hecho esto, presione Ok para cerrar el cuadro emergente.
- Presione la tecla de Windows nuevamente, busque el Programador de tareas y haga clic en él.
- En el panel derecho del Programador de tareas, haga clic en Crear tarea.
- Se abrirá un nuevo cuadro emergente. Asigne un nombre a la tarea (cualquier nombre fácil de recordar servirá). Además, marque la opción Ejecutar con privilegios más altos en la parte inferior del cuadro emergente.
- Una vez nombrado, seleccione las opciones de Activadores en la parte superior del cuadro emergente y seleccione Nuevo.
- Elija el intervalo para que ocurra la tarea. Tiene opciones para crear una tarea de punto de restauración de una sola vez, diaria, semanal y mensual. Una vez seleccionado, haga clic en Aceptar.
- Ahora seleccione acción, en Programa/Script escriba wmic. En la sección Agregar argumento (opcional), escriba la ruta del archivo para el que desea crear el punto de restauración. Puede hacerlo para todo el disco con el siguiente argumento.
Por ejemplo, para la unidad c, use el argumento:
Shadowcopy call create Volume=C:(Cambiar la información del volumen para crear tareas de punto de restauración para otras unidades)Para crear una tarea de punto de restauración para carpetas individuales, seleccione la opción Examinar y seleccione la carpeta deseada. Una vez hecho esto, seleccione Aceptar. - Seleccione Aceptar nuevamente para cerrar la tarea del programador.
- En el panel izquierdo, seleccione Biblioteca del programador de tareas. Se mostrará una lista de tareas en el medio del cuadro.
- Busque la tarea que acaba de crear, haga clic derecho sobre ella y seleccione Ejecutar. Ahora ha creado un punto de restauración y una tarea de punto de restauración.
Compruebe las propiedades de la papelera de reciclaje
Para evitar que los archivos desaparezcan de la Papelera de reciclaje, siga el procedimiento a continuación para verificar las propiedades específicas de la Papelera de reciclaje.
- Haga clic derecho en Papelera de reciclaje y seleccione Propiedades.
- Compruebe si no mueve los archivos a la Papelera de reciclaje. Eliminar archivos inmediatamente cuando se selecciona la opción de eliminación. Si se selecciona esta opción, los archivos no se almacenarán en la papelera de reciclaje cuando los elimine.
- Marque Tamaño personalizado ya que muestra la capacidad máxima de almacenamiento de la papelera de reciclaje. La papelera de reciclaje no almacenará los archivos si el espacio está lleno o si el archivo eliminado excede la capacidad del espacio.
- Hay una casilla para cambiar la capacidad de almacenamiento de la Papelera de reciclaje. Cambia según tus necesidades.
Crear una nueva papelera de reciclaje a través del símbolo del sistema
Si enfrentó el mensaje Acceso denegado, el mensaje de error corrupto de la Papelera de reciclaje no le permitió acceder a los archivos eliminados almacenados en la Papelera. Lo mejor es eliminarlo y crear una nueva papelera de reciclaje para que el problema no vuelva a ocurrir en el futuro.
Este comando no recuperará las carpetas perdidas, pero le dará un contenedor limpio e incorrupto para evitar que ocurra el mismo problema en el futuro. Cualquier carpeta que esté actualmente en la Papelera de reciclaje también se eliminará.
- Presione la tecla de Windows, busque cmd y haga clic con el botón derecho para seleccionar ejecutar como administrador.
- Copia/Pega el siguiente comando:
Rd /s /q C:$Recycle.bin - Presione Entrar. Reinicia la computadora.
Comience a usar una unidad
Una unidad proporcionó 5 GB de espacio de almacenamiento gratuito para cualquiera que use un sistema operativo Windows. Microsoft también ofrece planes pagos para más almacenamiento de hasta 2 TB.
Recomendamos mover carpetas importantes en el escritorio, Documentos, Imágenes o cualquier carpeta que aparezca en OneDrive en su PC.
Como se indicó anteriormente en la sección de correcciones, si se eliminan los archivos sincronizados de una unidad, podemos encontrar una copia en la papelera de reciclaje de una unidad.
Hacer historial de archivos y copia de seguridad de Windows
Cree copias de seguridad a intervalos regulares como semanas, meses para nunca más temer una eliminación accidental de archivos.
Crear historial de archivos:
- Conecte una unidad externa (recomendado) a la PC (no es obligatorio si tiene SSD y HDD en la computadora)
- Presione la tecla de Windows, busque y seleccione el historial de archivos.
- En la esquina inferior izquierda, elija activar y siga las instrucciones de Windows.
Crear una copia de seguridad de Windows:
- Conecte una unidad externa (recomendado) a la PC (no es obligatorio si tiene SSD y HDD en la computadora).
- Abra el Panel de control y seleccione Copia de seguridad y restauración (Windows 7) .
- Seleccione Configurar copia de seguridad (por primera vez) o Copia de seguridad ahora (después de la primera vez). Podemos encontrar esta opción en el lado derecho de la ventana.
- Se abrirá una ventana emergente que le pedirá que elija la unidad para almacenar el archivo de copia de seguridad. Seleccione la unidad externa.
- La ventana emergente también nos permitirá dejar que las ventanas elijan los archivos para respaldar o dejarnos elegir. Elija de acuerdo a sus necesidades.
- El resto del proceso es fácil; simplemente siga las instrucciones dadas por Windows.