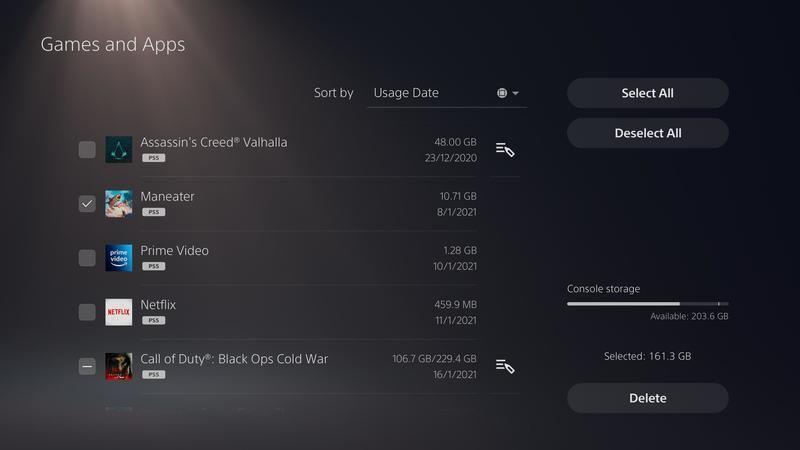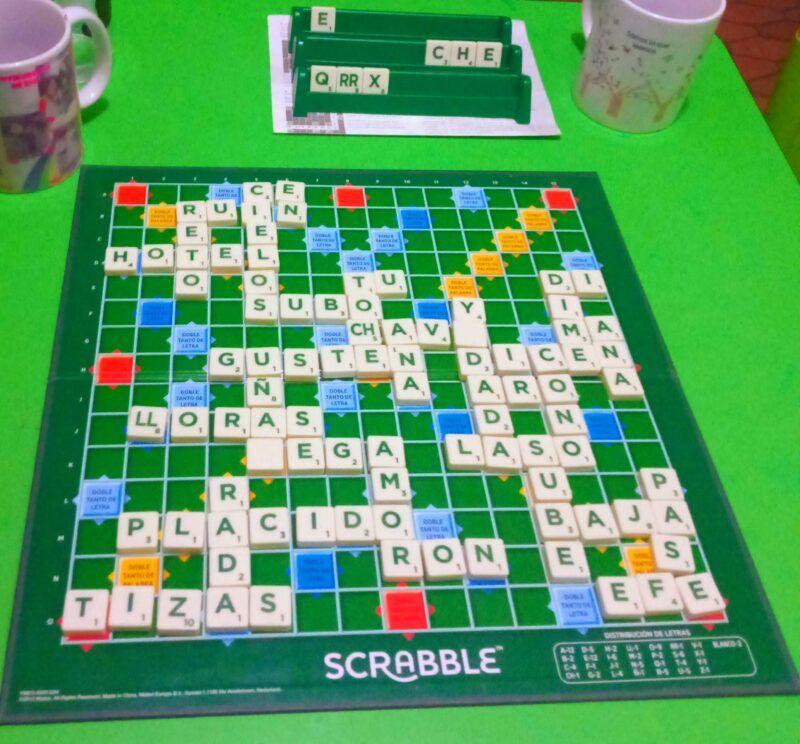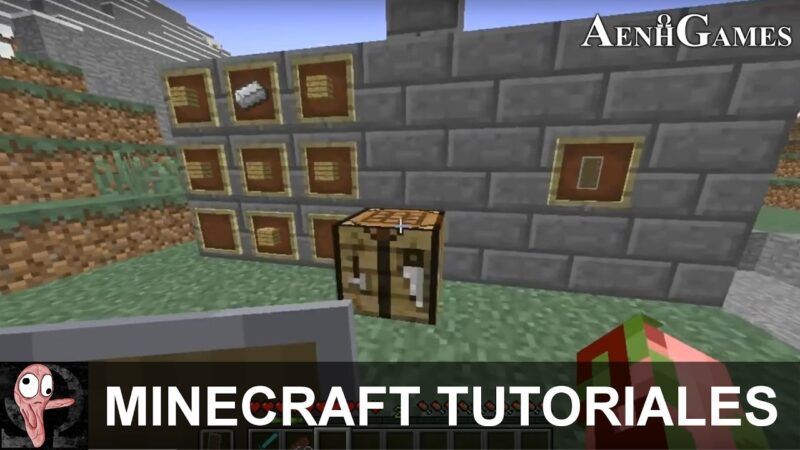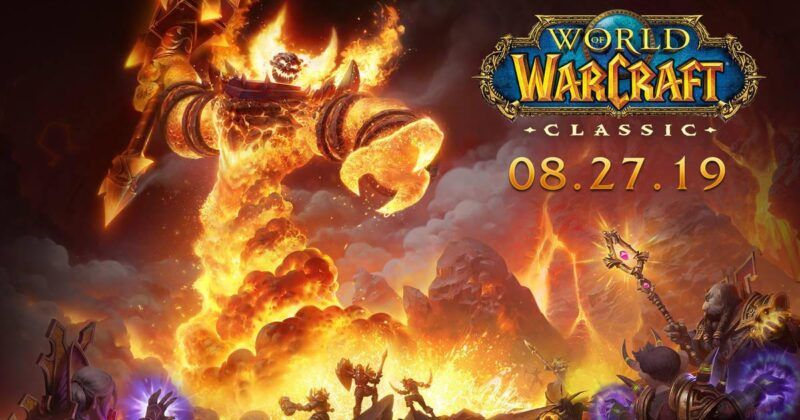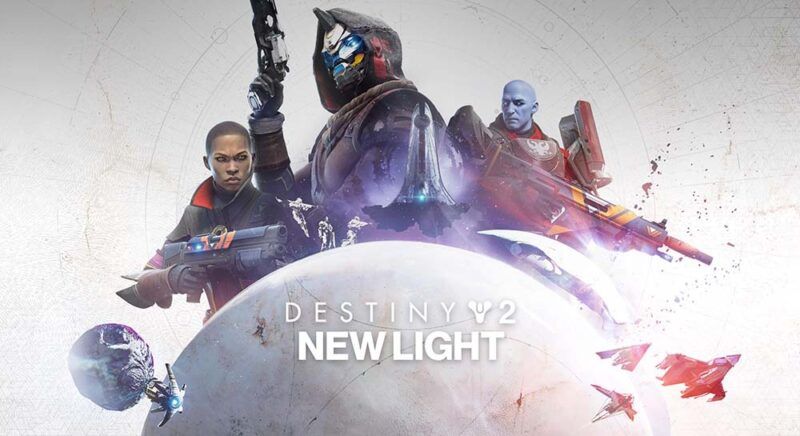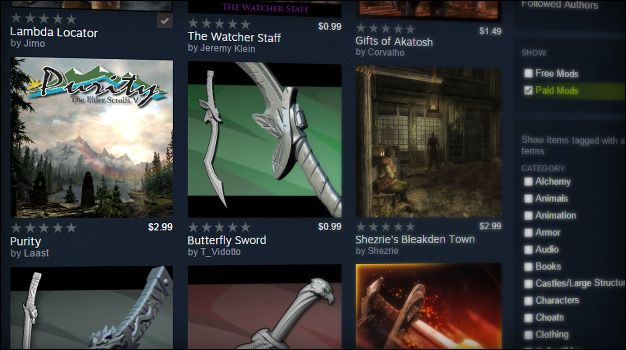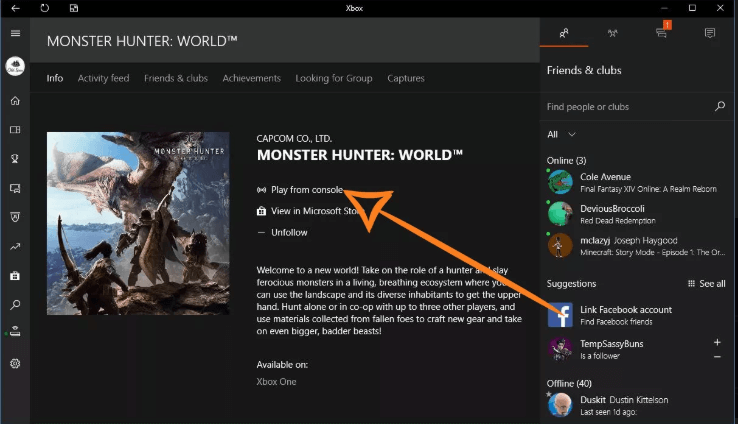- Toca el icono de la nota musical en el menú vertical de la derecha antes o después de tomar un snap de foto o vídeo.
- Selecciona el icono del botón de reproducción junto a un sonido destacado para previsualizarlo y, a continuación, toca Siguiente para añadirlo a tu snap.
- Como alternativa, toca + Crear sonido en la parte superior de la pestaña Sonidos destacados para grabar tu propio sonido.
En este artículo se explica cómo añadir sonidos a tus snaps de foto o vídeo de Snapchat utilizando los sonidos destacados incorporados o grabando los tuyos propios.
Cómo añadir sonidos destacados a tus snaps
Snapchat ofrece una selección de clips de canciones que puedes insertar automáticamente en tus snaps de foto o vídeo. A diferencia de otras aplicaciones, como Tik Tok, la biblioteca de sonidos destacados de Snapchat es actualmente muy pequeña y no incluye una función de búsqueda para buscar canciones o sonidos específicos.
- En la aplicación de Snapchat, navega hasta la pestaña de snaps tocando el icono de la cámara en el menú inferior.
- Decide si quieres añadir un sonido a tu snap antes de tomarlo o después de haberlo hecho. Si decides añadirlo después, toma tu foto o graba tu vídeo ahora.
- En el menú vertical de la derecha de la pantalla, toca el icono de Música.
- Aparecerá una pestaña de Sonidos destacados que muestra una lista de pistas, cada una con una imagen en miniatura, el nombre de la pista y el nombre del artista. Selecciona el icono del botón de reproducción a la derecha de cualquier pista para escuchar una vista previa.
- Una vez que hayas escuchado una vista previa y te hayas decidido por una pista para añadirla como sonido a tu instantánea, toca el botón azul Siguiente en la parte inferior.
Si no necesitas escuchar una vista previa de la pista, simplemente selecciónala para añadirla a tu instantánea.
- En la vista previa de tu snap, selecciona opcionalmente la línea de tiempo de sonido en la parte inferior de la pantalla para arrastrarla y seleccionar la sección adecuada para incluirla, luego toca el icono de la marca de verificación para confirmar.
Si decides que no te gusta cómo se ve o suena tu snap, toca el icono X para seleccionar un sonido diferente o abandona tu snap si quieres empezar desde cero.
- Una pegatina gráfica de sonido que muestra el nombre de la pista y el nombre del artista aparecerá sobre tu snap. Puedes arrastrarla y soltarla en cualquier lugar de la pantalla para apartarla, sin embargo si eliges arrastrarla y soltarla en el icono de la papelera que aparece en la parte inferior, tu sonido desaparecerá.
- Continúa editando o añadiendo funciones como pegatinas y filtros como harías normalmente, y luego selecciona el botón de la flecha azul para enviarlo a tus amigos y/o publicarlo en tus historias.
Cómo añadir tus propios sonidos a tus Snaps
Si no encuentras un sonido que quieras utilizar de los sonidos destacados incorporados en Snapchat, puedes grabar el tuyo propio en la app y añadirlo automáticamente a tu snap.
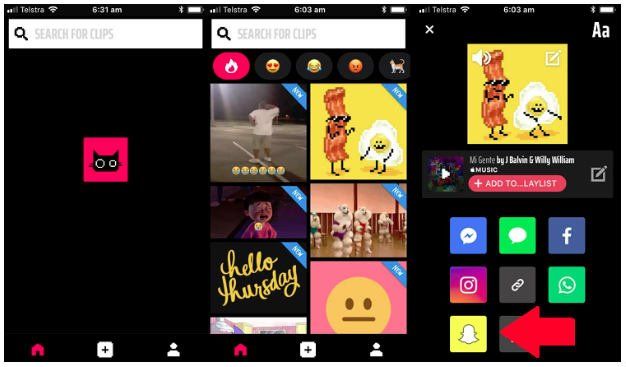
- Sigue los pasos del uno al tres anteriores.
- En la pestaña Sonidos destacados, toca + Crear sonido en la parte superior.
- Mientras se reproduce tu sonido, ya sea en tu dispositivo en otra app o en tu entorno, toca el botón Grabar para empezar a grabar.
- Vuelve a tocar el botón Grabar para dejar de grabar el sonido.
- Empezará a reproducirse una vista previa de tu sonido. Escribe un nombre en el campo Nombre del sonido, opcionalmente toca el botón ¿Hacer público este sonido? para hacerlo ampliamente accesible y, a continuación, deslice opcionalmente las tapas al principio y al final de la línea de tiempo de sonido para recortar su clip de sonido.
- Toque el botón azul Guardar sonido.
- Seleccione el sonido guardado para añadirlo a su snap y previsualizarlo. Opcionalmente, seleccione la línea de tiempo de sonido en la parte inferior de la pantalla para arrastrarlo y seleccionar la sección adecuada para incluirlo y, a continuación, toque el icono de la marca de verificación para confirmar.
Cada vez que acceda a la pestaña Sonidos destacados tocando el icono de la nota musical, verá una nueva pestaña llamada Mis sonidos donde estarán todos sus sonidos guardados. Puede editar o eliminar un sonido guardado pulsando prolongadamente sobre uno de sus sonidos guardados. A continuación, seleccione Editar para cambiar su nombre o la configuración de privacidad o seleccione Eliminar para eliminarlo.
- Continúe editando o añadiendo características como lo haría normalmente, y luego seleccione el botón de la flecha azul para enviarlo a sus amigos y/o publicarlo en sus historias.