ICloud es un servicio útil y fácil de usar ofrecido por Apple para ayudarlo a mantener todos sus dispositivos sincronizados entre sí. Sincroniza de forma automática y segura su contenido como sus contactos, biblioteca de fotos y notas. Y lo mejor es que cualquiera puede crear una cuenta de iCloud gratis. Pero antes de que te emociones demasiado, vale la pena señalar que las cuentas gratuitas ofrecen solo 5 GB de almacenamiento. Eso significa que verá la ventana emergente iCloud Storage Full en el momento en que sincronice todas sus fotos.
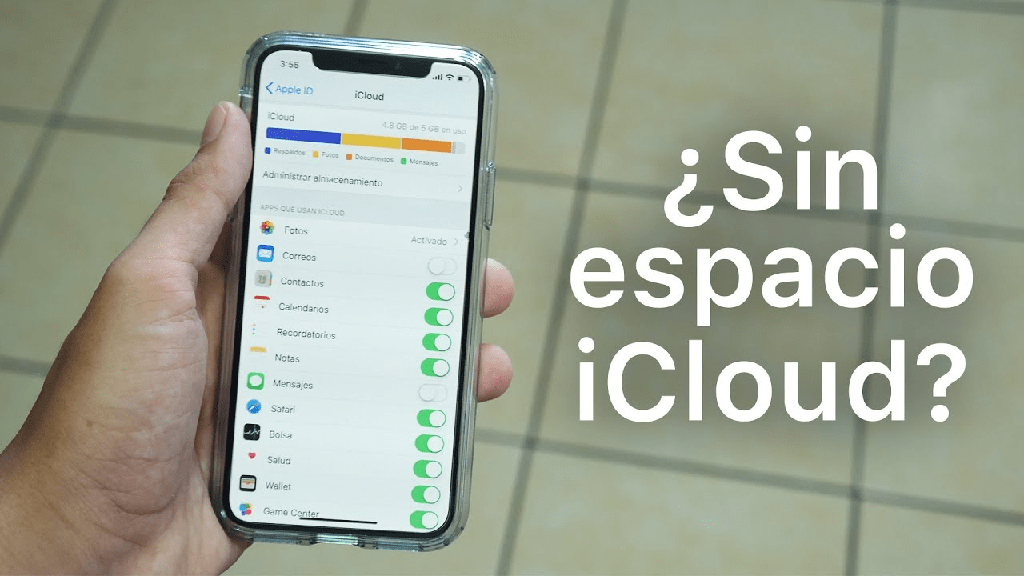
Si está empezando a quedarse sin espacio en iCloud, la respuesta obvia puede parecer pagar para actualizar su cuenta. Sigue leyendo para descubrir cómo liberar espacio en el iPhone y saber qué más está almacenado en tu iCloud, y qué podría estar ocupando mucho espacio de almacenamiento sin que te des cuenta.
¿Por qué mi almacenamiento de iCloud está lleno?
Si no está familiarizado con iCloud, es posible que no se dé cuenta de lo que ocupa todo su espacio de almacenamiento. Debido a que iCloud se usa para copias de seguridad de iPhone o iPad, así como para almacenar toda su biblioteca de fotos, los 5 GB que obtiene con una cuenta gratuita de iCloud pueden no ser suficientes.
Algunos de los datos que puede sincronizar con iCloud incluyen:
- Fotos
- Vídeos
- Copias de seguridad de iPhone/iPad
- Contactos
- Calendarios
- Archivos
- Fotos
- Notas
- Datos de Safari (marcadores, listas de lectura y contraseñas)
Cómo administrar tu almacenamiento de iCloud
Afortunadamente, es fácil administrar el almacenamiento de iCloud directamente en su iPhone (no se requiere computadora). Para verificar qué está ocupando tanto espacio en su cuenta de iCloud:
- En tu iPhone, abre Configuración.
- Toca [tu nombre] > iCloud > Administrar almacenamiento.
En la parte superior de la pantalla, verá qué está ocupando espacio en su cuenta de iCloud según las categorías. Y luego, más abajo en esta pantalla, verás cuánto espacio de almacenamiento usa cada aplicación específicamente.
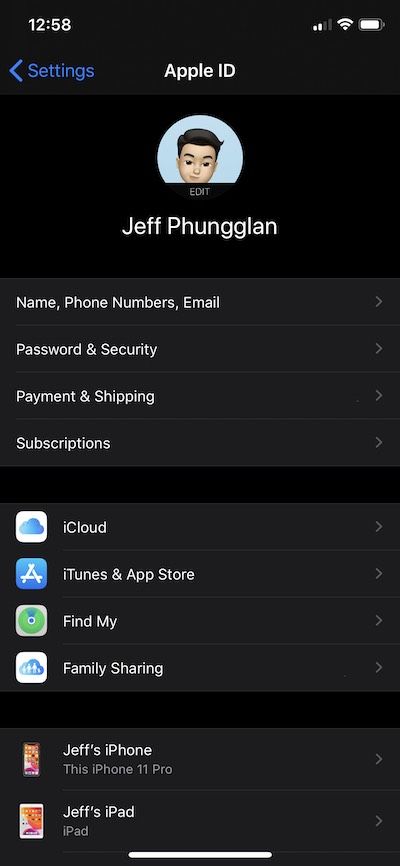
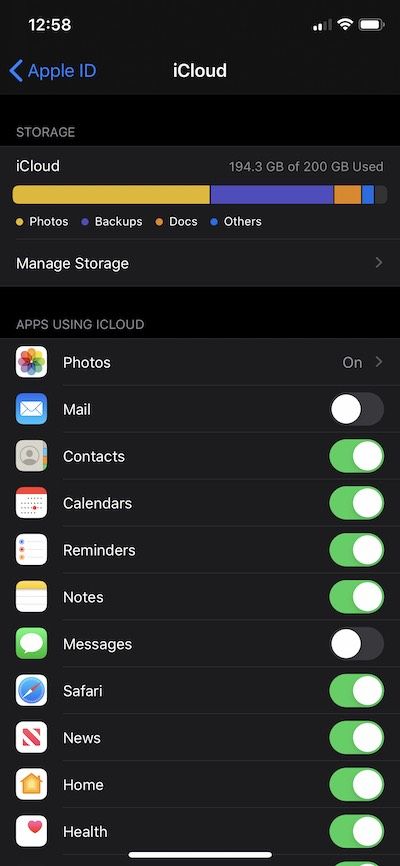
Cómo borrar el almacenamiento de iCloud
El hecho de que te estés quedando sin espacio en iCloud no significa que tu única opción sea pagar para actualizar tu cuenta. En realidad, hay bastantes pasos que puede seguir para limpiar y liberar parte de su almacenamiento de iCloud.
- Limpia tu biblioteca de fotos.
- Eliminar copias de seguridad antiguas.
- Eliminar archivos antiguos.
- Limpiar mensajes de texto.
- Elimine los datos de la aplicación no utilizados.
- Vacíe su papelera.
Paso 1. Limpia tu biblioteca de fotos
Cuando tienes activadas las Fotos de iCloud, todas las fotos y videos que tomas se sincronizan automáticamente. Pero lo mismo es cierto para todas esas otras fotos que tomaste donde el ángulo era malo o salió borroso. Y, de hecho, lo mismo es cierto para cada captura de pantalla que hayas tomado; todo se sincroniza automáticamente con iCloud.
Afortunadamente, puede usar nuestra propia aplicación, Gemini Photos, para escanear su biblioteca de fotos y eliminar rápidamente las imágenes que ya no desea. Antes de comenzar a limpiar su biblioteca, es importante verificar que Fotos de iCloud esté activado en su teléfono yendo a Configuración> [su nombre]> iCloud> Fotos. Luego comience a limpiar su biblioteca de fotos usando Gemini Photos.
- Descarga Gemini Photos desde la App Store.
- Abra la aplicación y deje que escanee su biblioteca.
- Presiona Similares.
- Tus fotos similares se agruparán por mes. Toque un mes, luego toque un grupo de imágenes para comenzar.
- Selecciona de cuáles quieres deshacerte.
- Presiona Mover a la Papelera.
- Una vez que haya revisado las imágenes similares, toque Similar > Su biblioteca.
- Ahora puede limpiar otras categorías como duplicados, capturas de pantalla, borrosas y más.
¿Por qué mi almacenamiento de iCloud está lleno después de eliminar fotos?
Como medida de seguridad, iCloud conservará sus fotos durante 30 días en caso de que elimine una imagen por accidente. Entonces, después de haber usado Gemini Photos para limpiar, también deberá eliminarlas de su sección Eliminadas recientemente en Fotos.
- En tu iPhone, abre Fotos.
- Presiona Álbumes > Eliminados recientemente.
- Toque Seleccionar > Eliminar todo.
- Confirme Eliminar todo.
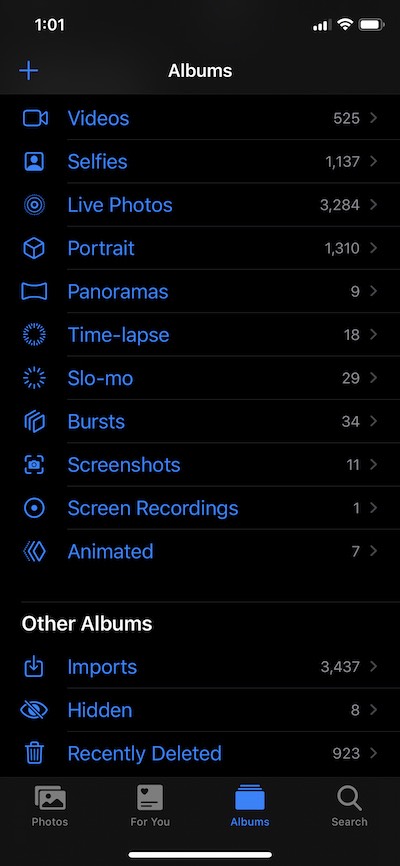
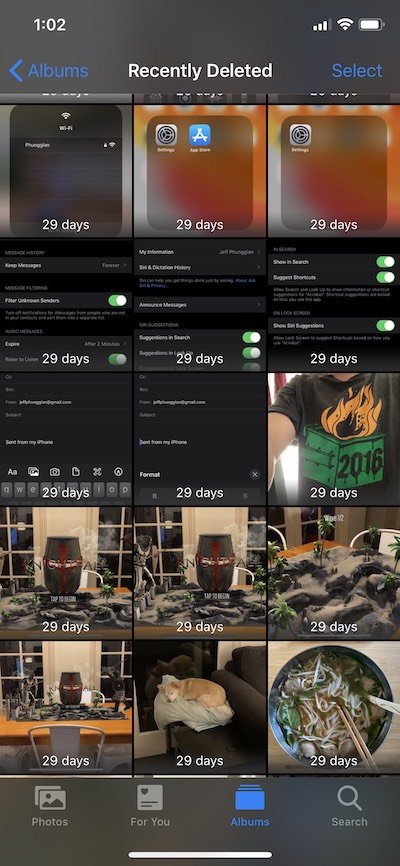
Consulte nuestra guía para eliminar fotos en iPhone para ver otros trucos que puede haber pasado por alto.
Paso 2. Elimina las copias de seguridad obsoletas
Si tiene un iPhone y un iPad que usan la misma cuenta de iCloud o si actualiza su dispositivo con regularidad cada año, es probable que tenga varios archivos de copia de seguridad que ocupan espacio en iCloud. Puede verificar qué copias de seguridad ha guardado en su cuenta de iCloud directamente desde su teléfono.
- Abra la aplicación Configuración.
- Toca [tu nombre] > iCloud > Administrar almacenamiento > Copias de seguridad.
- Toca la copia de seguridad del dispositivo antiguo > Eliminar copia de seguridad.
- Confirme Eliminar copia de seguridad.
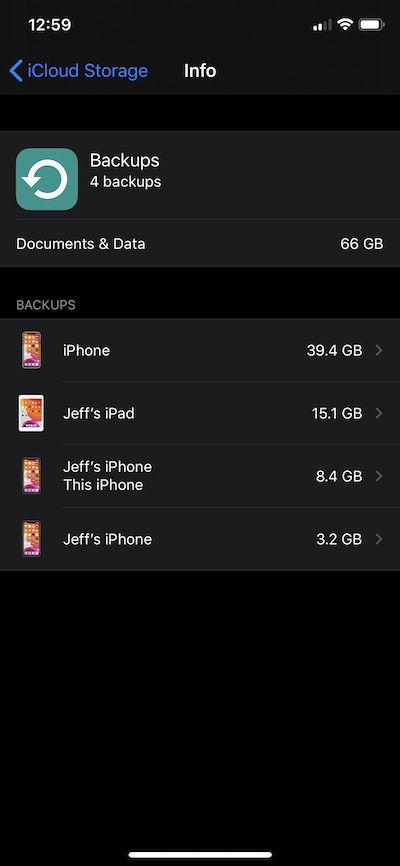
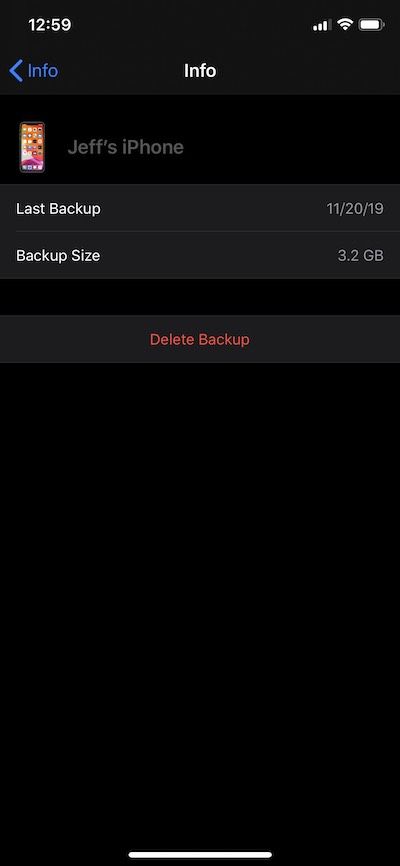
Paso 3. Eliminar archivos antiguos
Una de las grandes características de iCloud es iCloud Drive. No solo mantiene todo su contenido sincronizado en todos sus dispositivos, sino que también actúa como un servicio en la nube como Google Drive o Dropbox. Pero, de nuevo, lo más grande con lo que es probable que te encuentres son los 5 GB de almacenamiento gratuito.
Puedes ver lo que ocupa espacio en tu iCloud Drive usando la aplicación Archivos.
- Abra la aplicación Archivos en su iPhone.
- Presiona Explorar > iCloud Drive.
- Toque Seleccionar y elija los archivos que desea eliminar.
- Presiona el ícono de la papelera en la parte inferior.
Paso 4. Limpia los mensajes de texto
Si envía muchos textos en Mensajes, o, más específicamente, si envía muchas imágenes y GIF, entonces podría estar utilizando una gran cantidad de almacenamiento en iCloud sin siquiera darse cuenta. Esta es una forma rápida de ver cuánto espacio ocupan sus conversaciones individuales:
- Configuración abierta.
- Toca [tu nombre] > iCloud > Administrar almacenamiento > Mensajes > Conversaciones principales.
- Puede eliminar conversaciones enteras tocando Editar.
- Seleccione todas las conversaciones que desea eliminar, luego toque el ícono de la papelera.
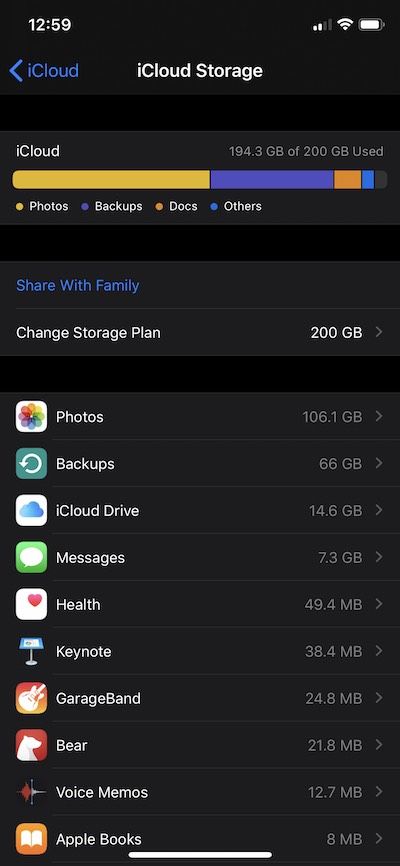
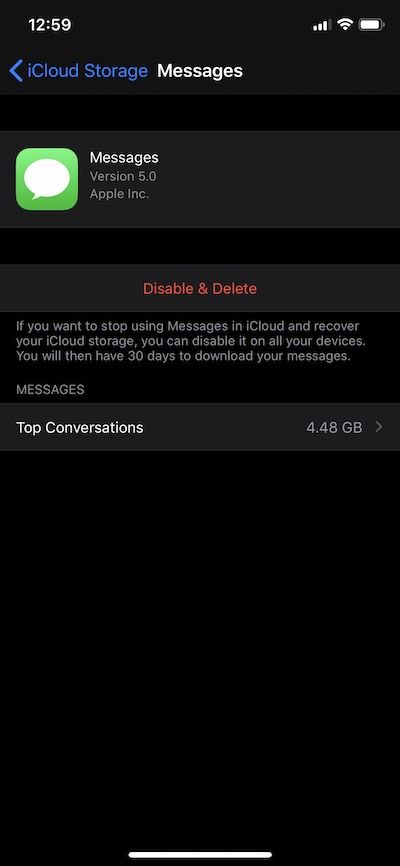
Paso 5. Elimine los datos de la aplicación no utilizados
Otras aplicaciones de terceros que descarga de App Store también pueden usar iCloud para ayudarlo a sincronizar sus datos en todos sus dispositivos. Entonces, si tiene una aplicación que ya no usa mucho, es posible que desee eliminarla de su cuenta de iCloud para ahorrar espacio.
- Abra la aplicación Configuración.
- Toca [tu nombre] > iCloud > Administrar almacenamiento.
- Desplácese hacia abajo y toque la aplicación.
- Toca Eliminar datos.
Paso 6. Saca la basura
Cuando estás limpiando, por lo general pasas tanto tiempo revisando tus datos que es fácil olvidar que, en la mayoría de los casos, todavía tienes que vaciar la papelera en varias aplicaciones. Pero, al igual que las imágenes en la aplicación Fotos, si está en la papelera y estaba en su cuenta de iCloud, entonces todavía está consumiendo almacenamiento en iCloud por el momento. Aquí hay un par de otros lugares a los que puede regresar y verificar.
La aplicación Archivos en tu iPhone:
- Abre la aplicación.
- Toque Explorar > Eliminados recientemente > Seleccionar > Eliminar todo.
Si está utilizando una cuenta @icloud.com en la aplicación Mail de su iPhone:
- Abre la aplicación.
- Presiona Papelera.
- Toque Editar y luego Eliminar todo.
Obtener más almacenamiento de iCloud
Si te has deshecho de todo lo que podías de tu cuenta de iCloud pero aún no es suficiente, no te preocupes. Como leyó anteriormente, puede actualizar fácilmente su almacenamiento de iCloud siempre que no le importe pagar un poco por él.
Cómo comprar más almacenamiento de iCloud
Puede comprar más almacenamiento de iCloud directamente en su iPhone usando su ID de Apple.
- Abra la aplicación Configuración.
- Toca [tu nombre] > iCloud > Administrar almacenamiento > Cambiar plan de almacenamiento.
- Elige el plan de almacenamiento que quieras.
- Siga las indicaciones para completar la compra.
¿Cuánto cuesta actualizar el almacenamiento de iCloud?
Apple actualmente ofrece tres niveles de almacenamiento. Lo bueno es que si tiene una cuenta familiar, puede elegir compartir el almacenamiento con las otras cuentas.
- 50GB por $0.99/mes
- 200GB por $2.99/mes
- 2TB por $9.99/mes
¿Puedo obtener más almacenamiento de iCloud gratis?
El único almacenamiento de iCloud que puede obtener de forma gratuita es el predeterminado de 5 GB. No hay forma de obtener más almacenamiento de iCloud de forma gratuita.
Si ha estado viendo el mensaje iCloud Storage Full, es hora de limpiar las cosas. Con suerte, uno de los consejos anteriores lo ayudará a liberar suficiente espacio para seguir usando su cuenta gratuita de iCloud. Pero si eso no es suficiente para tus fotos y videos, siempre puedes actualizar para obtener más almacenamiento.



















