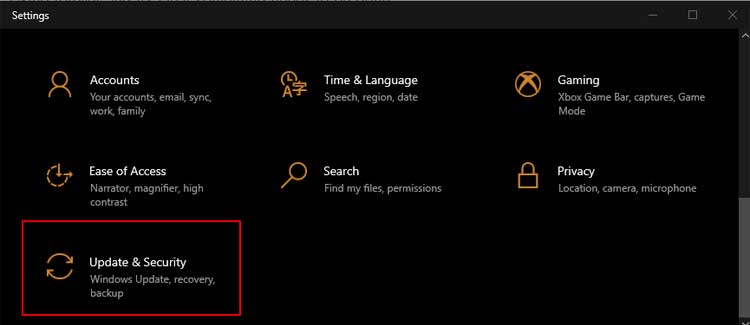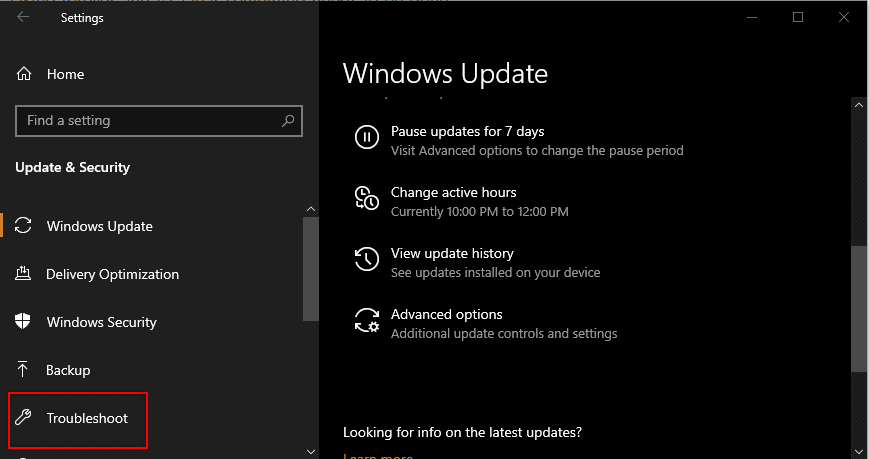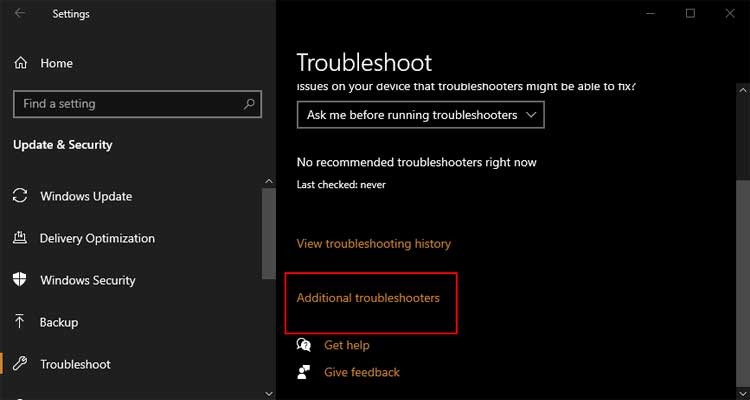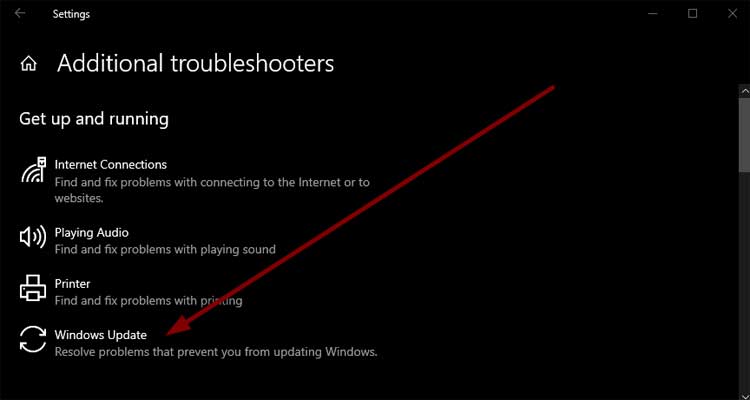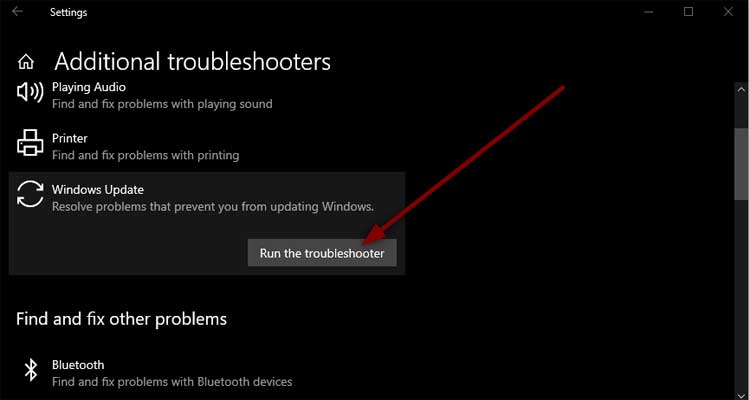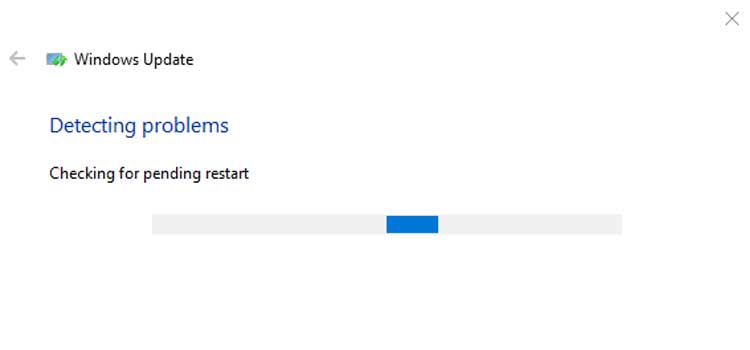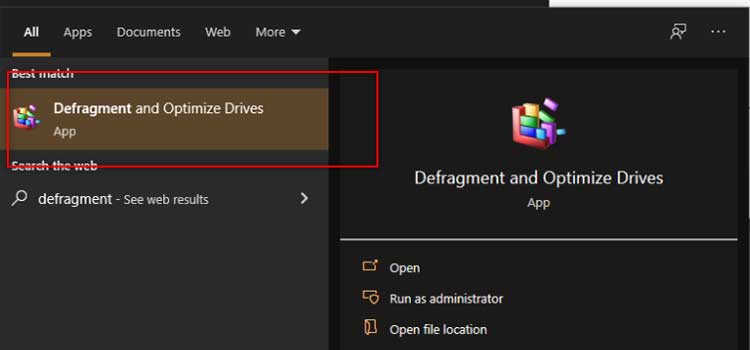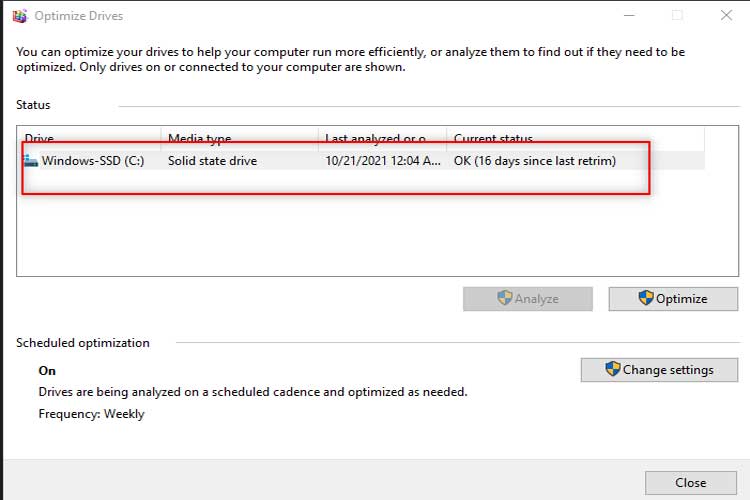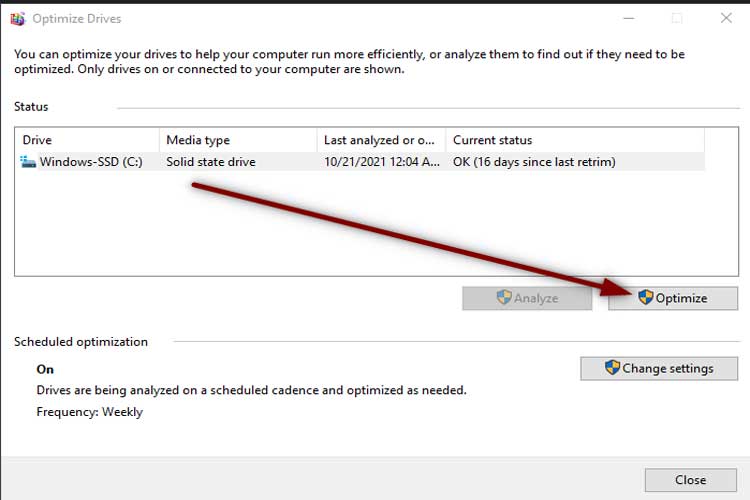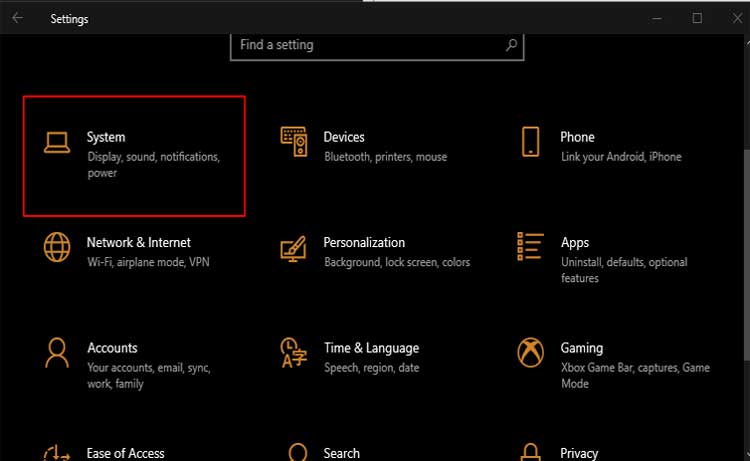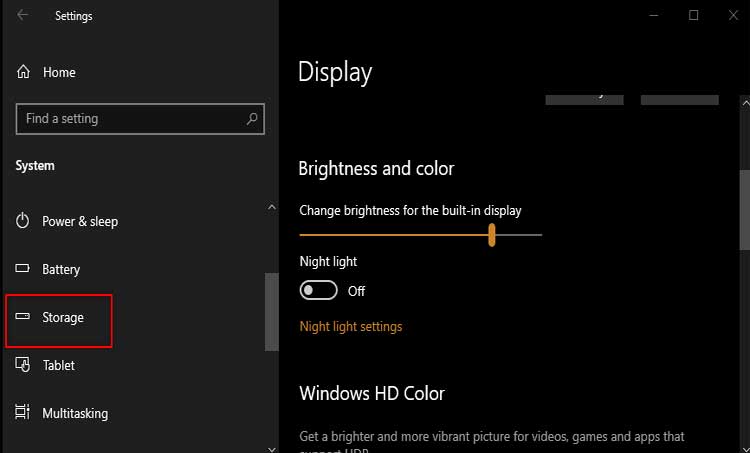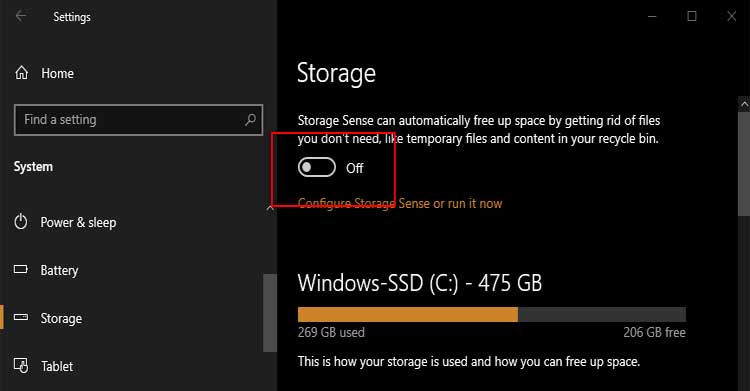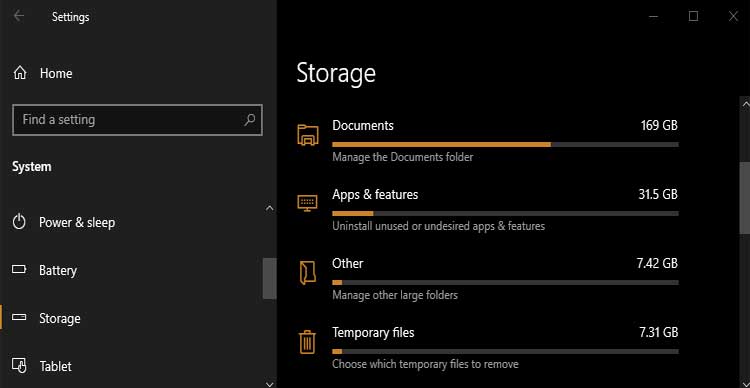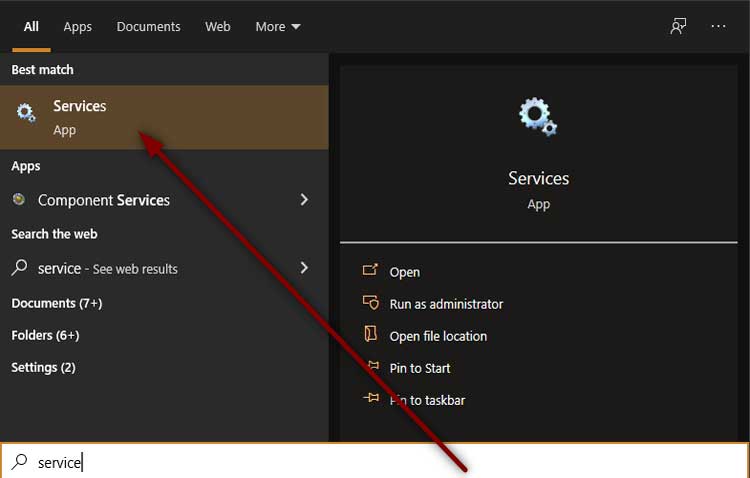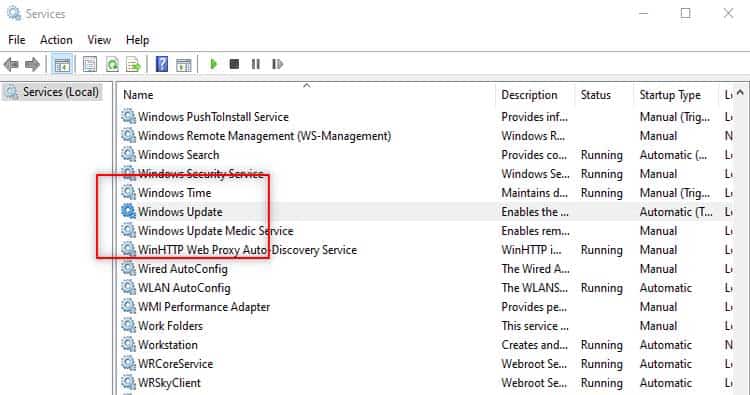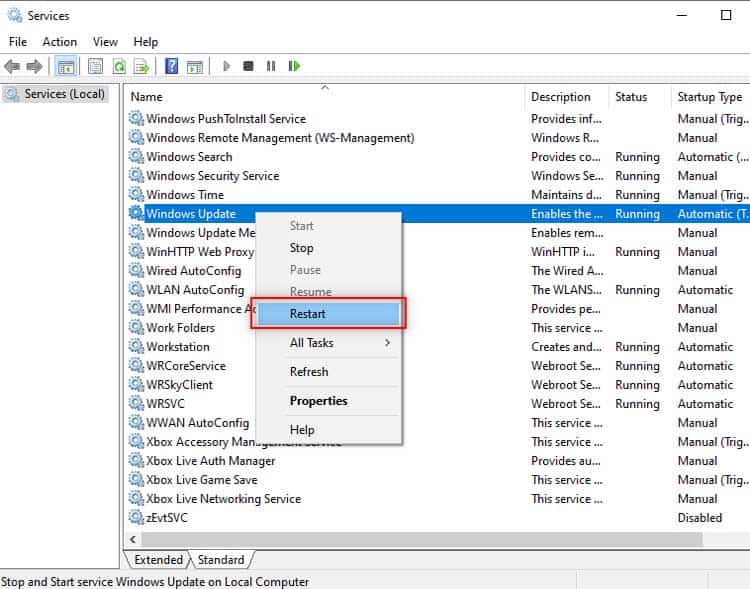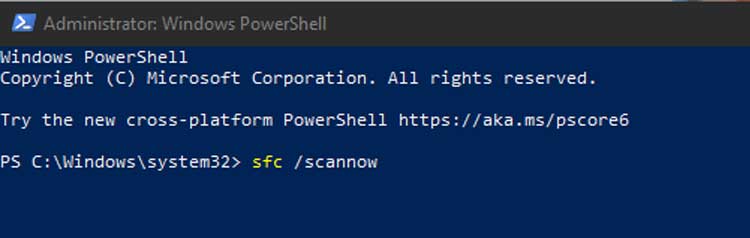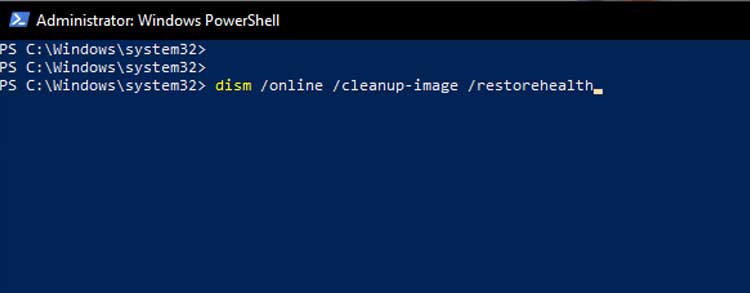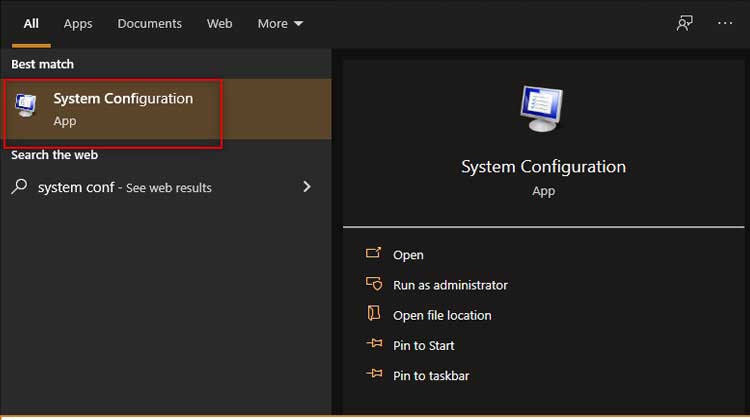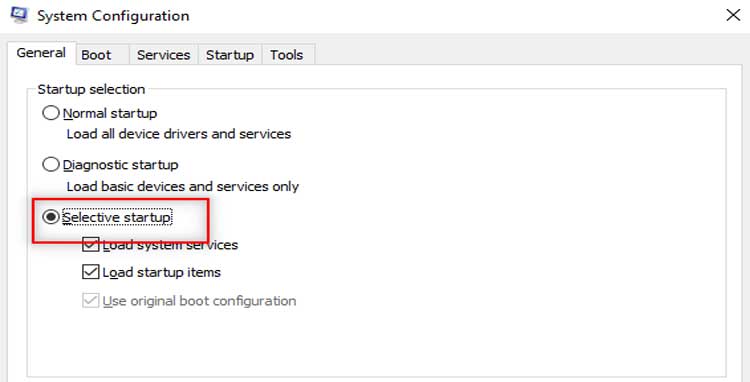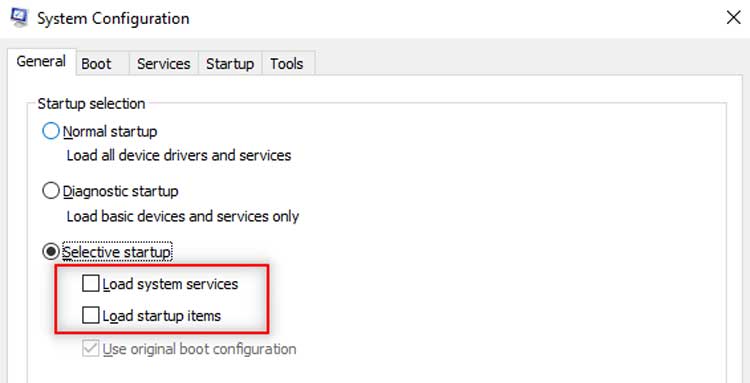Ocasionalmente, una actualización importante de Windows puede tardar más en instalarse. Simplemente necesita ser paciente y esperar a que se complete. Sin embargo, si tarda mucho más de lo habitual, algo anda mal. Incluso aumentar la velocidad de Internet podría marcar una pequeña diferencia.

Pero si el problema está dentro, es posible que deba responder rápidamente sin bloquear el BIOS. En este artículo, analizaremos algunas de las razones por las que las actualizaciones de Windows 10 tardan tanto y cómo resolverlas.
¿Cuánto tardan las actualizaciones de Windows?
Normalmente, el proceso de actualización de Windows funciona de la siguiente manera:
Aquí, el tercer paso es la parte más lenta e ineficiente de todo el proceso. La descarga de la actualización se realiza en segundo plano y no molesta al usuario. Pero, la parte de la instalación le impide usar su PC.
Puede estimar cuánto dura cada actualización de Windows recopilando información.
- Vaya al Menú Inicio Y escriba Acerca de su PC .
- Tome nota de las siguientes cosas.
- Edición y versión de Windows.
- Tipo de sistema (64 bits o 32 bits)
- A continuación, ve al Menú Inicio Y escribe Windows Update .
- Tome nota del número de actualización del siguiente formato KB seguido de dígitos numéricos. Por ejemplo, KB5006670.
- Vaya al sitio web del Catálogo de actualizaciones de Microsoft .
- En la barra de búsqueda, escriba el Número de actualización Y presione Entrar.
- En la lista de búsqueda, busque el registro que coincida con la versión y el tipo de sistema del Paso 1.
- Tome nota del tamaño de la instalación. Si tiene menos de 200 MB, la actualización debería completarse en unos minutos. Con tamaños de archivo más grandes, la actualización aplicada es más grande y lleva más tiempo.
Tenga en cuenta que estimar el tiempo de actualización no es una ciencia exacta. Además del tamaño de la actualización, otros factores también juegan un papel importante en la determinación del tiempo de actualización.
- Tipo de almacenamiento: los discos duros tradicionales son más lentos y tardan más en instalar actualizaciones que los SSD
- Tipo de CPU: los procesadores más rápidos y nuevos tardan menos en procesar y aplicar actualizaciones.
- RAM: un tamaño de RAM más grande juega un papel importante en la determinación del rendimiento de la actualización.
¿Cómo arreglar la actualización de Windows 10 que tarda una eternidad?
Aquí hemos compilado algunos métodos diferentes que puede aplicar para reparar su actualización de Windows que tarda una eternidad.
Antes de comenzar, Si su PC está atascada en la pantalla de aplicación de actualizaciones, debe forzar un apagado e iniciar Windows en modo seguro . Luego, comience con el primer método que se proporciona a continuación y avance hacia cada uno.
Ejecute el Solucionador de problemas
- Presione Win + I Juntos para abrir el menú Configuración.
- Seleccione Actualización y seguridad .
- En el panel de navegación izquierdo, seleccione Solucionar problemas .
- Seleccione Solucionadores de problemas adicionales .
- Seleccione Actualización de Windows .
- Seleccione Ejecutar el solucionador de problemas .
- Espere hasta que el solucionador de problemas termine de identificar y solucionar el problema.
Ejecutar desfragmentación de disco
- Vaya al Menú Inicio Y escriba Desfragmentar.
- Seleccione Desfragmentar y optimizar unidades Para abrir una nueva ventana.
- Haga clic en una unidad, diga Disco local C.
- Seleccione Optimizar .
- Espere hasta que se complete el proceso.
Libere almacenamiento con Storage Sense
- Presione Win+I Juntos para abrir la ventana Configuración.
- Seleccione Sistema .
- Seleccione Almacenamiento En el panel de navegación izquierdo.
- Haga clic en el botón de alternar para Activar el sentido de almacenamiento .
- Si desea liberar espacio de inmediato, desplácese hacia abajo y seleccione una categoría para comenzar a liberar espacio.
Reinicie Windows Update desde Servicios
- Haga clic en el Menú Inicio Y escriba Servicios Para abrir una nueva ventana.
- Desplácese hacia abajo para buscar y ubicar el proceso llamado Windows Update .
- Haz clic derecho sobre él y selecciona Reiniciar .
Ejecute la utilidad Comprobador de archivos del sistema
- Haga clic con el botón derecho en el Menú Inicio Y seleccione Windows Powershell (Administrador).
- Escribe Sfc /scannow Y presiona Enter.
- Inicia la utilidad de verificación de archivos del sistema con el indicador de escaneo y reparación.
- Escanea y repara los archivos corruptos del sistema con una copia en caché.
Ejecute la utilidad de administración y mantenimiento de imágenes de implementación
- Haga clic con el botón derecho en el Menú Inicio Y seleccione Windows Powershell (Administrador).
- Escribe
Dism.exe /online /cleanup-image /restorehealthY presiona Enter.- Inicia la herramienta DISM
- /online Especifica el sistema operativo actualmente en ejecución
- /cleanup-image limpia el sistema operativo
- /restorehealth intenta reparar archivos dañados
Utilice el inicio selectivo en la configuración del sistema
- Haga clic en el Menú Inicio Y escriba Configuración del sistema Para que aparezca una nueva ventana.
- En la sección General, seleccione Inicio selectivo .
- Desmarque Las siguientes opciones
- Cargar servicios del sistema
- Cargar elementos de inicio
- Presione Aplicar Y luego Aceptar.
- Reinicie Su PC para terminar de aplicar actualizaciones en el modo de inicio selectivo.
En resumen, vimos cómo podemos arreglar las actualizaciones de Windows que tardan una eternidad en completarse. La mayoría de las veces, el problema se debe a archivos dañados en el propio sistema. Con varias utilidades proporcionadas por Microsoft, podemos solucionar y solucionar el problema nosotros mismos antes de volver a intentarlo.