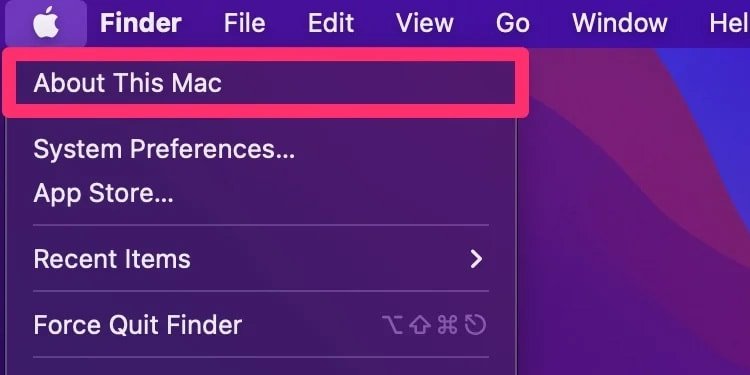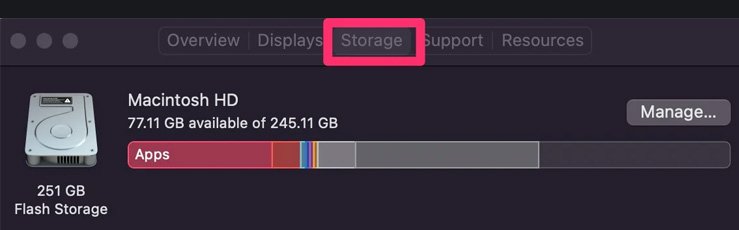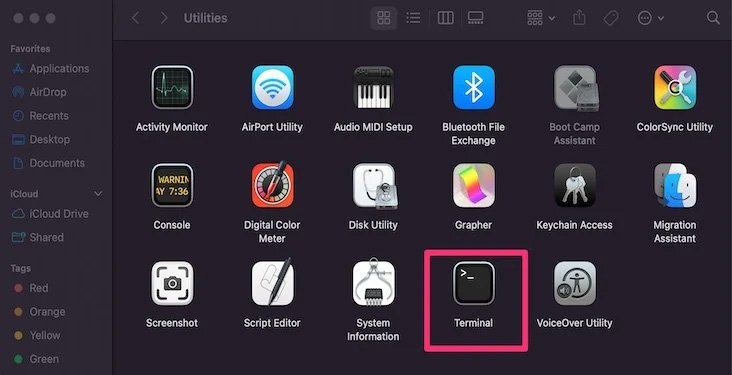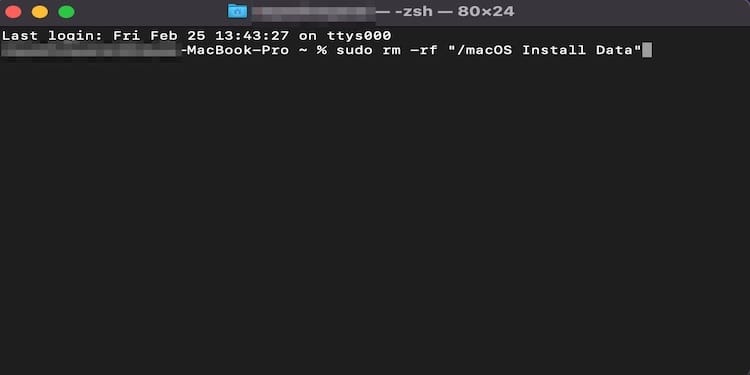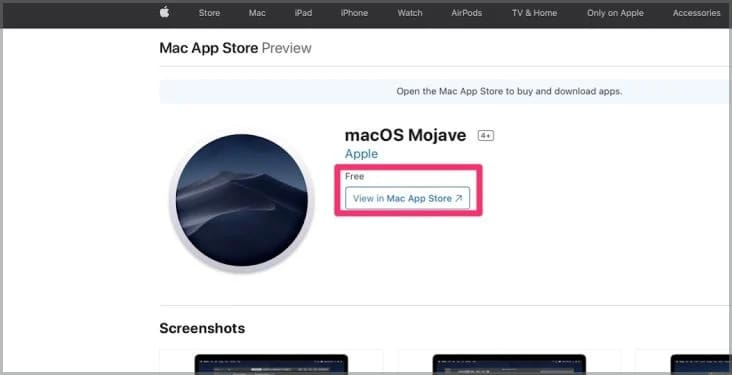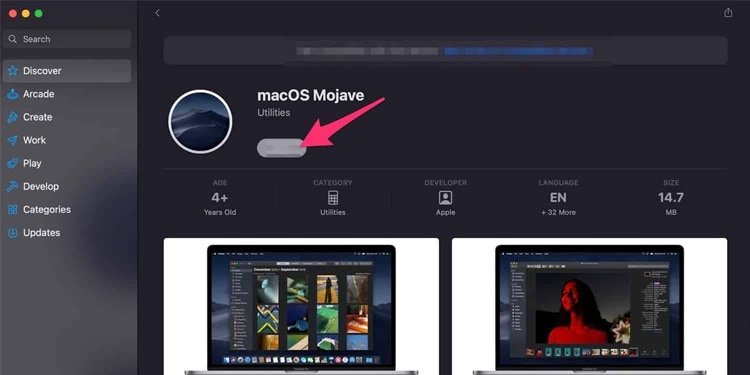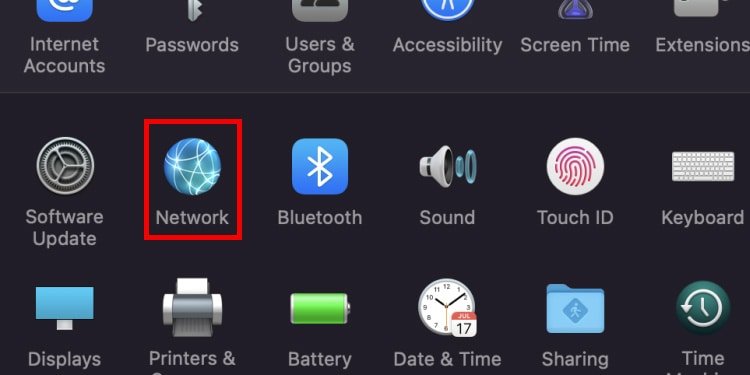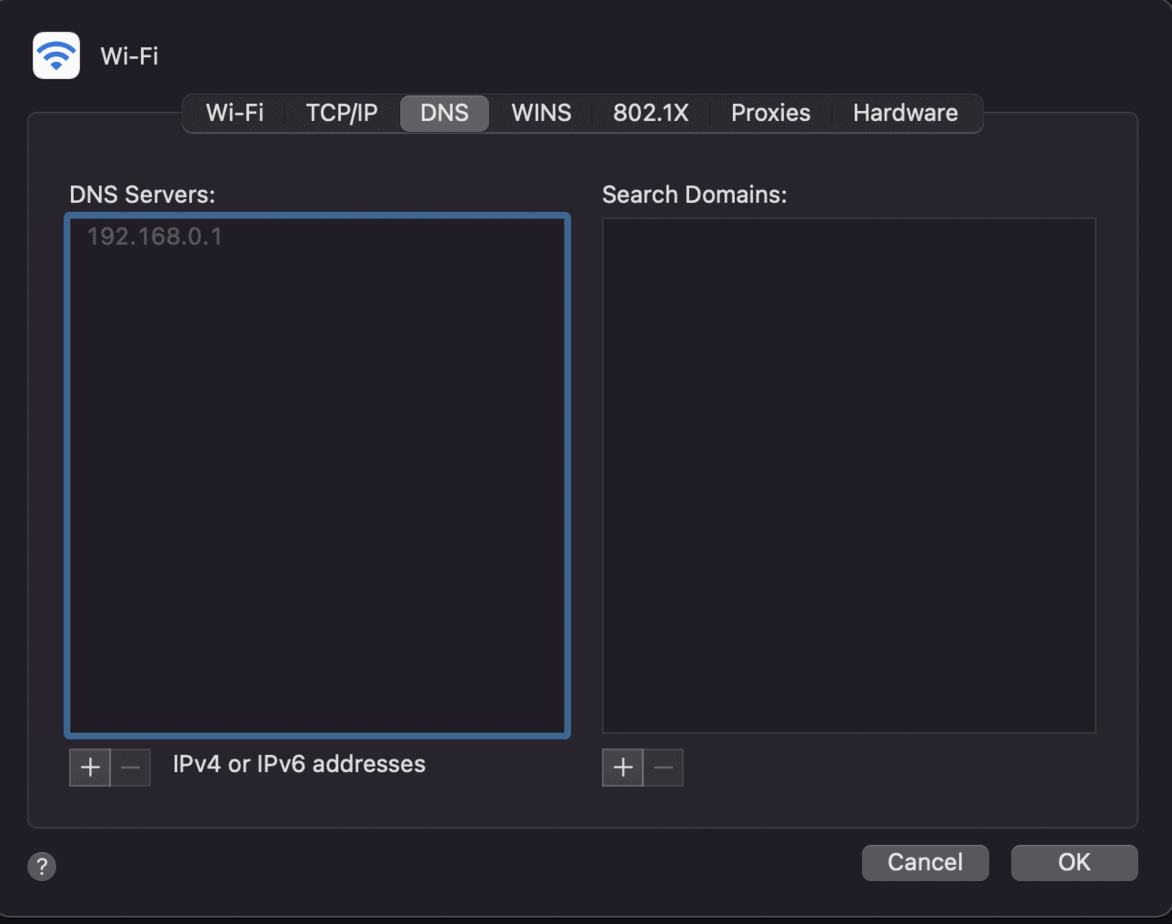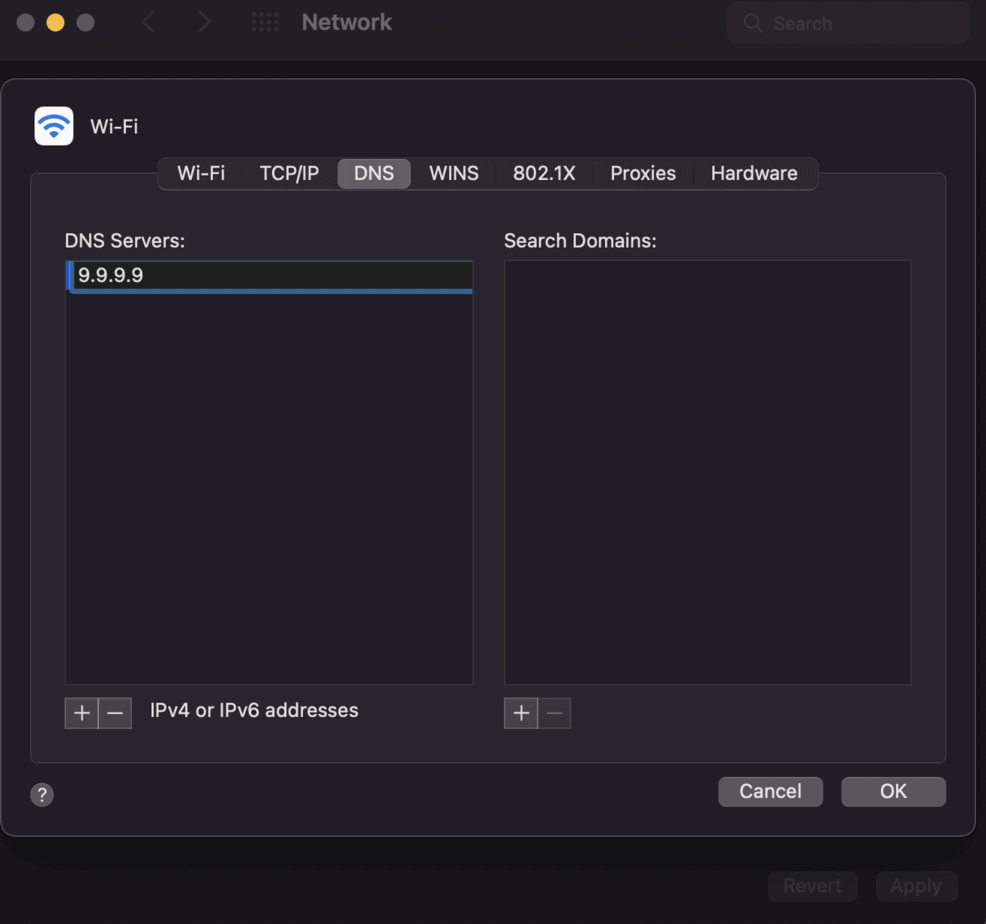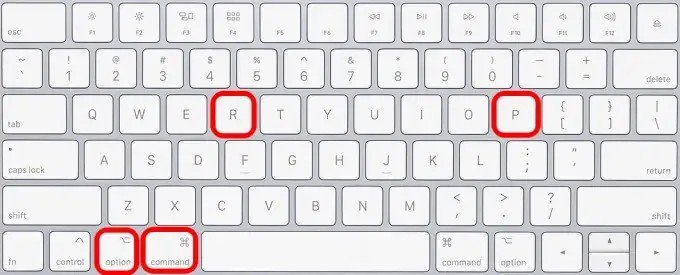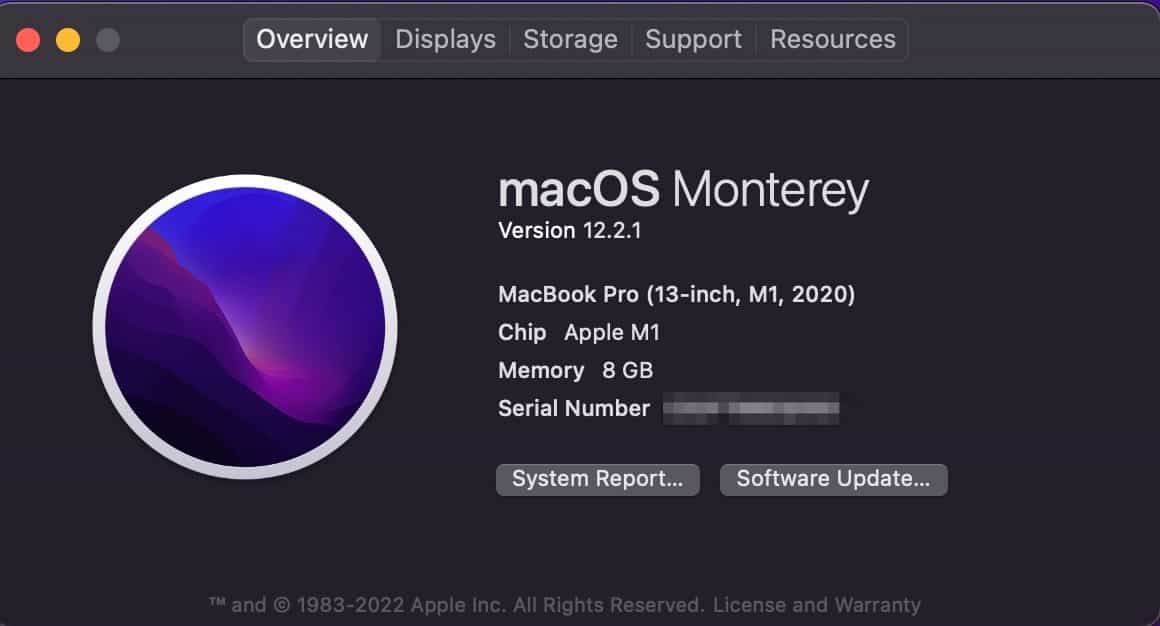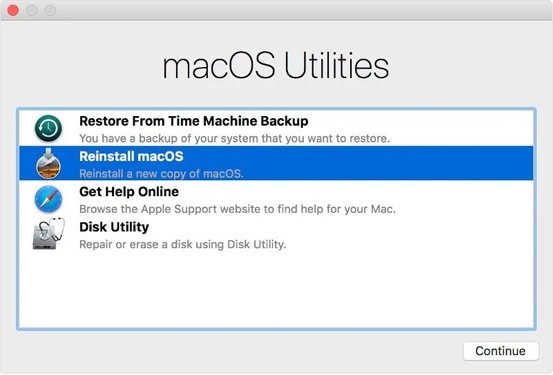Si su actualización de macOS está atascada, es posible que vea un logotipo de Apple congelado o que su Mac no responda por completo. Este error puede ocurrir debido a muchas razones, incluidos errores o controladores obsoletos.
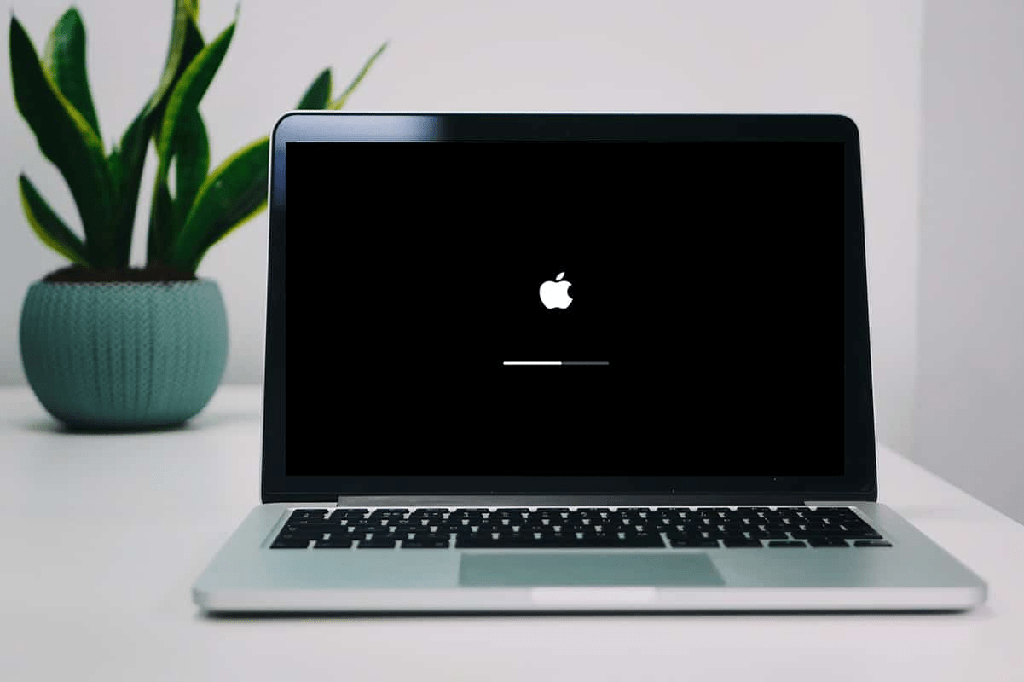
Antes de pasar rápidamente a las correcciones, es mejor confirmar si su Mac está congelada o si la actualización está tardando demasiado.
¿Se ha atascado mi actualización de macOS?
Puede seguir los pasos dados para verificar si su actualización de macOS está realmente atascada:
- Mantenga presionado el botón de encendido de su Mac durante 30 segundos. Asegúrese de que su Mac esté correctamente apagada antes de reiniciarla nuevamente.
- Si su Mac continúa con la actualización de macOS sin cesar después, el único problema aquí es que la descarga está tardando demasiado. Puede mover su Mac más cerca del enrutador para una conexión más rápida.
Si su proceso de actualización de macOS parece estar atascado a pesar de haberlo esperado, el problema puede ser más serio que una descarga pesada.
¿Por qué se atasca la actualización de mi Macos?
Estas son algunas de las razones que pueden causar un problema de actualización de macOS atascado en su Mac:
- Problemas basados en la conexión a Internet (problemas del enrutador, problemas de señal, etcétera)
- Problemas con la batería de Mac
- Problemas relacionados con el complemento
- Error de NVRAM
- Error de SMC
- Controladores obsoletos que causan pánico en el kernel
- Problemas de almacenamiento
¿Cómo arreglar una actualización de macOS atascada?
Antes de saltar a otras correcciones, asegúrese de reiniciar su Mac primero. Si lo hace, puede ser una buena medida para eliminar fallas temporales de software y continuar con la actualización.
- Presione el botón de encendido y manténgalo presionado durante 10 segundos.
- Espera a que tu Mac suene mientras se reinicia.
- Vuelva a intentar el proceso de actualización de macOS.
Si esto no funciona, siga los pasos dados para resolver el problema:
Nota: estas correcciones comienzan con los problemas generales de instalación de macOS. Puede omitir algunos pasos para soluciones más avanzadas y comenzar directamente a continuación:
Vuelva a verificar si hay problemas relacionados con la batería y la carga
Apple requiere más del 50 % de la batería o un estado de carga para actualizar macOS. Su macOS podría atascarse si la Mac tiene poca batería. Asegúrese de que su puerto de carga no esté bloqueado por partículas diminutas y esté correctamente conectado al puerto de alimentación. Para obtener las mejores medidas, asegúrese de usar un cargador Apple original.
Los productos piratas tienden a agotarse fácilmente y causar problemas con sus dispositivos Mac. Deje su Mac cargando por un tiempo si la batería baja parece ser el problema. Asegúrese de que su Mac cumpla con los requisitos básicos de conexión a Internet y batería para la instalación de un sistema operativo antes de que comience la descarga.
Libere el espacio de almacenamiento en su Mac
La ausencia del espacio de almacenamiento requerido en la unidad de su Mac también puede ser el catalizador de problemas de actualización de software. Puede encontrarse con una actualización atascada si Mac no puede determinar si tiene suficiente espacio para la instalación de un sistema operativo. Las actualizaciones se descargan primero en su Mac, por lo que es posible que no pueda detectar el problema antes de que surja.
Por lo tanto, recomendamos verificar el almacenamiento de su sistema para confirmar que hay suficiente espacio para una descarga de macOS.
Siga los pasos dados para verificar el almacenamiento del sistema en su Mac:
- Presiona en el Logo de Apple en la barra de menú de tu pantalla.
- Presiona Acerca de esta Mac.
- Presiona en Almacenamiento para verificar el espacio disponible en tu Mac para la instalación de un sistema operativo. Vuelva a intentar la actualización de macOS una vez que se borre la cantidad adecuada de espacio requerido.
Eliminar los datos de instalación de Macos
Los archivos del instalador de MacOS permanecen inactivos en la carpeta de datos de instalación de macOS, a menos que tenga la intención de volver a instalarlos. Estos archivos pueden ser una fuente de fallas y errores subyacentes. Puede eliminar estas carpetas para reiniciar la actualización de macOS correctamente.
Simplemente siga los pasos que se indican a continuación:
- Inicie Finder desde la base de la pantalla de su Mac.
- Presiona Ir en la barra de menú de tu Mac. Pulse sobre Utilidades en el menú emergente que aparece.
- Presiona Terminal y ejecútalo en tu Mac.
- Ingrese
Sudo rm -rf "/macOS Install Data" - Introduzca su contraseña de administrador cuando se le solicite. Presiona continuar.
- Reinicie su Mac e inicie el proceso de instalación nuevamente.
Descargue la actualización de Macos directamente desde el sitio web de Apple
El sitio web oficial de Apple también puede ayudarlo a actualizar su macOS directamente desde Internet. Para descargar macOS desde el sitio web de Apple, puede seguir estos pasos:
- Busque apple.com en su navegador web desde Mac.
- Presiona en el campo de búsqueda ubicado en la parte superior del sitio web, hacia la derecha, y busca actualización de macOS. Pulse sobre la última opción de actualización de macOS.
- El sitio web de Apple lo dirige a otra ventana con detalles basados en la actualización de macOS disponible. Pulsa sobre la opción Ver en Mac App Store.
- Ahora verás el macOS directamente en Apple Store. Presiona en Actualizar ahora para actualizar tu Mac a través de la App Store.
Verifique la configuración de DNS de sus enrutadores
Puede verificar y restablecer la configuración DNS de los enrutadores para una conectividad a Internet más rápida. El proceso de actualización de macOS puede atascarse si la conexión de red es relativamente lenta.
Siga los pasos a continuación para verificar y agregar la configuración de DNS del enrutador:
- Navegue hacia Preferencias del sistema desde el menú de Apple.
- Pulse en la Red de la lista de aplicaciones.
- Pulse en Avanzado una vez que aparezca la nueva ventana.
- Presiona en la sección DNS. Ahora puede acceder al DNS de trabajo actual de su enrutador.
- Presione el símbolo + debajo de la lista de Servidores DNS. Ingresa a un servidor DNS público seguro y presiona Ok.
Aquí hay una lista de servidores DNS públicos que puede usar para mejorar el rendimiento de sus enrutadores:
| Nombre del servidor | DNS primario | DNS secundario |
| 8.8.8.8 | 8.8.4.4 | |
| DNS abierto | 208.67.222.222 | 208.67.220.220 |
| DNSWatch | 84.200.69.80 | 84.200.70.40 |
| Quad9 | 9.9.9.9 | 149.112.112.112 |
| Llamarada de la nube | 1.1.1.1. | 1.0.0.1 |
Inicie su Mac en modo seguro
El modo seguro es un proceso de arranque que inicia su Mac sin la mayoría de sus controladores y software. Este proceso ayuda a resolver el sistema de software y los problemas de infección de malware. Arrancar su Mac en modo seguro garantiza que tales corrupciones se eliminen para garantizar las funcionalidades generales del software.
Puede seguir los pasos dados para iniciar su Mac en modo seguro:
- Asegúrate de haber apagado correctamente tu Mac.
- Enciende tu Mac de nuevo. Mientras se inicia, mantenga presionada la tecla Shift.
- Su macOS se iniciará en modo seguro cuando se lleve a cabo este paso. Realice la actualización de macOS normalmente.
Restablezca la NVRAM de su Mac
Restablecer su NVRAM puede ser una buena medida para resolver problemas internos en su Mac. Cualquier complicación basada en la información de pánico del kernel se puede resolver reiniciando su NVRAM.
Siga los pasos dados para restablecer la NVRAM de su Mac:
- Asegúrate de que tu Mac esté completamente apagada.
- Enciende tu Mac de nuevo. A medida que la Mac se inicia, mantenga presionadas las teclas Comando + Opción + P + R.
- Suelte las teclas una vez que escuche el sonido de inicio nuevamente.
- La NVRAM se ha restablecido con éxito en su Mac. Vuelva a instalar su actualización de macOS sin más complicaciones.
Reinicie el SMC de su Mac
Restablecer su SMC puede solucionar varios problemas relacionados con el hardware de su Mac. Si hay problemas subyacentes en el propio hardware, puede restablecer el SMC para resolver el problema.
Siga los pasos dados para restablecer su SMC y solucionar problemas con un macOS atascado:
¿Cómo restablecer el SMC en una Mac con chip de seguridad Apple T2?
Siga los pasos dados para restablecer el MacBook SMC con el chip de seguridad T2 (modelos MacBook Air y MacBook Pro de 2018 a 2020):
- Apaga tu Mac correctamente.
- Mantenga presionadas las teclas Mayús + Opción izquierda + Tecla de control durante siete segundos y suéltelas.
- Una vez que se suelten las teclas, proceda a Reiniciar su Mac.
¿Cómo restablecer el SMC en una Mac con batería no extraíble?
Siga los pasos dados para restablecer el SMC en MacBook con una batería no extraíble (Mac Book Air y MacBook Pro lanzados antes de 2018):
- Asegúrate de haber apagado correctamente tu Mac.
- Mantenga presionadas las teclas Mayús + Control + Opción izquierda en el teclado de su Mac. Al mismo tiempo, mantenga presionado el botón de Encendido también. Haga esto durante 10 segundos y suelte las teclas.
- Proceda a encender su Mac.
¿Cómo restablecer el SMC en una Macbook con batería extraíble?
Siga los pasos dados para restablecer el SMC en MacBooks más antiguos con baterías extraíbles:
- Asegúrese de que su Mac esté correctamente apagada.
- Proceda a quitar la batería de su Mac.
- Después de quitar la batería, mantenga presionado el botón de Encendido de su Mac. Presione el botón de encendido durante cinco segundos y suéltelo.
- Vuelva a instalar la batería en su Mac y enciéndala normalmente.
Restablece la PRAM en tu Mac
Restablecer la PRAM en Mac ayuda a resolver problemas de software y aplicaciones basados en relojes, luces, botones de encendido, redes, etc.
Puede seguir los pasos dados para restablecer el PRAM en su Mac:
- Asegúrate de que tu Mac esté correctamente apagada.
- Presione el botón de encendido para iniciar su Mac nuevamente.
- Mantenga presionadas las teclas Opción + Comando + P + R en el teclado de su Mac. Asegúrese de comenzar a mantener presionadas estas teclas antes de que aparezca la pantalla gris en su Mac.
- Cuando su Mac parezca reiniciarse, mantenga presionadas estas teclas durante otros 20 segundos. El procedimiento para restablecer el SMC varía según su Mac.
Si su Mac es un modelo más antiguo con un timbre de inicio, continúe presionando las teclas hasta el segundo timbre. Mantenga presionadas las teclas hasta que aparezca el logotipo de Apple y desaparezca por segunda vez en las Mac más nuevas con el chip de seguridad T2. - Suelte las teclas y espere a que su Mac termine de reiniciarse.
Compruebe si el modelo de su Mac es compatible con una actualización del sistema operativo.
Si su modelo de Mac está desactualizado, es posible que su sistema no admita las nuevas actualizaciones de macOS. Diseños de Apple para admitir versiones de macOS durante tres años. Las Mac son elegibles para obtener las últimas versiones de macOS durante aproximadamente siete años.
Puede verificar el modelo de su Mac y la versión de macOS siguiendo estos pasos:
- Pulsa sobre el icono de Apple en la barra de menú situada en la pantalla de tu Mac. Navegue hacia la opción Acerca de esta Mac en el menú emergente.
- Ahora podrá verificar la versión de su Mac junto con el macOS que está usando actualmente. Puede verificar la compatibilidad de su Mac y macOS en función de estos detalles.
- También puede consultar la página de soporte de Apple para determinar su compatibilidad con macOS. El sitio oficial de Apple actualiza periódicamente la disponibilidad y las versiones más recientes de macOS.
Inicie su Mac en modo de recuperación
El modo de recuperación lo ayuda a iniciar Mac en la Utilidad de disco y erradicar problemas del disco duro. Puede iniciar Mac en modo de recuperación como último recurso para problemas recurrentes con la instalación de macOS. Asegúrese de que todos los archivos de copia de seguridad se actualicen rápidamente en Mac Time Machine o en una unidad externa.
Siga los pasos dados para iniciar su Mac en modo de recuperación:
- Asegúrate de que tu Mac esté completamente apagada.
- Presione el botón de encendido y manténgalo presionado mientras se reinicia.
- Verá un mensaje que indica que puede acceder a las opciones de inicio.
- Mantenga presionado el botón de encendido hacia abajo.
- Presiona en Opciones.
- Presiona Continuar para iniciar el Modo de recuperación.
Comprobar la conexión a Internet
Por último, comprueba tu conexión a Internet. Una mala conexión puede prolongar el proceso de actualización de macOS. Si su enrutador parece inestable, es mejor reiniciarlo. Del mismo modo, también puede ponerse en contacto con su proveedor de servicios de Internet.
Preguntas relacionadas
¿Perderé datos si mi actualización de Macos está congelada?
No pierdes datos si tu actualización de macOS está congelada. Tu Mac vuelve a su versión anterior del sistema operativo una vez que vuelves a un reinicio normal. Todos los datos seguirán intactos si no inicia su Mac en modo de recuperación. Todavía puede revivir sus datos después de reiniciar su Mac en modo de recuperación a través de Time Machine.
¿Hay otra forma de reiniciar mi Mac sin el botón de encendido en modo de recuperación?
También puede reiniciar su Mac en modo de recuperación usando el teclado. Presione la combinación de teclas Windows + R si tiene problemas con el botón de encendido. Proceda a seguir el mismo método mencionado anteriormente.
¿Puedo restablecer el Smc en una Mac con chip M1?
La Mac con chip M1 no tiene un controlador de administración del sistema. Puede apagar su Mac durante 30 segundos y reiniciarla nuevamente para obtener un efecto de reinicio de SMC similar.