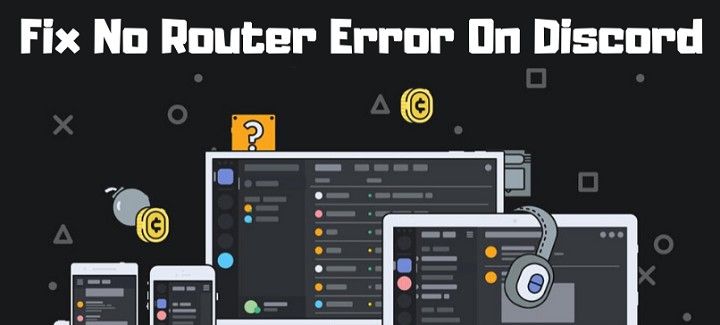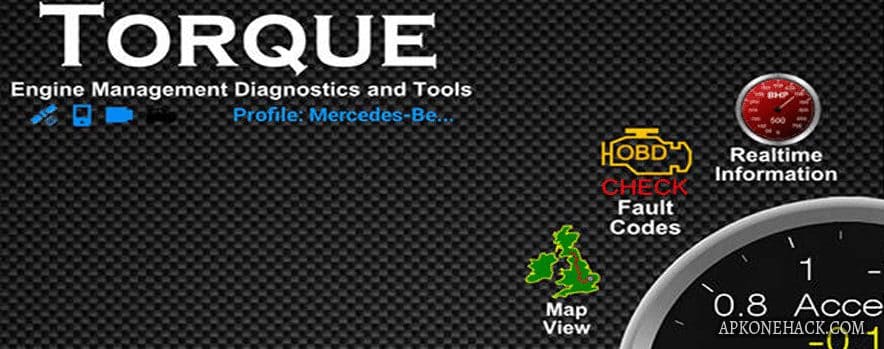Entonces, está ejecutando Windows y ve el siguiente mensaje: «actualización de funciones a Windows 10, versión 1903 – error 0x80080008». ¿Qué significa exactamente esto? ¿Hay alguna forma de solucionarlo? Lea nuestra guía a continuación para averiguarlo.
¿Qué causa el error de Windows 0x80080008?
El código de error de Windows 0x80080008 significa que su computadora encontró un error inesperado al intentar instalar o desinstalar una función de software .
Esto puede deberse a una variedad de cosas, incluidos archivos dañados en su disco duro, controladores faltantes, componentes de hardware incompatibles, etc.
La buena noticia es que este problema generalmente se puede solucionar sin necesidad de restaurar el sistema. Aquí se explica cómo resolver este problema.
Cómo reparar el código de error de Windows 80080008
Paso
1
Desinstale cualquier programa que esté causando conflictos
Si está utilizando aplicaciones de terceros, como software antivirus, descargadores u otras herramientas, asegúrese de que no entren en conflicto con el proceso de instalación.
Es posible que estos programas impidan que Windows instale actualizaciones correctamente. También debe verificar si alguno de ellos se ha actualizado recientemente.
Si ya instaló algún programa nuevo pero no sabe cuál era, intente desinstalarlo primero. A continuación, vuelva a ejecutar el solucionador de problemas de Windows Update.
Si eso no funciona, le sugerimos que elimine todas las aplicaciones de terceros antes de intentar reparar el problema.
Paso
2
Elimine cualquier controlador innecesario
Es importante tener en cuenta que no es necesario eliminar todos los controladores. Sin embargo, si nota que uno de sus controladores no funciona correctamente, definitivamente debería deshacerse de él.
En la mayoría de los casos, eliminar un controlador defectuoso ayudará a resolver el problema. Para hacerlo, abra el Administrador de dispositivos y vaya a cada dispositivo que aparece en «Otros dispositivos». Haga clic derecho en el nombre del dispositivo y seleccione «Desinstalar».
Paso
3
Reparar entradas de registro dañadas
El Registro es donde Windows almacena información sobre la configuración de su PC, como sus conexiones de red, los favoritos del navegador y más.
Cuando algo sale mal en el Registro, causa problemas con todo el sistema operativo. Por lo tanto, es mejor limpiar el Registro regularmente.
Puede usar RegCure Pro para escanear e identificar claves de registro dañadas. Una vez que haya identificado la clave problemática, haga clic en ella y presione Eliminar para eliminarla.
Paso
4
Verifique las especificaciones de su sistema
Antes de comenzar el proceso de reparación, se recomienda que verifique las especificaciones de su sistema.
Por ejemplo, es posible que desee asegurarse de que su capacidad de RAM sea de al menos 8 GB. Además, asegúrese de que la velocidad de su CPU esté configurada al máximo.
Paso
5
Ejecute el Solucionador de problemas de actualización de Windows
Una vez que haya verificado las especificaciones de su sistema y haya confirmado que todo está bien, es hora de comenzar a reparar el problema.
Comience abriendo el menú de solución de problemas de Windows Update. Haga clic en «Opciones de solución de problemas» y siga las instrucciones proporcionadas allí.
Paso
6
Resetea tu PC
Después de solucionar el problema, reiniciar su PC le permitirá realizar sus funciones normalmente.
Para hacerlo, simplemente reinicie su computadora y elija Opciones de arranque avanzadas (F12). Seleccione Modo seguro y presione Entrar para iniciar en modo seguro.
Paso
7
Realizar una restauración del sistema
Después de ingresar al modo seguro, haga clic en Reiniciar y espere hasta que se cargue Windows. Ahora, haga clic derecho en Mi PC y seleccione Propiedades.
En la pestaña General, haga clic en el botón «Protección del sistema». A continuación, navegue hasta la carpeta donde guardó el punto de restauración. Finalmente, haga clic en el punto de restauración y siga las indicaciones.
Paso
8
Reconstruir la tienda BCD
BCD significa Datos de configuración básicos. Este archivo contiene datos de configuración para los componentes de Windows, incluido el hardware y el software. El almacén de BCD se encuentra en C:Windowssystem32configbcd.
La reconstrucción de este archivo puede solucionar el problema. Sigue estos pasos:
-
- Abra el símbolo del sistema o PowerShell como administrador.
- Reinicie la máquina.
- Escriba bcdedit /set {predeterminado} recoveryenabled Sí.
- Reinicie la máquina.
Descargar actualizaciones manualmente
Si el mensaje de error 0x800x80008 le impide descargar actualizaciones, una de las mejores formas de evitarlo es descargar e instalar manualmente los componentes que lo acompañan.
Para hacer esto, siga estos pasos:
Paso
1
Ir al sitio web de Microsoft
Vaya al sitio web de Microsoft y busque la última versión del componente que falta.
Paso
2
Descargar el archivo .exe
Descargue el archivo .exe asociado con el componente que necesita.
Paso
3
Haga doble clic en el archivo .exe
Haga doble clic en el archivo .exe descargado para ejecutar el instalador.
Paso
4
Reinicia la computadora
Una vez completada la instalación, cierre todos los programas abiertos y reinicie la computadora.
Paso
5
Para errores, repita el paso 1
Si el error persiste después de reiniciar, repita el paso 1.
Paso
6
Para más errores, comuníquese con Atención al cliente
Si el error persiste, comuníquese con atención al cliente.
Pensamientos finales
El error 0x80080008 es un mensaje de error relativamente común. Afortunadamente, también es una solución bastante fácil. Siga los pasos anteriores para descubrir la fuente de su error y encontrar una solución rápida.