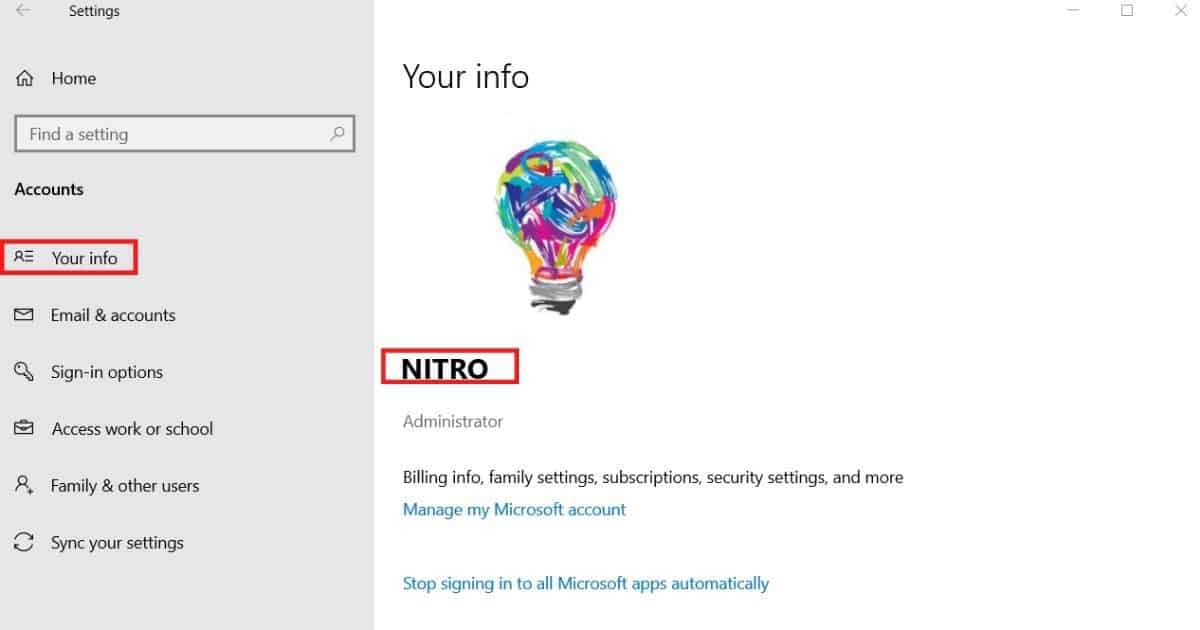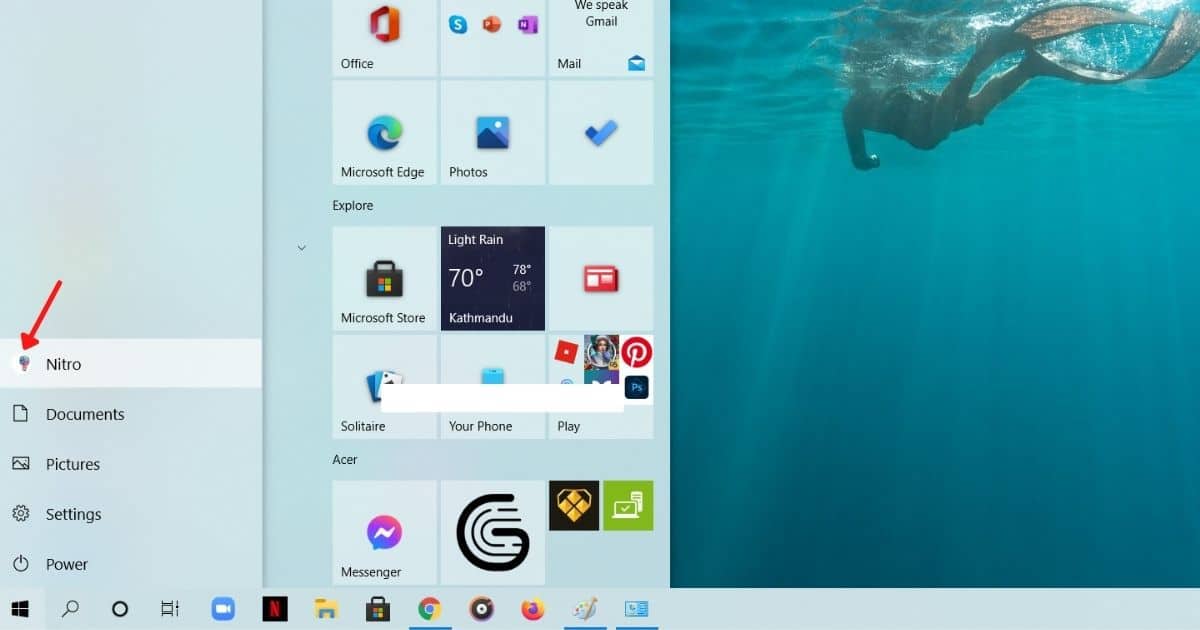¿Se pregunta cómo encontrar su nombre de usuario de Windows? Entonces, has venido al lugar correcto.
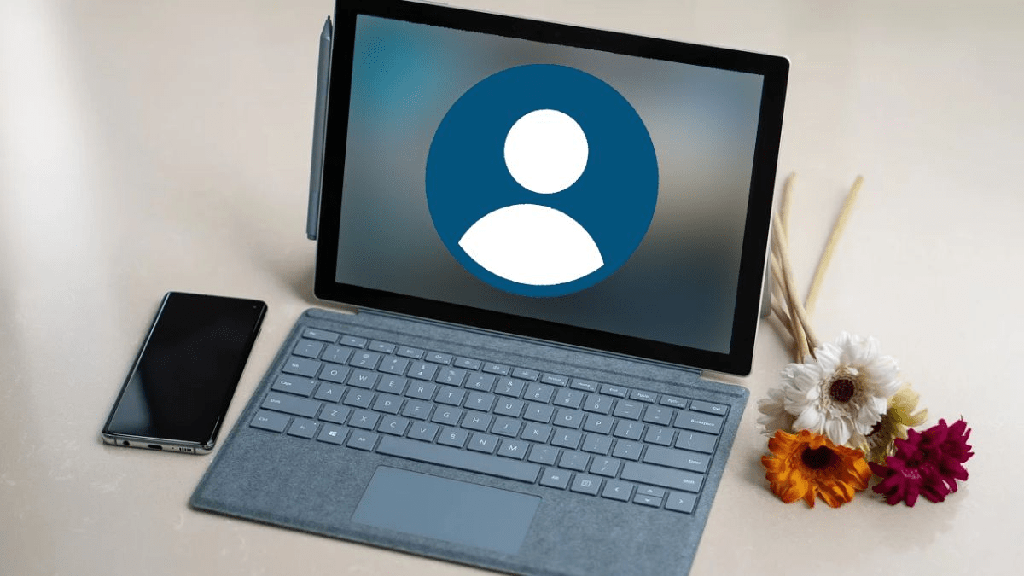
Todos usamos nuestros nombres de usuario para iniciar sesión en la PC, ¡pero a menudo tendemos a olvidarlo! Especialmente si hacemos malabarismos con varias cuentas de usuario en una sola computadora.
Pero, no te preocupes más. ¡Hemos enumerado 9 formas fáciles de encontrar su nombre de usuario, independientemente de la versión que esté usando!
1. Encuéntrelo cuando la PC se esté iniciando
Una de las formas más fáciles de encontrar su nombre de usuario es su pantalla de inicio de sesión. Una vez que inicie su computadora, verá que su nombre de usuario aparece justo al principio en la parte superior del cuadro de contraseña.
Pero, si no desea reiniciar su sistema solo para encontrar su nombre de usuario, siga leyendo.
2. Usa el comando de eco
En informática, el comando echo se usa para mostrar sus argumentos en la salida estándar. Podemos usar esta función para mostrar nuestro nombre de usuario.
- Presione Win + R para abrir el cuadro de diálogo de ejecución.
- Escriba cmd en el cuadro junto a abrir y presione Intro.
- Escribe echo %USERNAME% y presiona enter.
- Su nombre de usuario aparecerá en la siguiente línea
3. Usa el comando whoami
También hay otra forma de encontrar su nombre de usuario desde el símbolo del sistema. Simplemente necesita escribir otro conjunto de instrucciones.
- Presione Win + R para abrir el cuadro de diálogo de ejecución.
- Escriba cmd en el cuadro junto a abrir y presione Intro.
- Escribe whoami y presiona enter.
- Su nombre de usuario aparecerá en la siguiente línea
4. Encuentra tu nombre de usuario en el Administrador de tareas
En el administrador de tareas, hay una pestaña llamada usuarios desde donde puede encontrar su nombre de usuario.
- Presione Ctrl + Shift + Esc para abrir el administrador de tareas.
- Si aparece en vista compacta, haga clic en la flecha junto a más detalles.
- Ir a la pestaña de usuarios.
- Si es un usuario único, solo se mostrará su nombre de usuario.
- Si hay varias cuentas, su nombre de usuario estará en la parte superior.
5. Ejecute el comando Netplwiz
Netplwiz .exe es parte del sistema operativo Microsoft Windows. Es como una versión avanzada del panel de control de cuentas de usuario. Puede usar esto para ver y también cambiar su nombre de usuario.
- En la barra de búsqueda, escribe Netplwiz.
- En el cuadro de diálogo que se abre, haga clic en propiedades.
Propiedades>
- Su nombre de usuario de Windows se mostrará y resaltará.
6. Abra el panel de control
También puede encontrar su nombre de usuario desde el panel de control.
- Presione Windows + R para abrir el cuadro de diálogo de ejecución.
- Escribe Control y presiona enter.
- Vaya a Cuentas de usuario.
Cuentas de usuario>
- Pulse en Cuentas de usuario de nuevo. Su nombre de usuario aparecerá justo al lado de su imagen para mostrar.
7. Vaya al Centro de información de la cuenta
El centro de información de la cuenta es donde puede encontrar todos los detalles sobre su cuenta de usuario, desde su imagen para mostrar, contraseña y, obviamente, su nombre de usuario.
- Presione Ctrl + I para abrir la configuración. Vaya a Cuentas.
Cuentas>
- Haga clic en su información
- Su nombre de usuario se mostrará en negrita debajo de la imagen de perfil.
8. Vea su nombre de usuario desde la ventana de inicio
De hecho, puede ver su nombre de usuario haciendo clic en el icono de inicio de su pantalla. Sin embargo, si su PC está actualizada a la última versión, es posible que deba agregar un par de pasos más.
- Haga clic en el botón de inicio desde su escritorio.
- Coloca el cursor sobre la imagen de perfil en el panel izquierdo.
- Su nombre de usuario aparecerá allí.
9. Encuentra tu nombre de usuario en Windows 7, 8, Vista y XP
La mayoría de los pasos mencionados anteriormente también funcionarán para versiones anteriores de Windows. Pero si aún usa las otras versiones de Windows y se pregunta ¿Cuál es mi nombre de usuario de Windows?, puede seguir los siguientes pasos.
- Vaya al menú Inicio, escriba Cuenta de usuario en la barra de búsqueda y presione Entrar.
- Se abrirá la ventana del panel de control y su nombre de usuario se mostrará en un formato resaltado.
Preguntas frecuentes
Aquí hay algunas otras preguntas frecuentes junto con ¿Cuál es mi nombre de usuario de Windows?
1. ¿Puede una sola PC tener múltiples nombres de usuario?
Si comparte su PC o tableta con otras personas y no desea que accedan a todos sus archivos, puede crear varias cuentas de usuario. Cada cuenta tendrá un nombre de usuario diferente, e incluso puedes protegerlas con contraseñas separadas.
2. ¿Cómo cambio mi nombre de usuario de Windows?
Hay muchas maneras de hacer esto, pero este método es el más simple. Para cambiar su nombre de usuario de Windows, vaya al panel de control y luego a las cuentas de usuario. Haga clic en la opción cambiar el nombre de su cuenta. Escriba el nuevo nombre de nuestra preferencia y haga clic en Aceptar.
¡Y ahí lo tienes! Esperamos que haya podido encontrar cuál es su nombre de usuario en Windows. Con los sencillos pasos, también esperamos que sepa qué hacer si tiene que preguntar ¿Cuál es mi nombre de usuario de Windows? otra vez. Pero bueno, ¡siempre puedes revisar este artículo si eso sucede!
Comparta este artículo si lo encontró útil, y también háganos saber qué método usó. Si tiene alguna duda o tiene algún tema relacionado con la tecnología que le gustaría que cubramos, háganoslo saber en la sección de comentarios a continuación.
¡Estén atentos a todo lo relacionado con la tecnología!
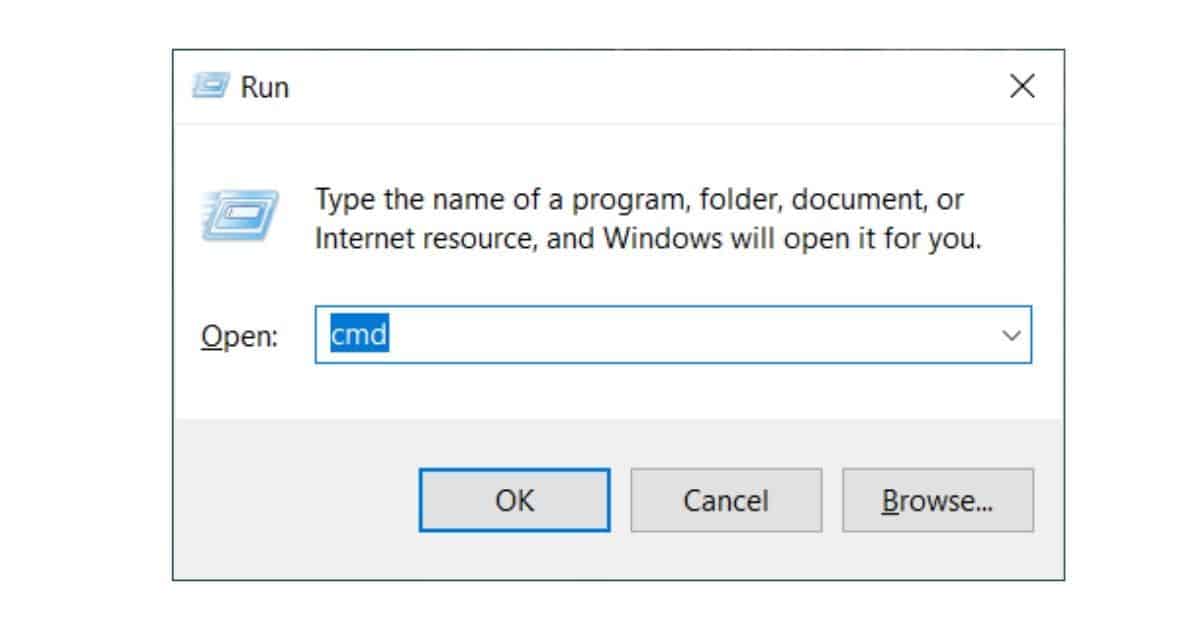
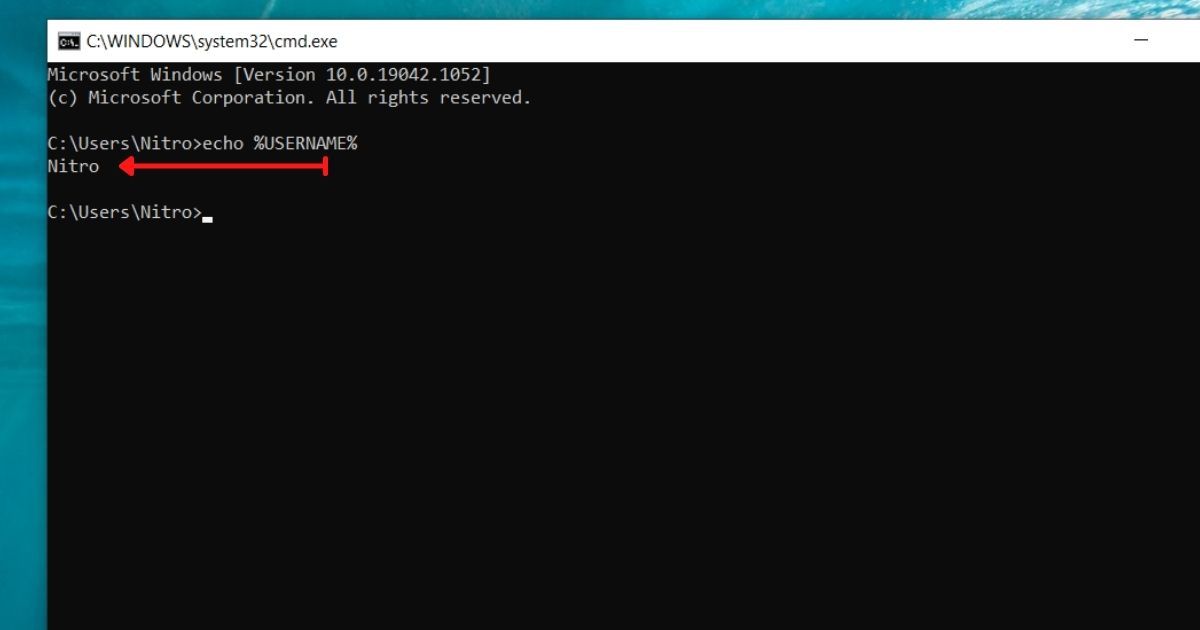
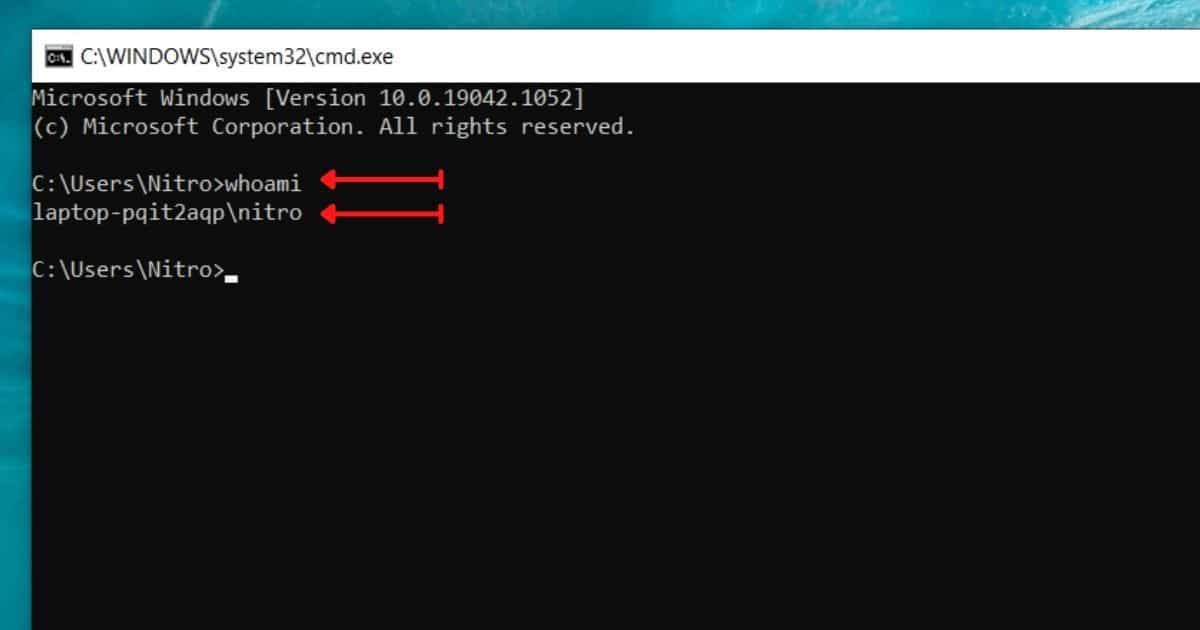
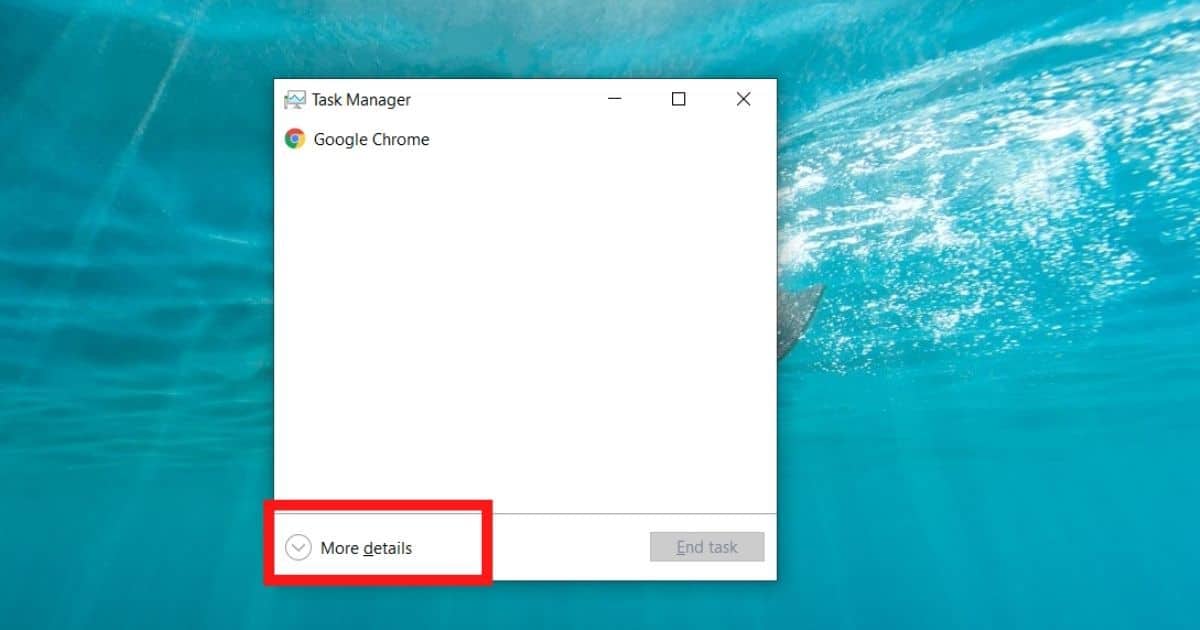
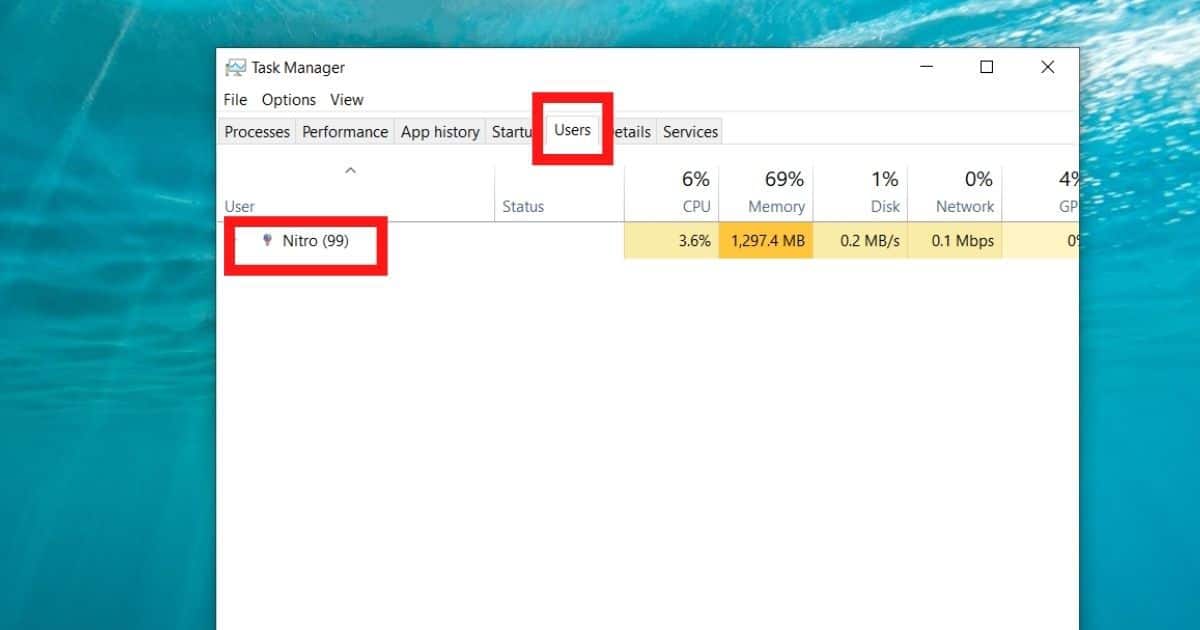
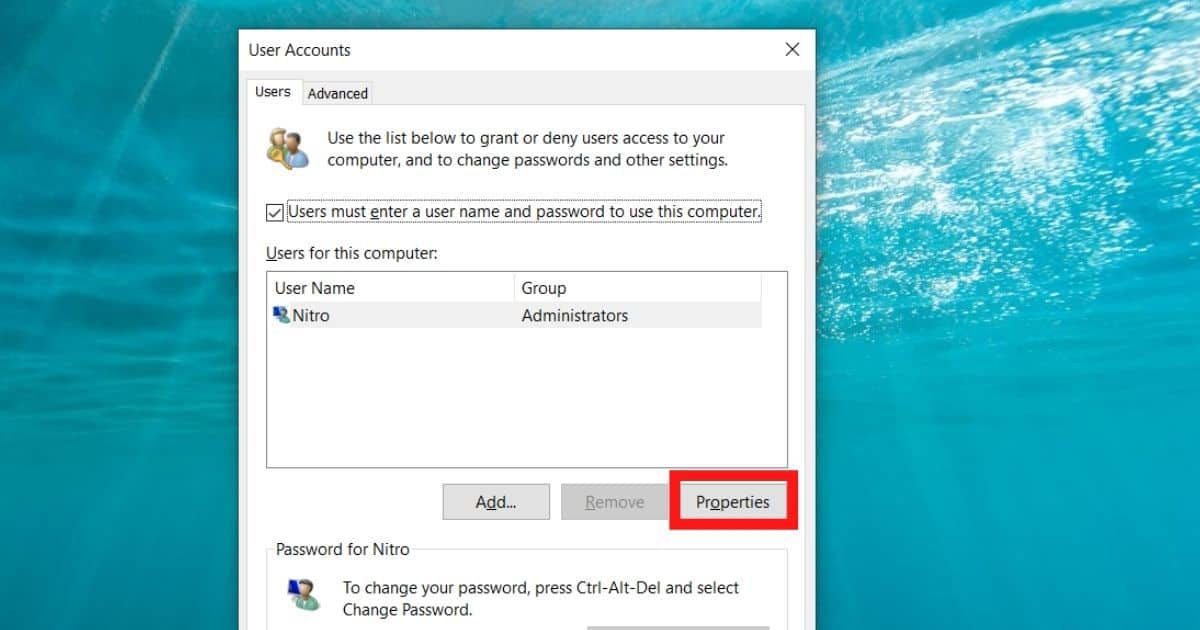 Propiedades>
Propiedades>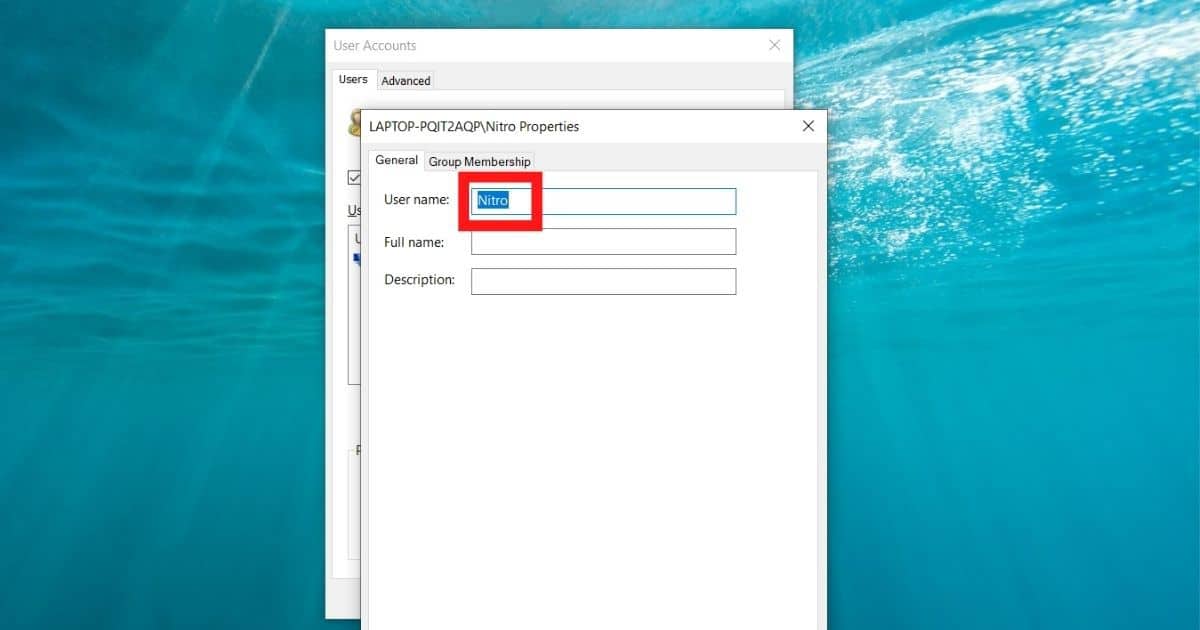
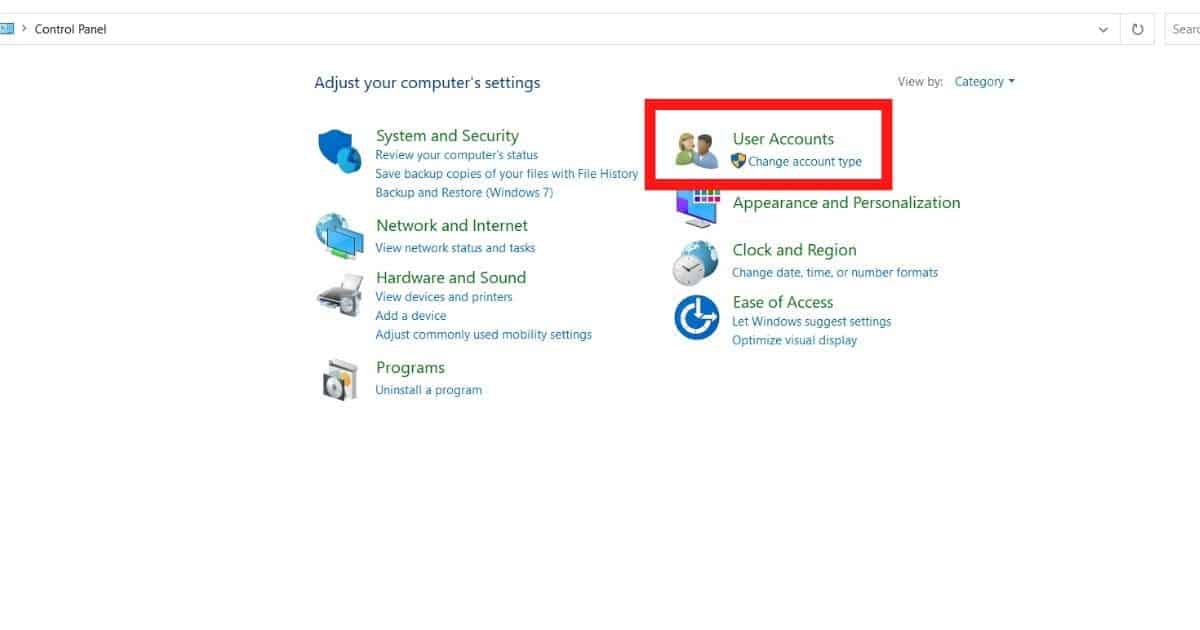 Cuentas de usuario>
Cuentas de usuario>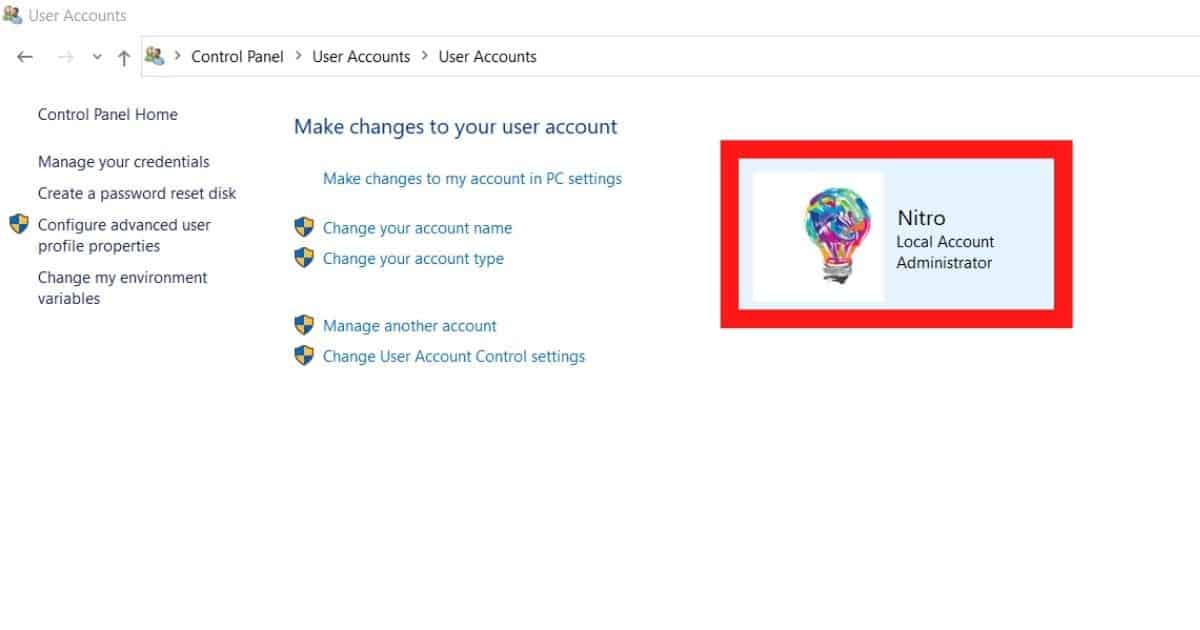
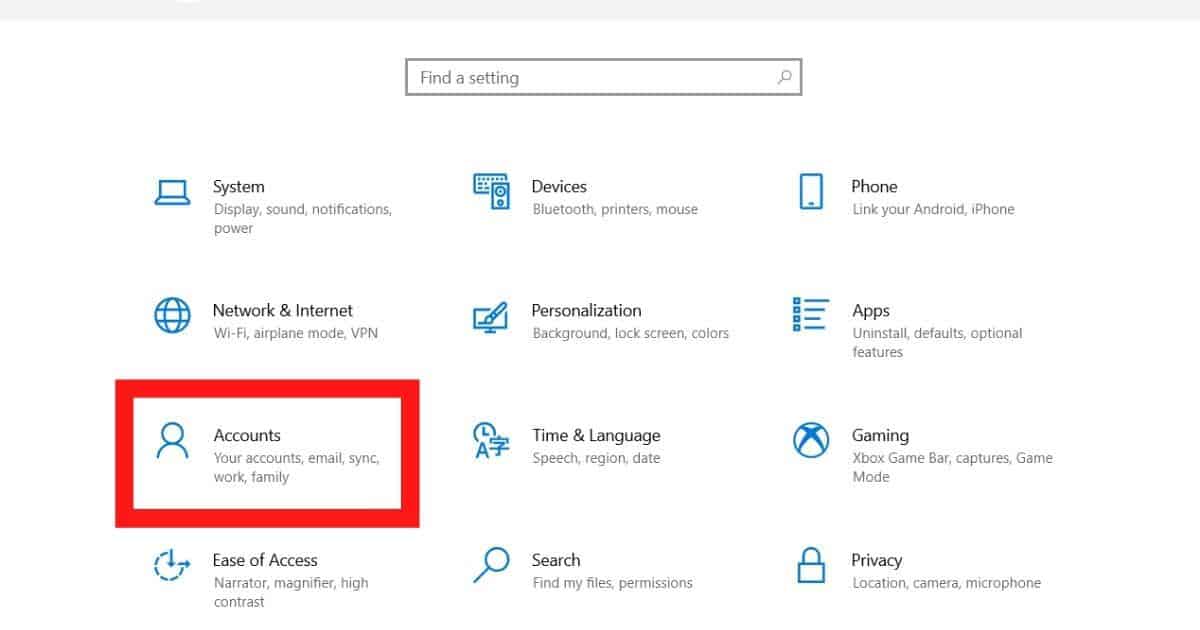 Cuentas>
Cuentas>