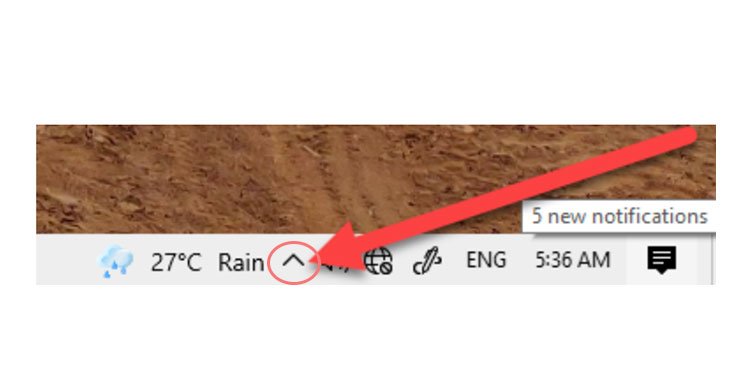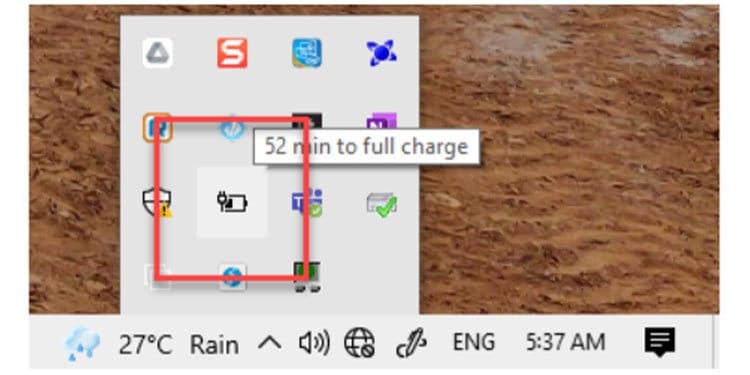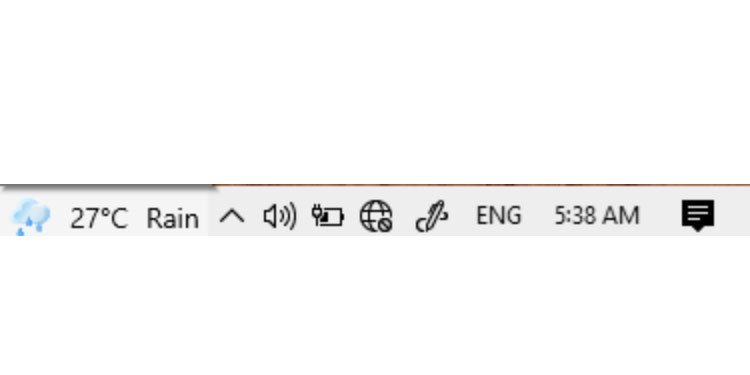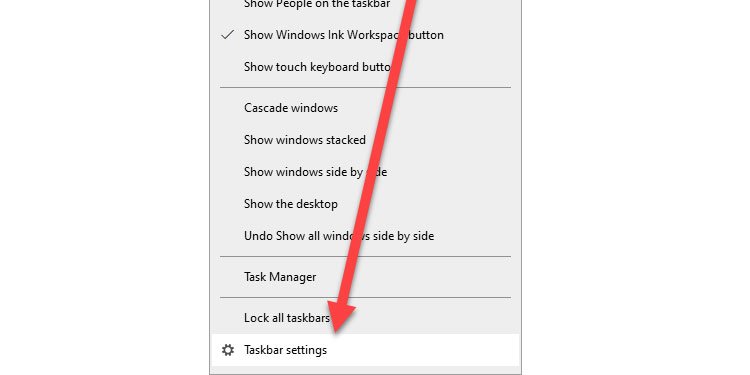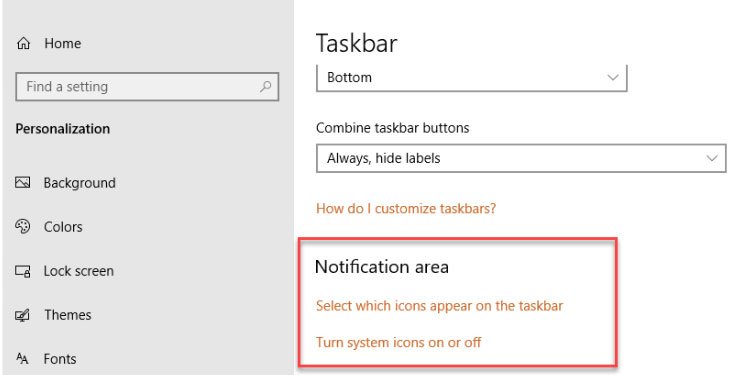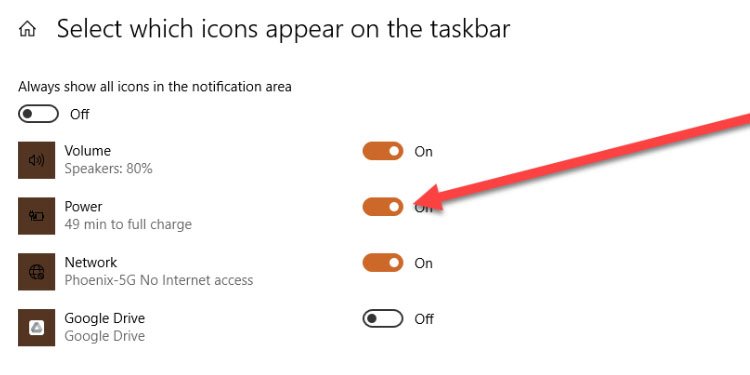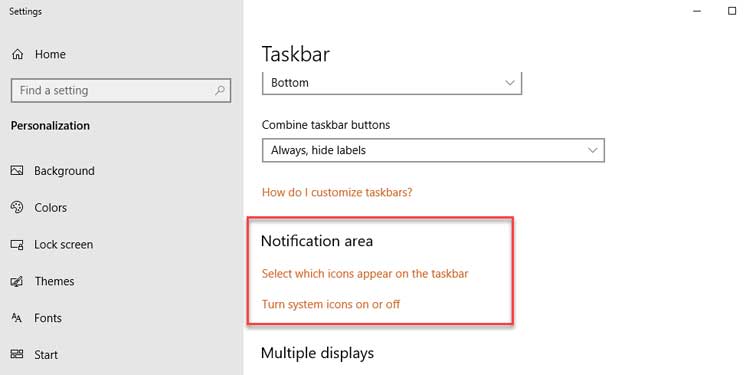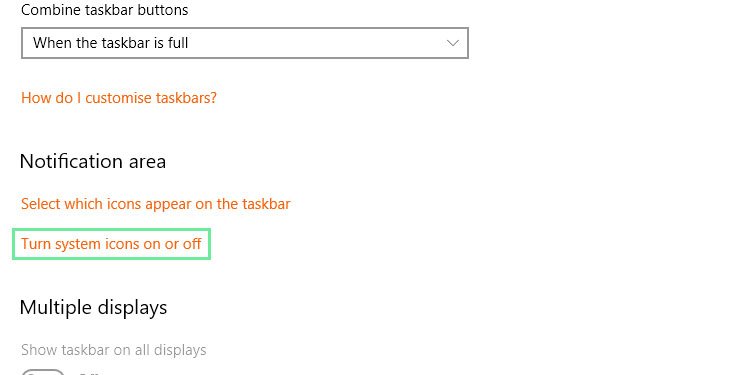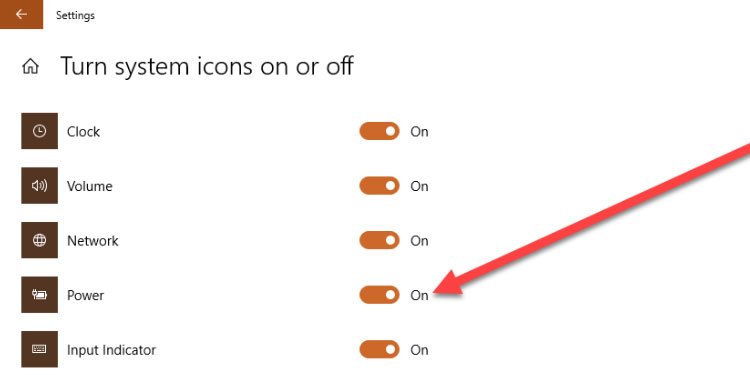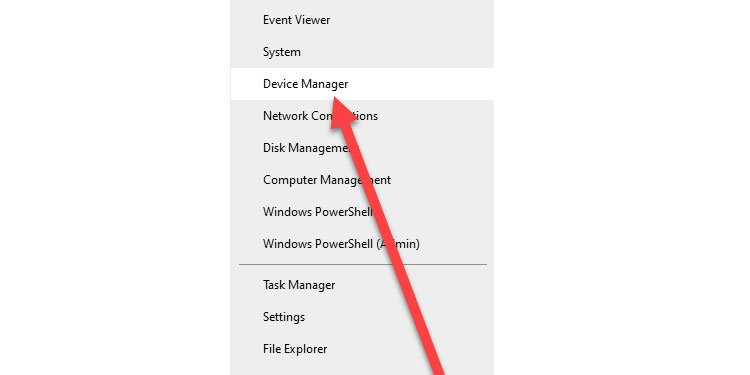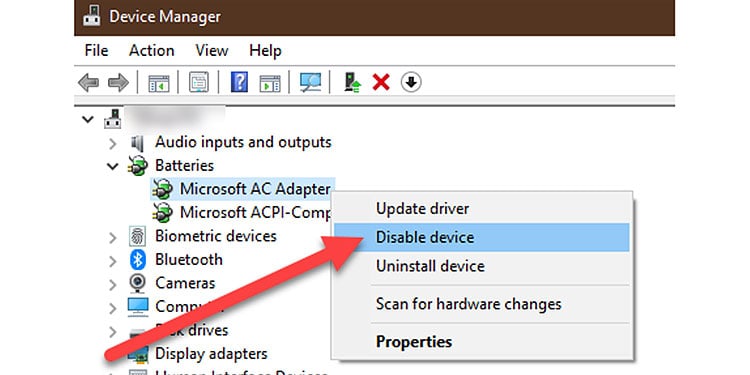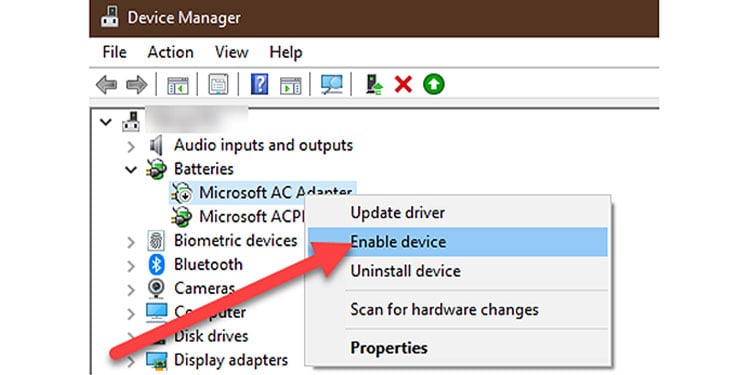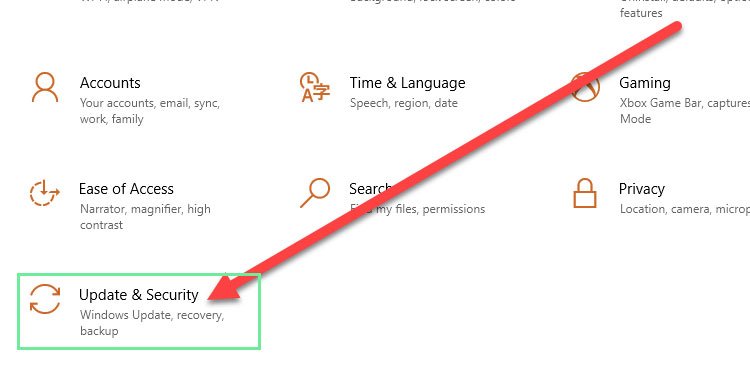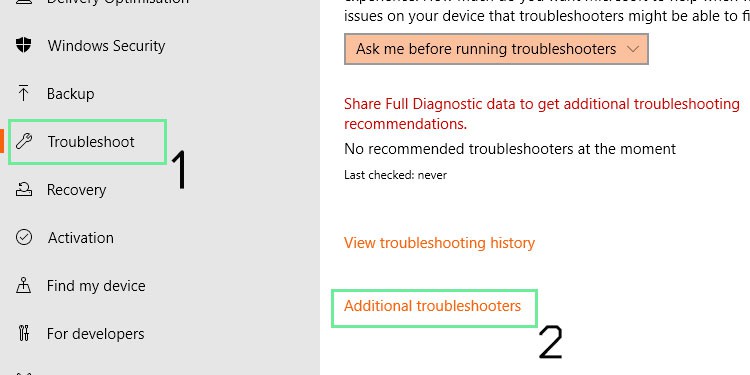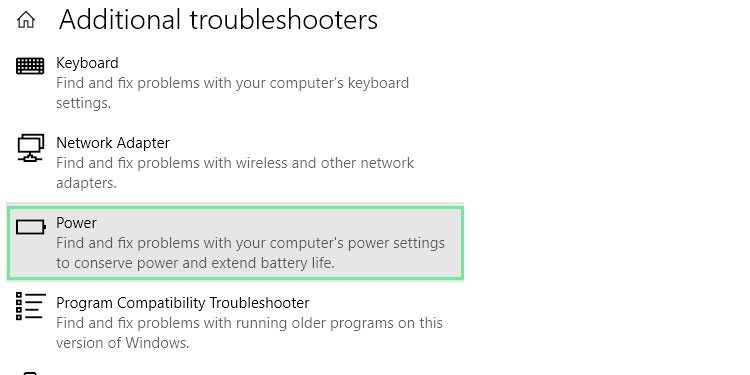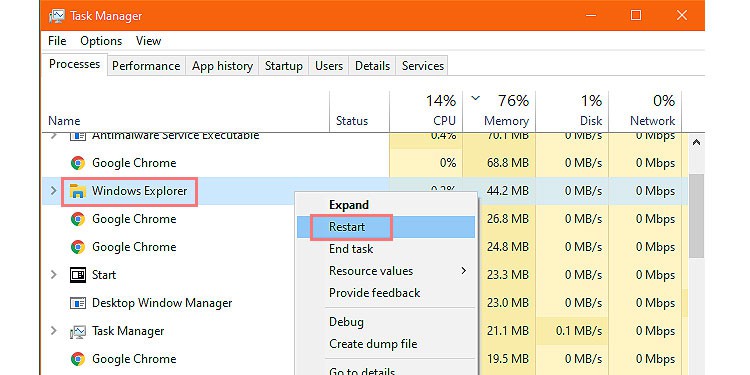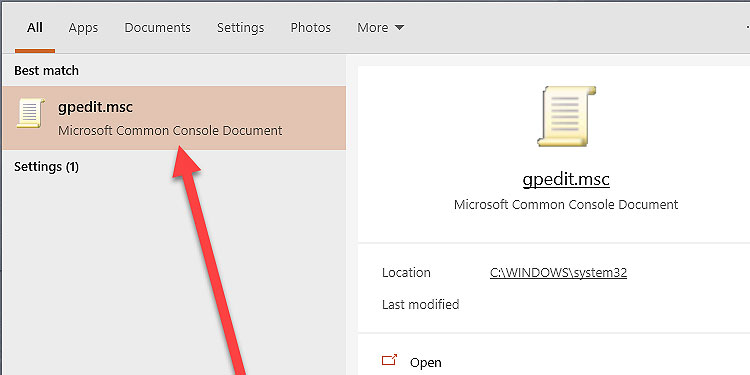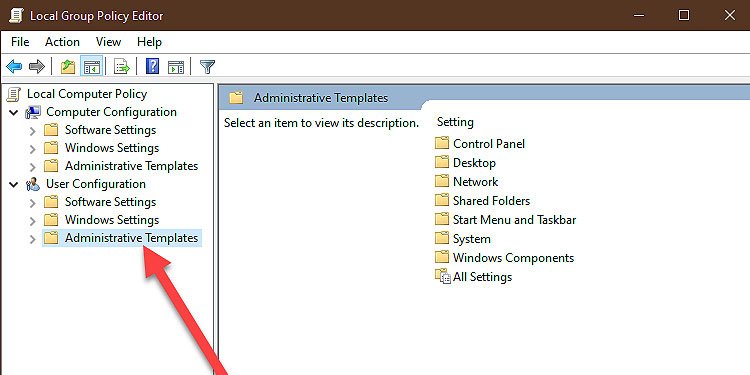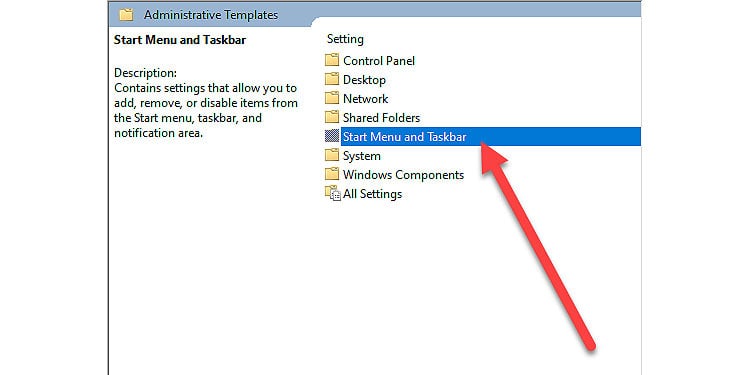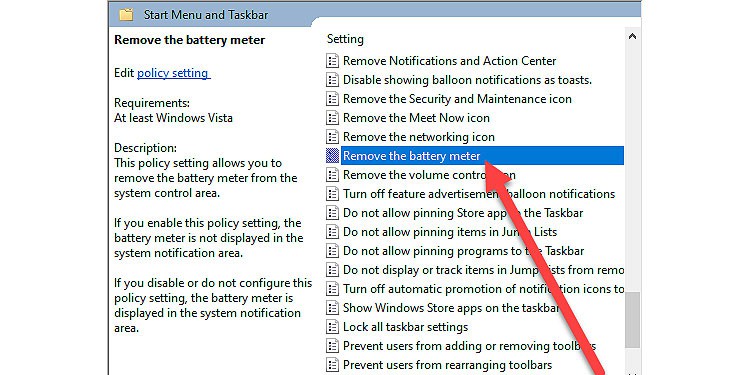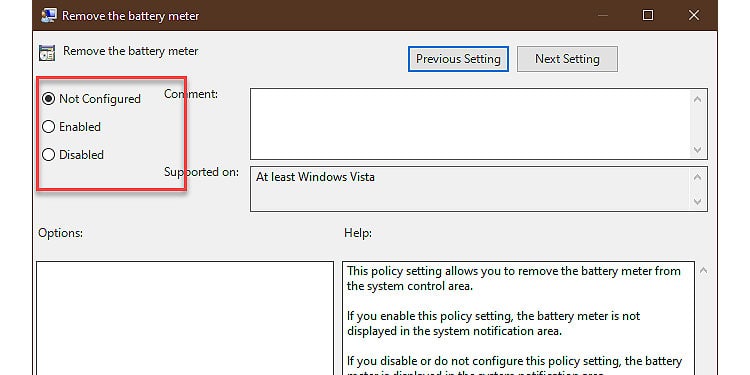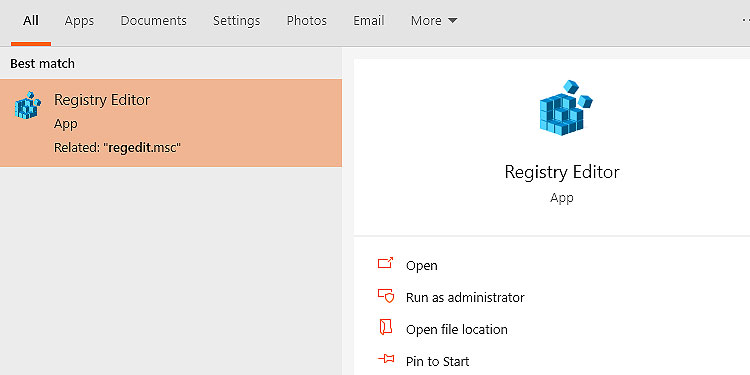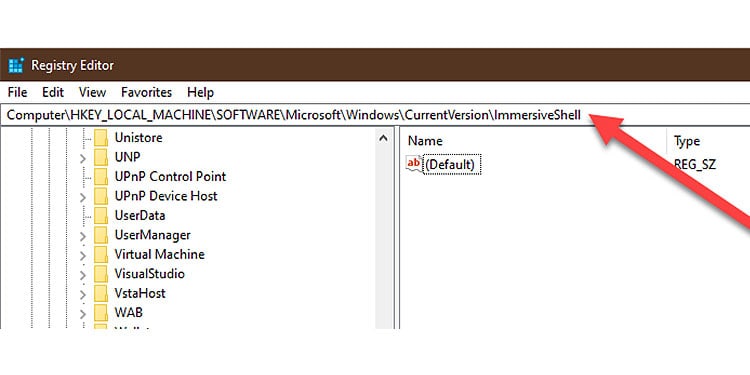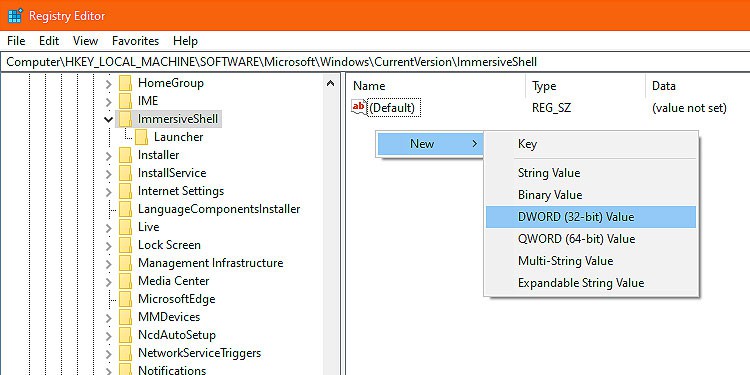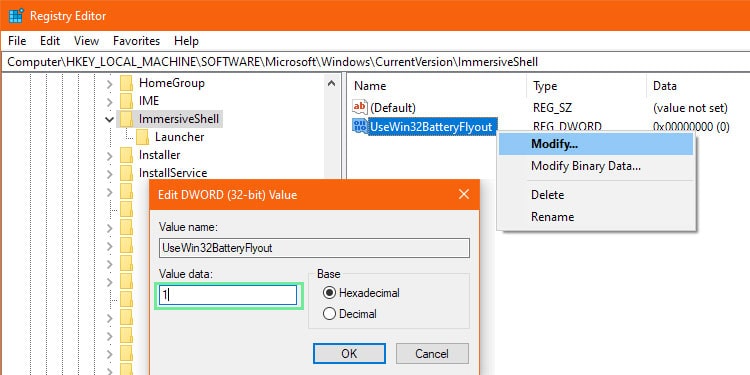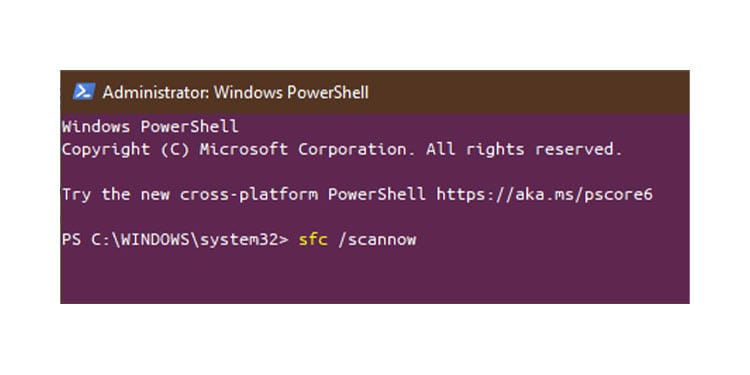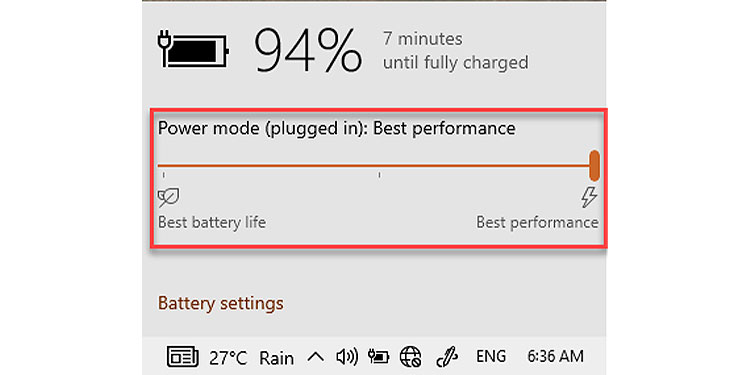Cuando se agregan nuevas aplicaciones a su barra de notificaciones, las ventanas pueden ocultar iconos no utilizados para dejar espacio para las aplicaciones de uso frecuente. Durante este proceso, las aplicaciones del sistema como la batería, el wifi y los altavoces pueden permanecer ocultas. Sin embargo, puede resolver fácilmente este problema con unos simples pasos.

¿Cómo arreglar el icono de la batería que falta en Windows?
Compruebe la bandeja del sistema completa
- En la parte inferior derecha de la pantalla, haga clic en la flecha hacia arriba de la barra de tareas para que aparezca la lista de iconos ocultos. Sin flecha hacia arriba significa que no hay iconos ocultos.
- Si lo encuentra allí, coloque el cursor del mouse sobre él.
- Arrastre el icono hacia abajo hasta la lista visible de iconos.
- El ícono de la batería ahora está disponible en la barra de tareas.
Personalizar la bandeja del sistema
- Haga clic con el botón derecho en cualquier parte de la barra de tareas y elija Configuración de la barra de tareas para abrir una nueva ventana.
- Desplácese hacia abajo hasta el área de notificación.
- Pulsa en Seleccionar qué iconos aparecen en la barra de tareas.
- Desplácese hacia abajo hasta Encendido y muévalo para encenderlo.
- Si ya está activado, muévalo dos veces. Esto también reinicia el ícono de encendido si tiene problemas.
Alternar iconos del sistema
- Haga clic con el botón derecho en cualquier parte de la barra de tareas y elija Configuración de la barra de tareas para abrir una nueva ventana.
- Desplácese hacia abajo hasta el área de notificación.
- Haz clic en Activar o desactivar los iconos del sistema.
- Desplácese hacia abajo hasta Encendido y muévalo para encenderlo.
- Si ya está activado, muévalo dos veces. Esto también reinicia el ícono de encendido si tiene problemas.
Reinicie o reinstale el controlador del adaptador de CA
- Haga clic con el botón derecho en el menú Inicio y seleccione Administrador de dispositivos.
- En Baterías, haga clic con el botón derecho en Adaptador de CA de Microsoft.
- Seleccione Desactivar dispositivo.
- Haga clic derecho nuevamente y seleccione Habilitar dispositivo. Esto es para reiniciar los controladores del adaptador de corriente.
- Si aún no ve el icono, haga clic con el botón derecho y seleccione Desinstalar dispositivo.
- Una vez hecho esto, seleccione Buscar cambios de hardware. Esto reinstala los controladores de adaptador requeridos.
- Reinicie su PC después.
Usar el Solucionador de problemas de Windows
- Haga clic con el botón derecho en el menú Inicio y seleccione Configuración.
- Haz clic en Actualización y Seguridad.
- En el panel de navegación izquierdo, seleccione Solucionar problemas.
- Haga clic en Solucionadores de problemas adicionales.
- Desplácese hacia abajo hasta Energía y haga clic en él.
- Seleccione Ejecutar el solucionador de problemas.
- Espere unos minutos para que la ventana encuentre problemas relacionados con la energía y corrija el ícono de energía en la barra de tareas.
Reinicie el Explorador de Windows
- Haga clic con el botón derecho en cualquier parte de la barra de tareas y elija Administrador de tareas.
- Expanda a una vista detallada.
- En la pestaña Procesos, desplácese hacia abajo hasta el Explorador de Windows.
- Haz clic derecho sobre él y selecciona Reiniciar. Esto reinicia el explorador y vuelve a cargar todos los íconos de la bandeja, incluido el encendido.
Actualizar editor de políticas de grupo local
- Busque gpedit.msc en el menú Inicio y presione Entrar para abrir una nueva ventana.
- En el panel de navegación izquierdo, vaya a Configuración de usuario > Plantillas administrativas.
- Haga doble clic en el menú Inicio y la barra de tareas como se muestra a continuación.
- Desplácese hacia abajo hasta Quitar el medidor de batería y haga doble clic en él.
- Cambie la opción a Deshabilitado o No configurado.
- Haga clic en Aplicar y luego en Aceptar.
Actualizar Editor del Registro
- Busque regedit en el menú Inicio y presione Entrar para abrir la ventana del Editor del Registro.
- Navegue hasta la siguiente ubicación:
HKEY_LOCAL_MACHINESOFTWAREMicrosoftWindowsCurrentVersionImmersiveShell
- Busque una entrada llamada UseWin32BatteryFlyout y haga doble clic en ella.
- Si no hay uno, cree uno haciendo clic con el botón derecho y seleccionando el valor DWORD (32 bits) en Nuevo.
- Ingrese el nombre como UseWin32BatteryFlyout y haga doble clic en él.
- Ingrese un valor como 1 y presione OK.
- Reinicie su PC.
- Si no funciona, cambie el valor a 1 y repita los pasos 6 y 7.
Este método le permite alternar entre los íconos indicadores de nivel de batería antiguos y nuevos. Si esta nueva entrada de registro se establece en 1, el sistema carga el indicador de encendido anterior. Esto actúa como un icono de copia de seguridad si el sistema tiene problemas para mostrar el nuevo.
Escanear y reparar archivos de sistema corruptos
- Haga clic con el botón derecho en el menú Inicio y seleccione Windows Powershell (Administrador) para abrir el modo de administrador.
- Escriba sfc /scannow para encontrar y reparar cualquier error en los archivos de su sistema.
- Una vez completado, reinicie la PC para verificar si ahora aparece el ícono de encendido.
Este método obtiene archivos de sistema nuevos de la memoria caché. Y los reemplaza con archivos que aparecen como corruptos. Por lo tanto, si el ícono de encendido ha desaparecido debido a una falla en el archivo del sistema, este método finalmente debería poder solucionar ese molesto problema de Windows 10 que falta el ícono de la batería.
Preguntas frecuentes
¿Cómo ahorro energía en Windows 10 en modo batería?
Hay varias formas diferentes de ahorrar energía de la batería en Windows 10. Limitan el consumo de energía de la PC para ahorrar energía. Es normal notar una ligera reducción de rendimiento cuando está habilitado.
- Haga clic en el icono de la batería en la barra de tareas. Mueva el control deslizante hasta el extremo izquierdo para ahorrar la mayor parte de la batería. Si siente que la computadora actúa lentamente, muévala un poco hacia la derecha hasta lograr un equilibrio.
- Reduzca el brillo de la pantalla al mínimo posible. Las pantallas consumen energía para iluminar cada píxel. Reducir el brillo ayuda a extraer la menor cantidad de energía de la batería.
- Deshabilite Wi-Fi y Bluetooth cuando no esté en uso. También puede activar el modo avión para esto.
- Baje el volumen de los altavoces o apáguelo. Los parlantes usan más batería cuando se reproducen a volúmenes más altos.
- Apague las luces de fondo del teclado si están disponibles.
- Use el Administrador de tareas para rastrear procesos no deseados y finalizarlos.
- Expulse los periféricos USB, como unidades externas y lectores de CD externos, cuando no estén en uso. Obtienen energía de la batería para alimentarse.
- Evite realizar tareas que requieran un uso intensivo de la CPU, como jugar juegos o procesar videos con batería. Las tareas que hacen un uso intensivo de la CPU extraen energía de la batería para ejecutar la CPU y la tarjeta gráfica sin problemas, lo que tiene un impacto negativo en la batería.
- Utilice un navegador ligero cuando navegue por Internet.
- Cambie la configuración de sincronización en aplicaciones como correos electrónicos/calendarios/software de copia de seguridad. La idea aquí es reducir las frecuencias de sincronización o apagarlas con batería. La sincronización consume más potencia de procesamiento en segundo plano y, por lo tanto, afecta el rendimiento en el modo de batería.
¿Cómo verifico el estado de mi batería en Windows 10?
Windows 10 tiene una herramienta de línea de comandos que le permite generar un informe del estado de su batería. Puede usar este informe para decidir si su batería todavía está en condiciones de funcionar o si necesitaría un reemplazo pronto.
- Haga clic con el botón derecho en el menú Inicio y seleccione Windows Powershell (Administrador) .
- Escriba el siguiente comando en la ventana de PowerShell
Powercfg /batteryreport /output "C:battery-report.html"
- Este comando genera un informe de la batería y lo guarda en la ubicación proporcionada que es C Drive en nuestro caso.
- Una vez completado, diríjase a la ubicación proporcionada. Haga doble clic en el archivo battery-report.html.
Powercfg es una herramienta muy poderosa. Le permite desglosar y ver cada bit de información sobre su batería. En el informe, encontrará las siguientes estadísticas.
- El número de baterías y los detalles del fabricante.
- Diseño y la capacidad máxima actual de cada batería.
- Duración de la alimentación de CA y de la batería en los últimos tres días.
- Un gráfico del agotamiento de la batería en los últimos tres días.
- Detalle completo del ciclo de carga y descarga de la batería desde que instaló el sistema operativo.
- Historial completo de la capacidad de la batería desde que instaló el sistema operativo.
- Estimación de la duración total de la batería basada en el uso desde que instaló el sistema operativo.
¿Cómo verifico qué está afectando mi batería?
Windows 10 tiene una herramienta de línea de comandos que le permite generar un informe de su consumo de energía. Puede usar este informe para decidir qué está consumiendo la energía de la batería en Windows.
- Haga clic con el botón derecho en el menú Inicio y seleccione Windows Powershell (Administrador) .
- Luego escriba:
Powercfg /energy /output C:energy.html
- Genera un informe de energía y lo guarda en la ubicación proporcionada
- Una vez completado, diríjase a la ubicación proporcionada y haga doble clic en el archivo energy.html.
El informe de consumo de energía le indica qué tan eficiente es su administración de energía actual. Le dirá si hay fallas de hardware o errores de software que estén causando un impacto en su batería. También le brinda muchos detalles técnicos del diagnóstico de impacto de la batería.