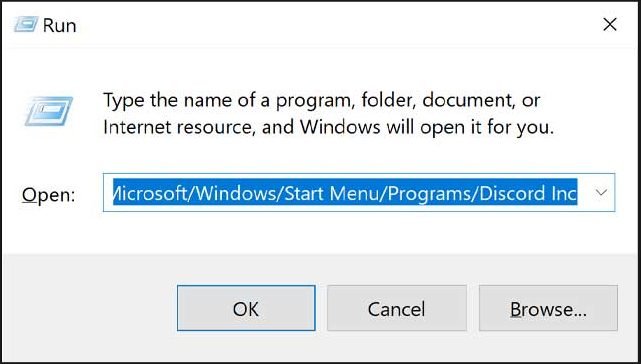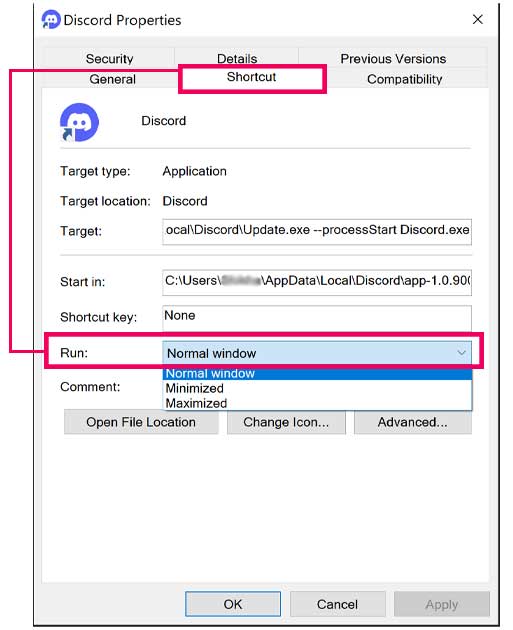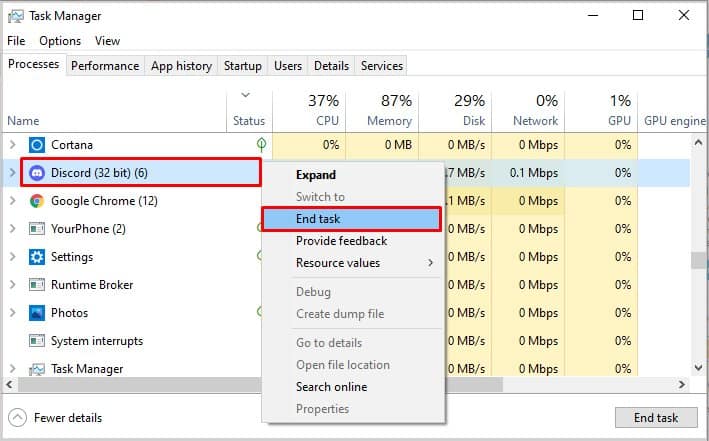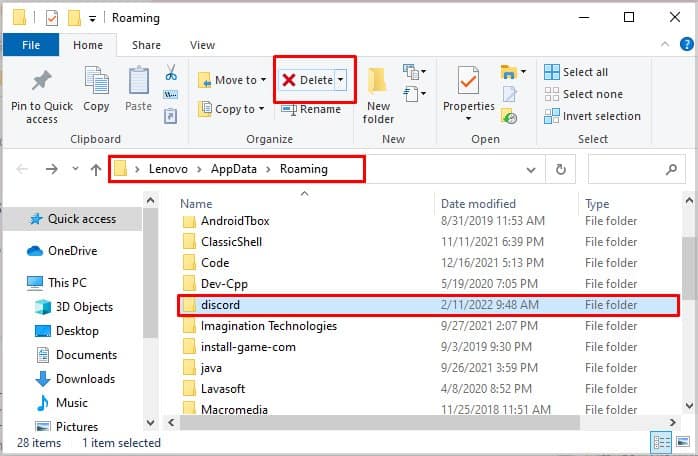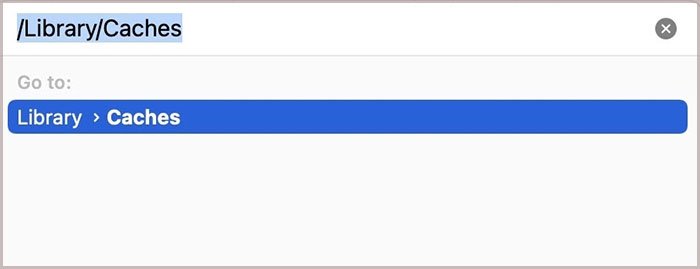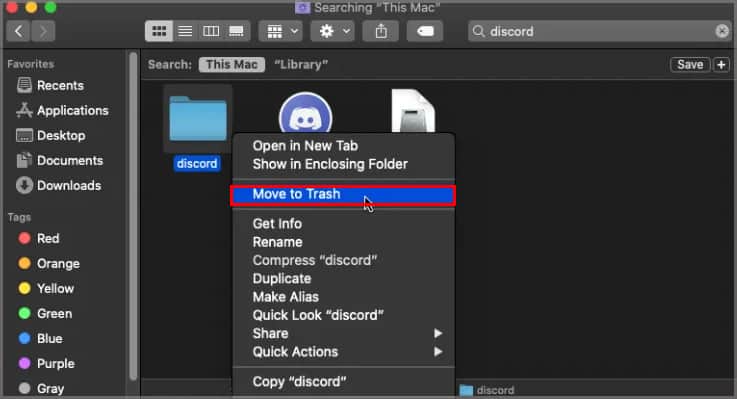¿Tu aplicación Discord está atascada en pantalla completa? En caso afirmativo, puede ser complicado cambiar entre otras aplicaciones, ya que no puede mover la pantalla ni arrastrarla para que no estorbe.
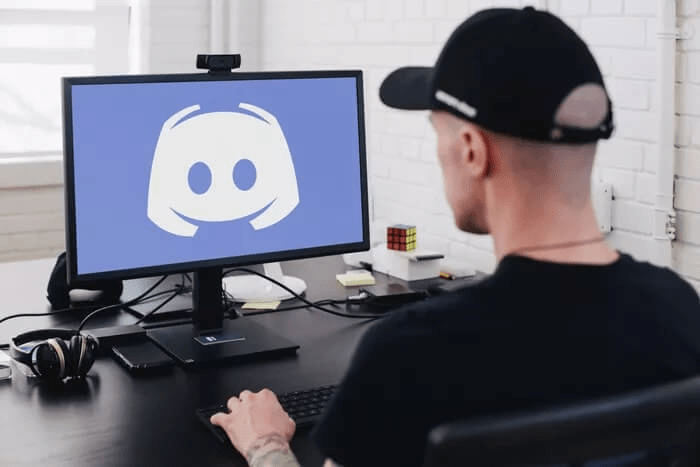
Este error puede ocurrir si presionamos accidentalmente las teclas de acceso directo que habilitan el modo de pantalla completa. Y es muy fácil arreglarlo.
¿Cómo arreglar cuando Discord está atascado en pantalla completa?
Comencemos con algunos métodos simples de solución de problemas. En primer lugar, vea si puede arrastrar la pantalla de discordia desde la parte superior de la ventana y moverla. Si puede ver la opción de minimización, haga clic y coloque el cursor sobre ella.
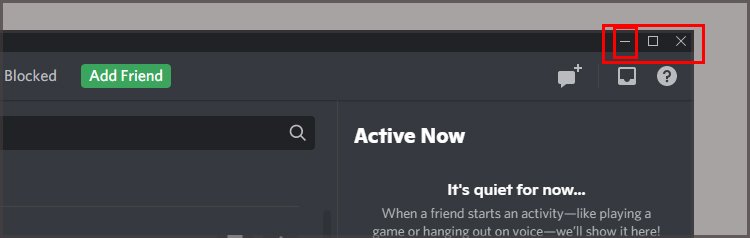
Si no funciona, puede intentar reiniciar su dispositivo. A veces, un simple reinicio puede ayudar a restablecer y resolver problemas menores que ocurren en la aplicación. Si el problema persiste, aquí hay algunos métodos más efectivos que puede probar para resolver el problema.
Utilice las teclas de acceso directo para salir de la pantalla completa
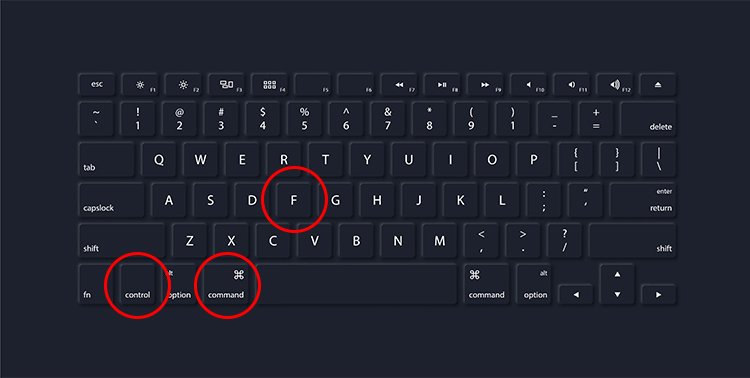
Para habilitar Discord en pantalla completa, puede presionar la tecla Ctrl + Shift + F. A veces, puede usar accidentalmente este acceso directo para habilitar el modo de pantalla completa. Para salir, puede usar el mismo atajo nuevamente.
Si está en una Mac, use la tecla Control + Comando + F para salir de la pantalla completa en Discord. Alternativamente, también puede ir al menú Ver y hacer clic en la opción Alternar pantalla completa.
Utilice la tecla de acceso directo para minimizar
Otro atajo que puede probar es mantener presionadas las teclas de flecha de Windows +. Este método solo es aplicable a PC con Windows.

- Presionar la tecla Windows + Flecha hacia abajo minimiza la pantalla.
- Si presiona la tecla Windows + Izquierda, la pantalla Discord cambiará al lado izquierdo de la pantalla.
- De manera similar, si presiona la tecla Windows + Derecha, la pantalla de Discord se desplazará hacia el lado derecho de la pantalla.
- Mantener presionada la tecla Windows + Flecha hacia arriba habilita la pantalla completa.
Uso de la configuración de inicio
Si su discordia siempre se abre en pantalla completa, incluso cuando lo cierra, puede cambiar la configuración de inicio.
- Abrir Ejecutar.
- Escribe
%appdata%/Microsoft/Windows/Start Menu/Programs/Discord IncY presiona enter. - Haga clic derecho en el icono de la aplicación Discord y seleccione propiedades.
- Haga clic en Acceso directo y navegue hasta Ejecutar.
- En el menú desplegable, seleccione Ventana normal.
- Haga clic en Aceptar .
Forzar salida de la aplicación y reinicio
Si los accesos directos anteriores no funcionan, puede intentar forzar el cierre de la aplicación. Aquí hay una guía paso a paso sobre cómo puede hacerlo en los dispositivos de su computadora.
En ventanas
- Use el acceso directo Ctrl + Shift + Esc para abrir su Administrador de tareas.
- En la pestaña Proceso, podrá ver todas las aplicaciones que se ejecutan en segundo plano.
- Desplácese hacia abajo y navegue hasta la aplicación Spotify y haga clic derecho sobre ella.
- Seleccione la opción Finalizar tarea.
En Mac
- Ingrese el atajo Comando + Opción + Esc.
- En la ventana emergente, seleccione la aplicación Discord.
- Haga clic en el botón Forzar salida.
Ahora, puede intentar reiniciar sus dispositivos para ver si puede existir fuera del modo de pantalla completa.
Vuelva a instalar la aplicación Discord
Si las soluciones anteriores no solucionan el problema de forma permanente, siempre puede desinstalar e instalar su aplicación Discord. Este método ayuda a restablecer la aplicación a su configuración predeterminada anterior.
Si tiene la aplicación Discord en su PC, puede desinstalarla navegando a la aplicación y seleccionando la opción Desinstalar. Si está en un dispositivo Mac, simplemente puede ubicar la aplicación y moverla a la papelera.
Para volver a instalar la aplicación en su dispositivo, puede dirigirse al sitio web oficial de Discords y descargar la aplicación de acuerdo con los requisitos de su dispositivo.
Usa la versión web
La versión web de Discord tiene las mismas configuraciones que su aplicación. Entonces, si aún enfrenta el problema, puede cambiar a la versión web y continuar usando las mismas funciones sin quedarse atascado en el modo de pantalla completa.
Póngase en contacto con el soporte de Discord
El último método por el que puede optar es ponerse en contacto con el servicio de soporte de Discord. Puede enviar su solicitud en su sitio de soporte oficial.
Aquí puedes llenar todos los requisitos. Además, puede adjuntar imágenes y videos como prueba. Después de completar su información personal y señalar su problema, puede enviar su solicitud al portal.
Por lo general, el representante de servicio al cliente de Discord se comunica contigo dentro de las 24 a 48 horas con un correo electrónico de seguimiento.
Preguntas frecuentes
¿Por qué Discord no se abre en pantalla completa?
Puede intentar usar accesos directos para habilitar el modo de pantalla completa en su aplicación Discord. Intente usar el atajo de comando Ctrl + Shift + F o Windows + Flecha hacia arriba para acceder al modo de pantalla completa en su dispositivo de computadora.
Sin embargo, si estás en Mac, tendrás que usar el atajo Control + Comando + F.
¿Por qué mi aplicación Discord se atasca al iniciarse?
A veces, sus archivos de Discord pueden corromperse o dañarse, lo que hace que su aplicación se atasque en el Inicio. Para resolver este problema, puede intentar reinstalar su aplicación Discord.
También puede solucionar este problema borrando los archivos de caché y los datos de la aplicación. Aquí sabrás como podrás hacerlo.
En ventanas
- Use el atajo Windows + R para abrir su comando Ejecutar.
- Escriba %appdata% y haga clic en el botón Aceptar.
- Navega a la carpeta Discord.
- Seleccione la carpeta y haga clic en la opción Eliminar.
En Mac
- Abra la ventana del Finder y seleccione Ir a la carpeta en el menú Ir.
- Ahora escriba ~/Library/Caches y presione enter para proceder a la carpeta.
- Escriba Discord en el cuadro de búsqueda y borre todos los archivos.
- Asegúrate de Vaciar tu Papelera.
Ahora, puede reiniciar el dispositivo de su computadora. Si está en una PC con Windows, inicie su aplicación Discord y asegúrese de ejecutarla como administrador.