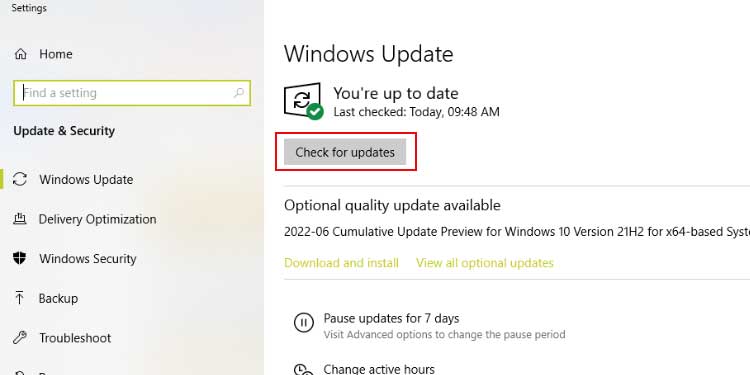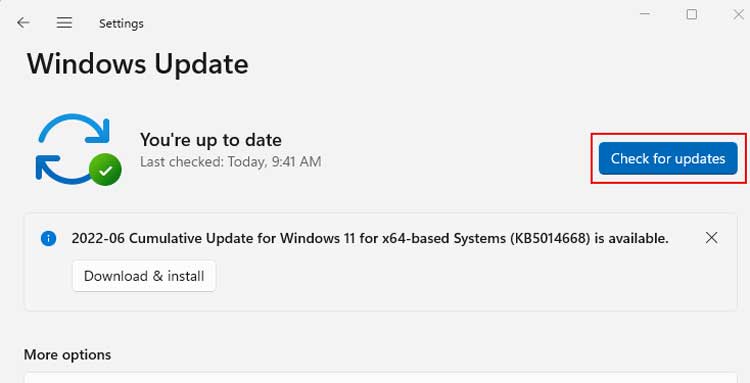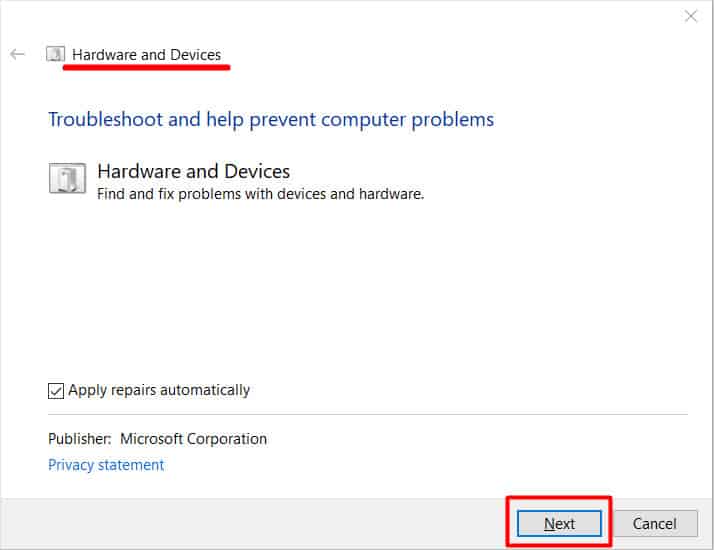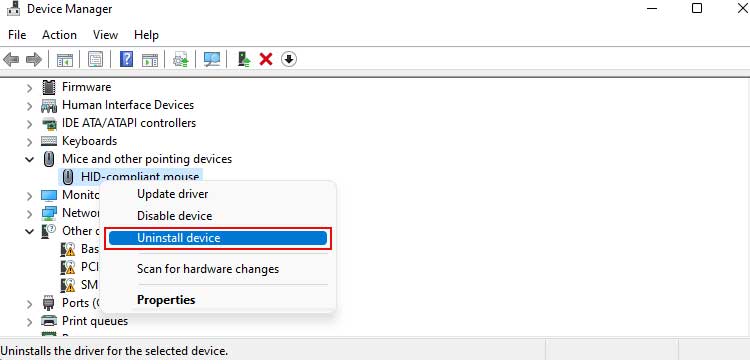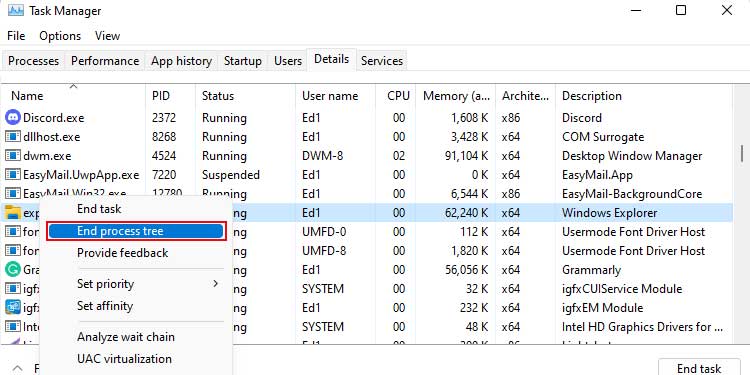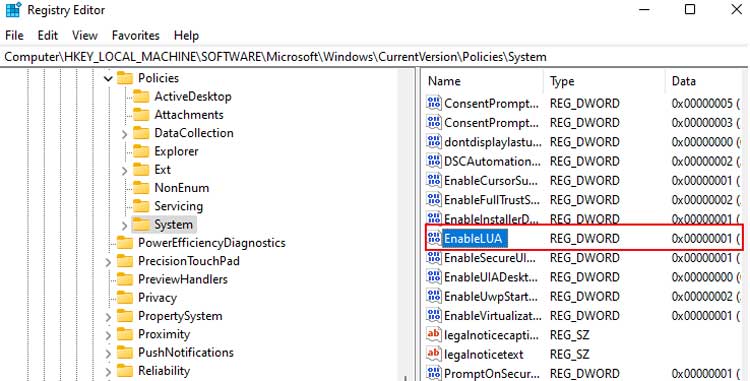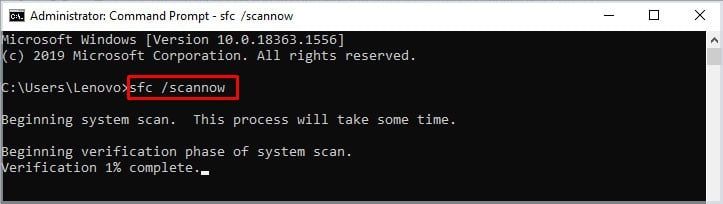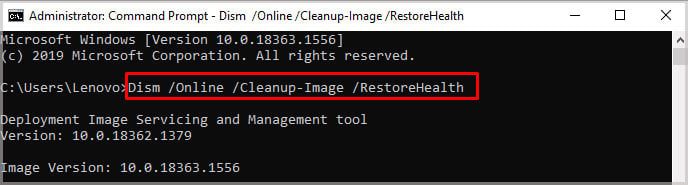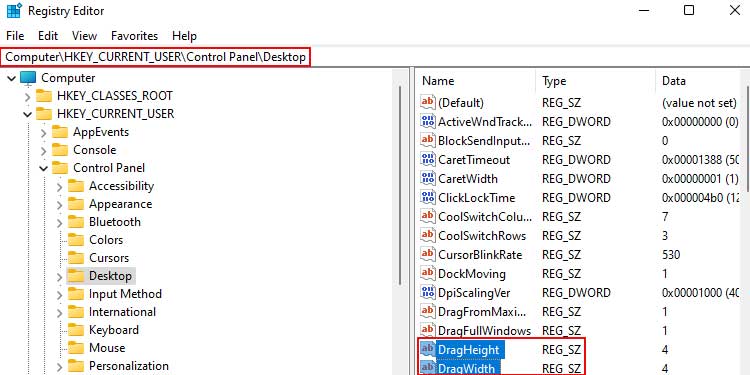¿No es sorprendente cuando solo estás tratando de arrastrar y soltar con el mouse como antes, pero ahora ya no funciona? Muchos usuarios de Windows se han enfrentado a este problema, por lo que estamos aquí con este artículo para ayudarlo a solucionarlo.
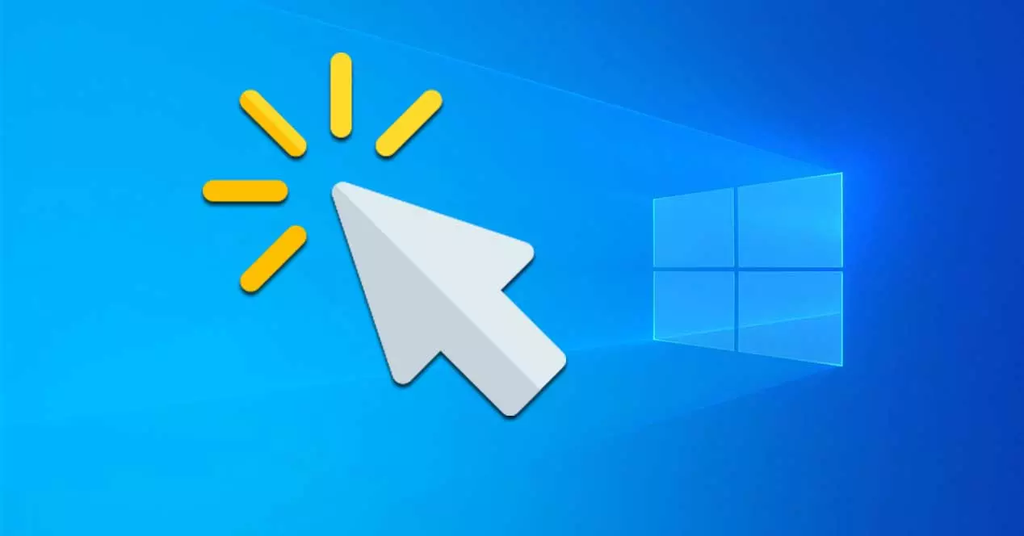
Esto se debe principalmente a errores en los controladores del mouse. Pero no es algo que no se pueda solucionar con una simple solución de problemas. Otras veces, podría deberse a que su dispositivo requiere actualizaciones en sus controladores de Windows y mouse.
¿Por qué mi ratón no puede arrastrar y soltar?
El mouse que no se arrastra y suelta es un problema que puede ser causado por muchas cosas. Hagamos una lista para averiguar cuál es la razón por la que el mouse no arrastra y suelta.
- El puerto USB no funciona: si usa un mouse con cable, existe la posibilidad de que el puerto USB no funcione o que haya problemas con el cable. Debe verificar si los puertos USB, los concentradores y los cables funcionan correctamente.
- Archivos seleccionados anteriormente: si solía arrastrar y soltar antes, pero ahora ha dejado de funcionar repentinamente, podría deberse a que el archivo seleccionado previamente no se ha borrado o descartado. Si el archivo anterior aún está almacenado, el nuevo archivo no puede ocupar su lugar. Por lo tanto, primero debe borrar el anterior.
- Actualizaciones pendientes: Mantener las actualizaciones de software pendientes es el mayor error que podría cometer. Hacer esto traerá muchos problemas con su computadora que necesitará arreglar de vez en cuando. Confía en mí, preferirías mantener tu computadora actualizada.
¿Cómo arreglar el mouse que no se arrastra y suelta?
Aunque el mouse no arrastrar y soltar es un problema experimentado por muchos usuarios, no es algo que no se pueda solucionar. Puede solucionarlo fácilmente simplemente siguiendo los pasos mencionados a continuación:
Presione la tecla Esc
La tecla Esc es muy útil para cancelar selecciones anteriores. A veces, las selecciones anteriores se atascan en el mouse, lo que hace que parezca que arrastrar y soltar no funciona.
Seleccione el archivo que desee y presione la tecla Esc. Esto debería descartar la selección anterior de arrastrar y soltar. Ahora, intente arrastrar y soltar y vea si esto funcionó para usted.
Actualizar Windows 10/11
Debe estar siempre al día con las actualizaciones de Windows. Cuando se actualiza su Windows, se corrigen muchos errores y errores en el sistema, los programas o las aplicaciones. Aquí se explica cómo buscar actualizaciones.
En Windows 10:
- Presiona el botón Windows + R.
- Ejecute este comando:
Ms-settings:windowsupdate - Presiona Entrar
- Haga clic en Buscar actualizaciones.
Ahora, Windows buscará actualizaciones, si las hay. Ahora, haga clic en el botón Reiniciar ahora.
En Windows 11:
- Presiona el botón Windows + R.
- Ejecute este comando:
Ms-settings:windowsupdate - Presiona Entrar
- Buscar actualizaciones e instalar.
Usar el Solucionador de problemas de hardware y dispositivos
Use el solucionador de problemas de Windows para ver qué está mal con los controladores del mouse y solucionarlo. Siga estos pasos para solucionar problemas de hardware y dispositivos.
Estos son los pasos que puede seguir en su Windows 10:
- Presione la tecla de Windows + R para abrir Ejecutar.
- Escriba,
Cmdy presione Ctrl + Shift + Enter. - Escriba este comando
Msdt.exe -id DeviceDiagnostic - Haga clic en Siguiente y siga las indicaciones.
Desinstalar y reinstalar controladores de mouse
Un controlador de mouse funciona como un comunicador entre el mouse y la computadora. A veces, el problema radica en los controladores del mouse. La mayoría de las veces, desinstalar y reinstalar los controladores del mouse funciona si los controladores del mouse tienen problemas.
Haga esto para desinstalar y reinstalar los controladores del mouse:
- Presione Windows + X
- Seleccione Administrador de dispositivos y haga clic en él
- Haga clic en Ratones y otros dispositivos señaladores.
- Haga clic derecho en el dispositivo que desea desinstalar.
- Haga clic en Desinstalar dispositivo
- Reinicie su dispositivo.
- El puntero del mouse se reinstalará nuevamente.
Reiniciar el Explorador de archivos
Reiniciar el explorador de archivos es una de las soluciones más útiles para solucionar el problema de arrastrar y soltar. Cuando reinicia el explorador de archivos, su escritorio puede desaparecer por unos momentos. Pero no se preocupe cuando esto suceda porque es normal y su escritorio volverá a aparecer.
Ahora, siga estos pasos para reiniciar el explorador de archivos:
- Presione Ctrl + Alt + Supr para abrir el administrador de tareas de Windows.
- Abrir pestaña Detalles
- Desplácese y busque
Explorer.exe - Haga clic derecho en Explorer.exe
- Haga clic en Finalizar árbol de procesos
Su escritorio desaparecerá ahora - Haga clic en Archivo en la esquina superior izquierda
- Haga clic en Ejecutar nueva tarea
- Introduzca
Explorer.exe - Haga clic en Aceptar.
Editar entradas de registro
Si su mouse no está arrastrando y soltando, también puede intentar editar las entradas del registro. Asegúrese de hacer una copia de seguridad del registro antes de realizar cambios en los valores del registro. Comprobemos el valor de los atributos siguiendo estos pasos:
- Presione Windows + R
- Escriba este comando:
Regedit - Haga clic en sí si le muestra un cuadro emergente.
- Escriba este comando en la barra de direcciones:
Computer > HKEY_LOCAL_MACHINE > SOFTWARE > Microsoft > Windows > CurrentVersion > Policies > System - Presiona Entrar
- Haga doble clic en EnableLUA.
- En Base, seleccione Hexadecimal.
- Ingrese 0 y haga clic en Aceptar.
- Reinicie su sistema.
Realizar SFC y DISM
El comando System File Checker se utiliza para detectar y corregir cualquier problema relacionado con el sistema. Si hay archivos corruptos o dañados en su sistema, los encontrará y los corregirá. DISM (Servicio y administración de imágenes de implementación) se usa para dar servicio a las imágenes de Windows.
- Busque Símbolo del sistema en la barra de búsqueda. Puede usar el atajo Windows+S para abrir la barra de búsqueda.
- Ahora, haga clic en Ejecutar como administrador.
- Ingresa
Sfc /scannowy presiona Enter. - Espere a que se complete la verificación y encuentre los archivos dañados.
- Si, después de esto, aparece un mensaje que dice que la Protección de recursos de Windows encontró archivos corruptos, pase al comando DISM.
- Escribe
Dism /online /cleanup-image /restorehealthy presiona Enter. - Espere hasta que esté 100% completo. Luego, reinicie su dispositivo.
Cambiar la altura y el ancho de arrastre
Es posible que se haya cambiado la preferencia de la altura y el ancho de arrastre o que los datos del valor no sean suficientes. En este caso, puede abrir el administrador de tareas y cambiar las preferencias fácilmente. Siga estos pasos para cambiar las preferencias:
- Presione Windows + R
- Escriba este comando:
Regedit - Haga clic en sí si le muestra un cuadro emergente.
- Escriba este comando en la barra de direcciones:
ComputerHKEY _CURRENT_USERControl panelDesktop - Presiona Entrar
- En la lista del lado derecho, haga doble clic en Altura de arrastre
- Cambiar el valor a un número mayor
- Haga doble clic en Ancho de arrastre
- Cambiar el valor a un número mayor
¿Por qué mi mouse se arrastra pero no se cae?
Si tiene problemas para arrastrar el mouse pero no soltarlo, podría deberse a que está tratando de soltar el archivo en áreas restringidas. Por ejemplo, no puede colocar archivos en sitios web o navegadores a menos que lo soliciten.