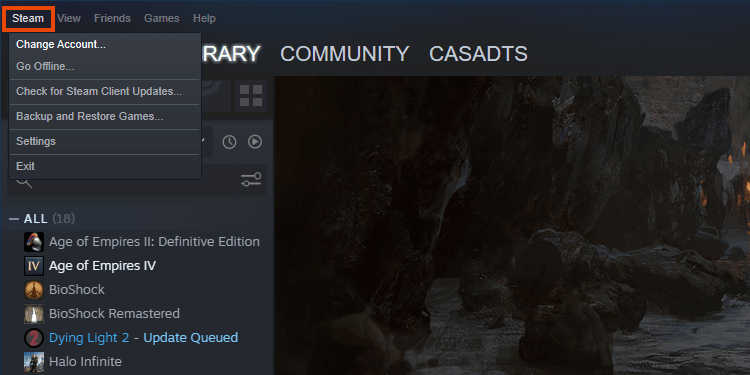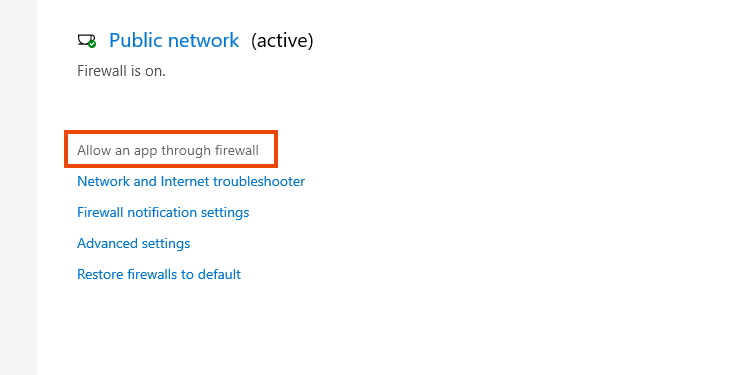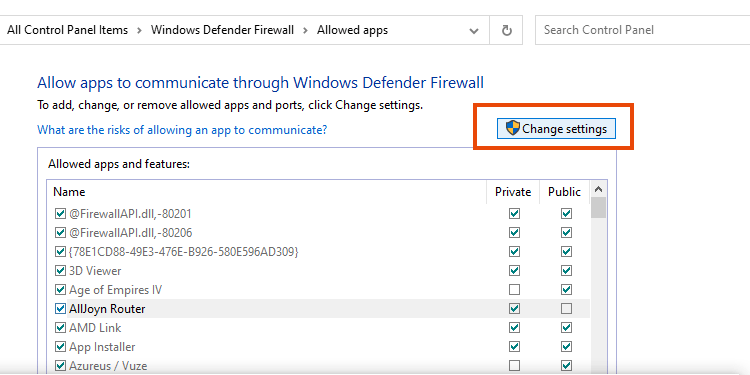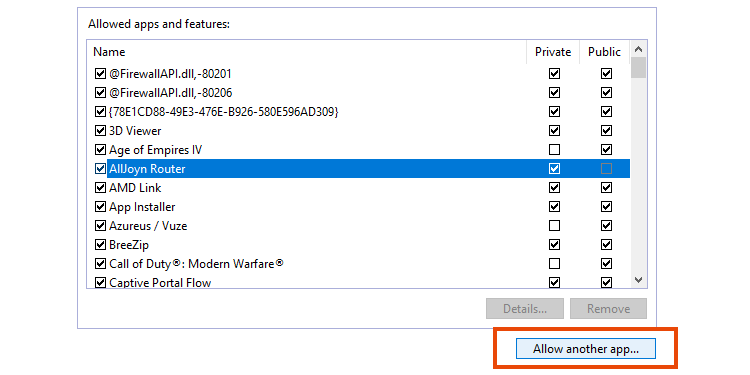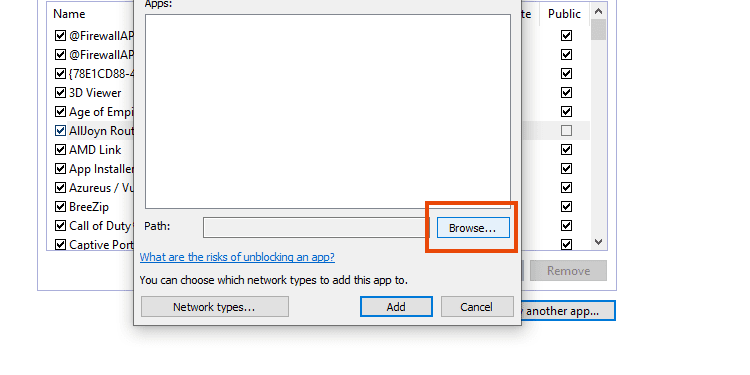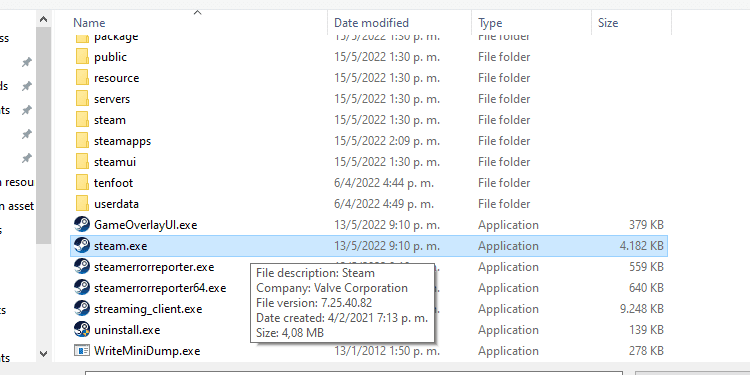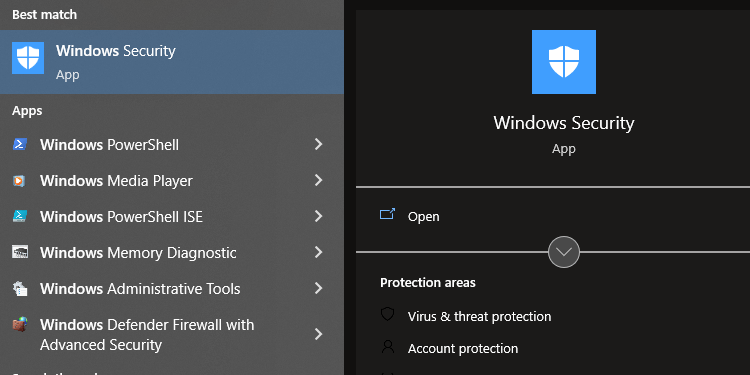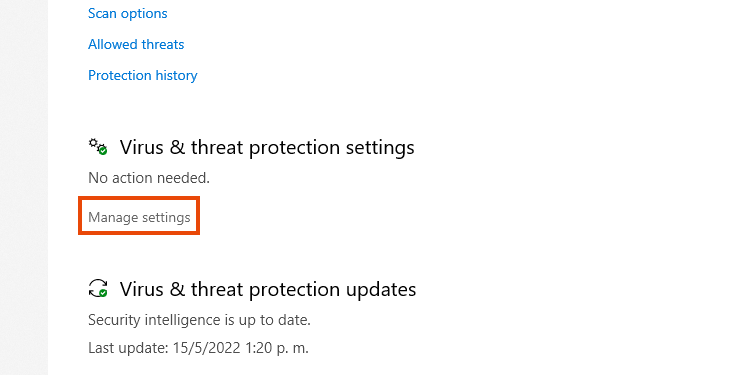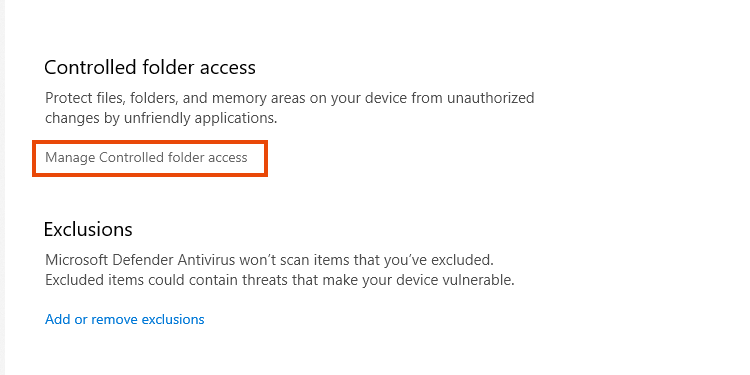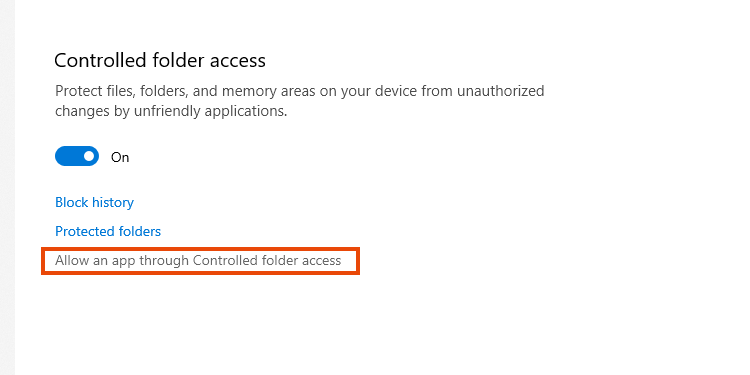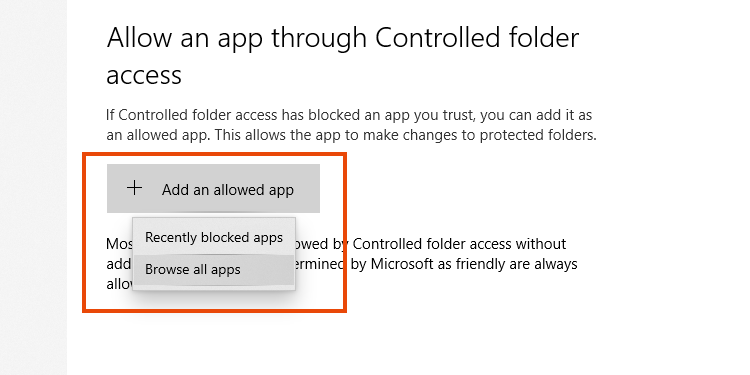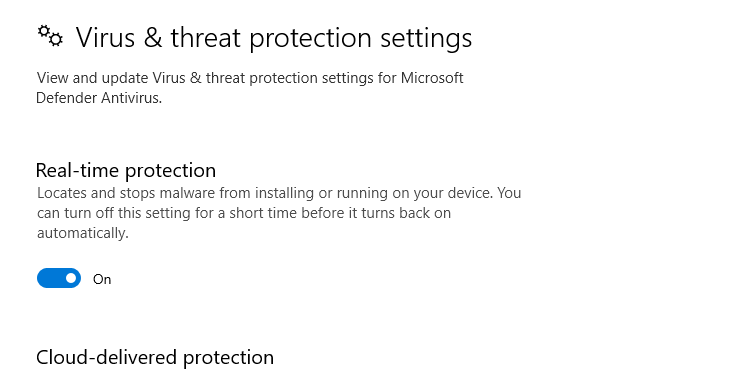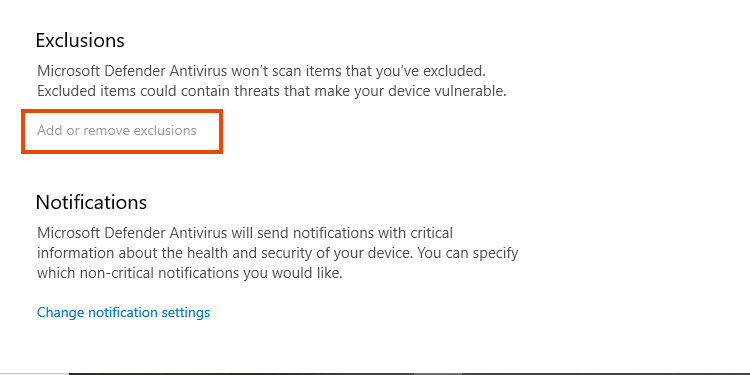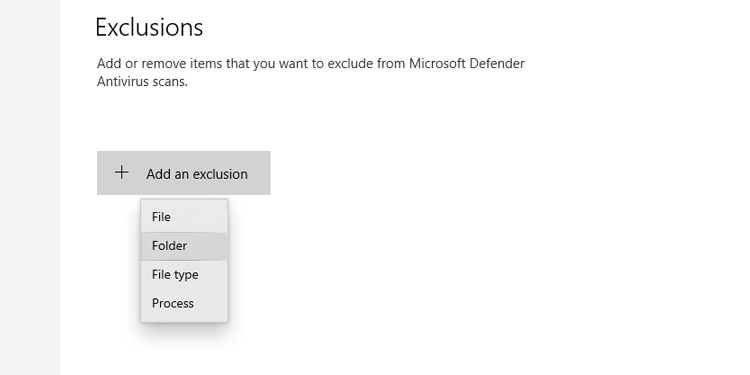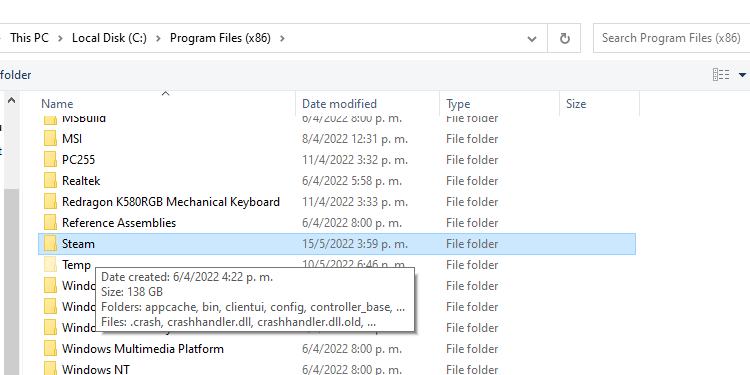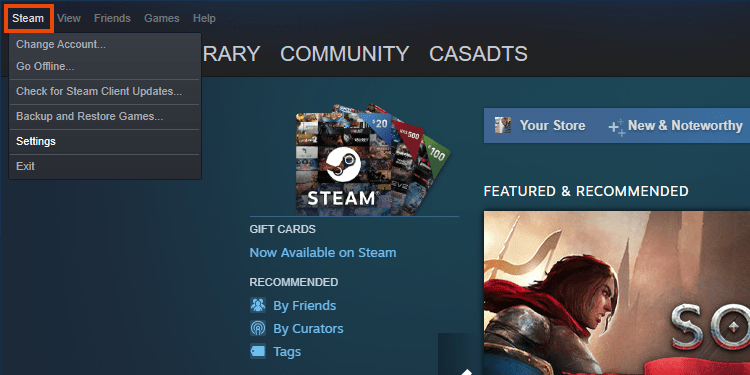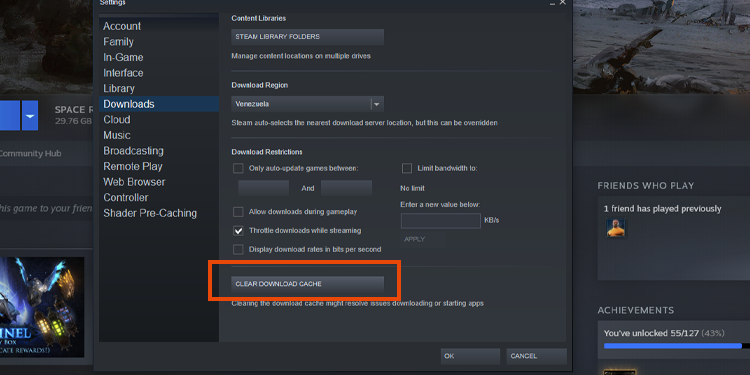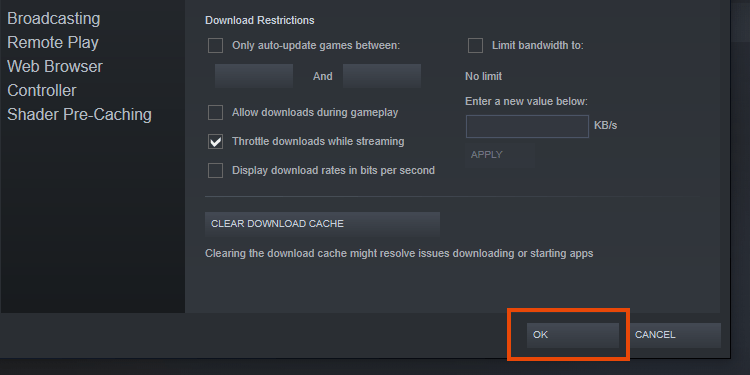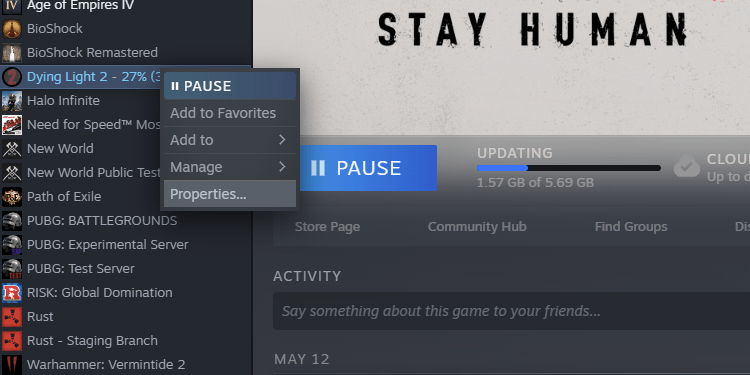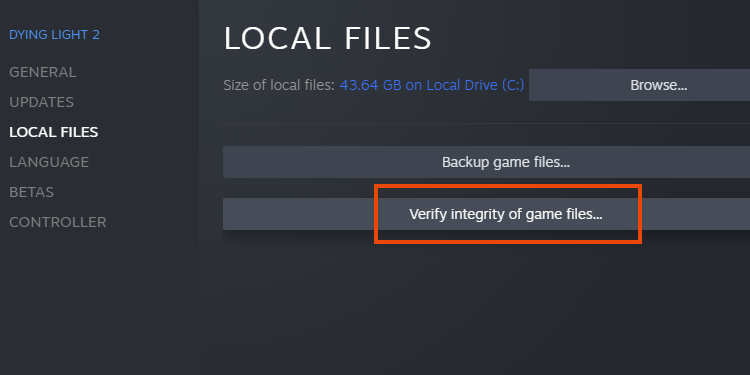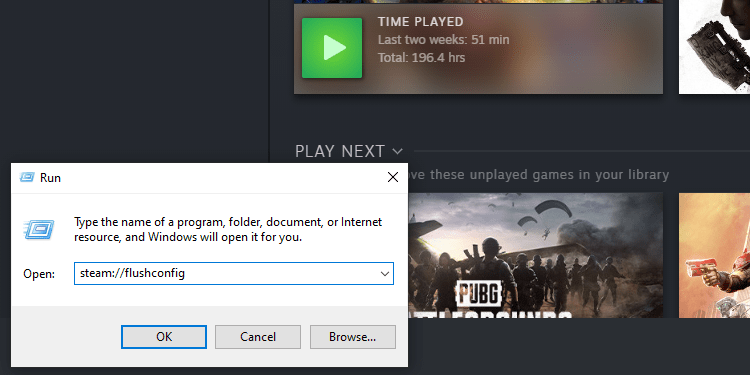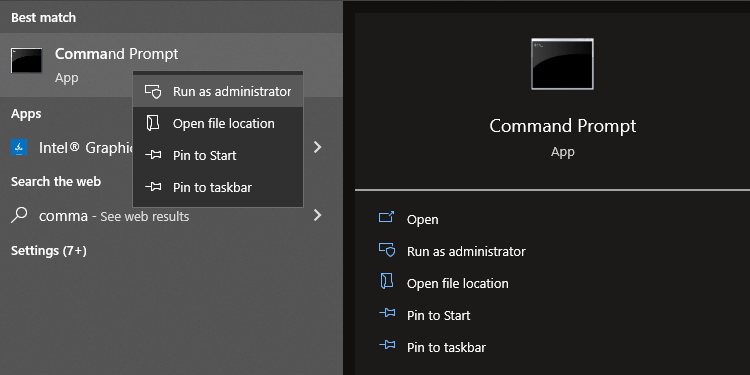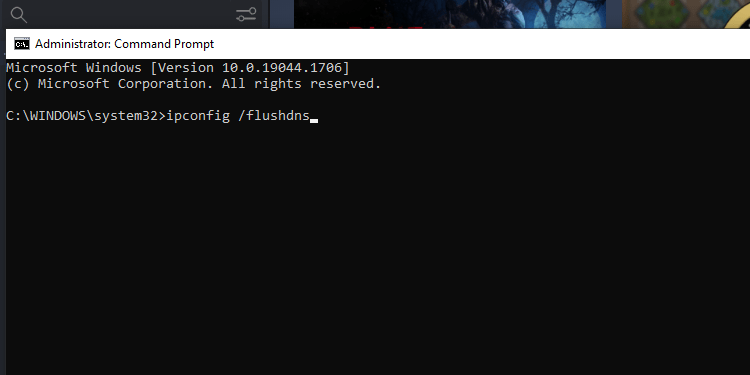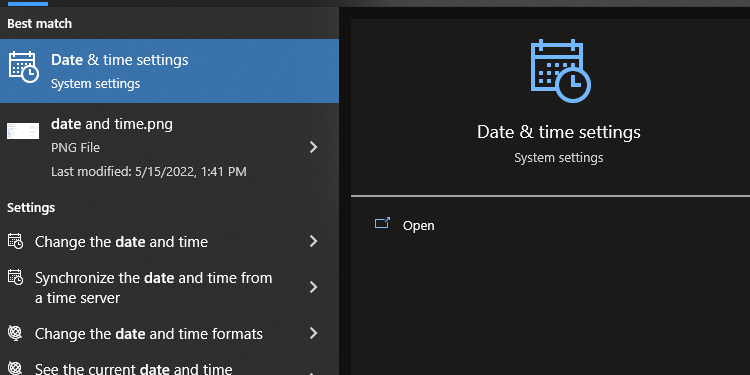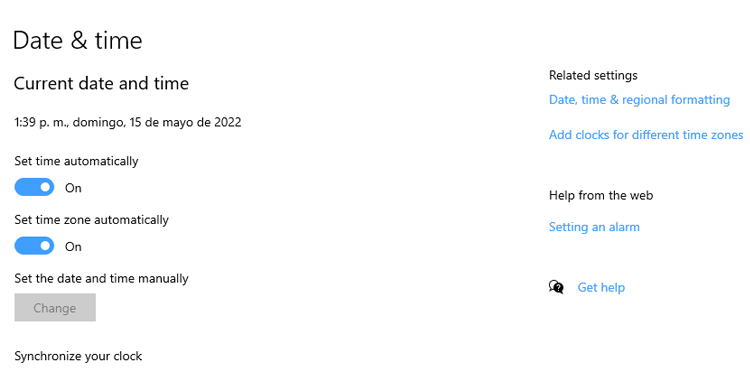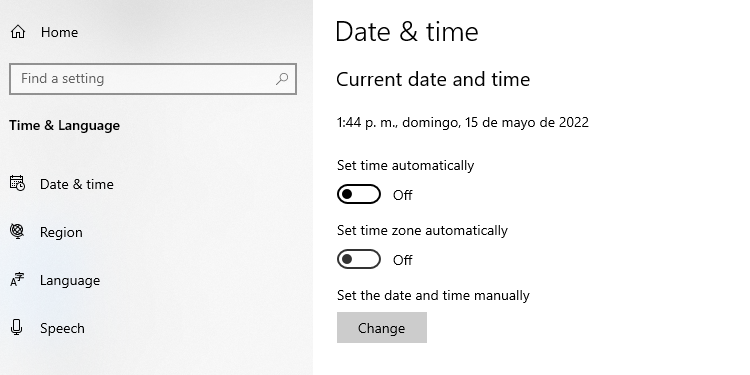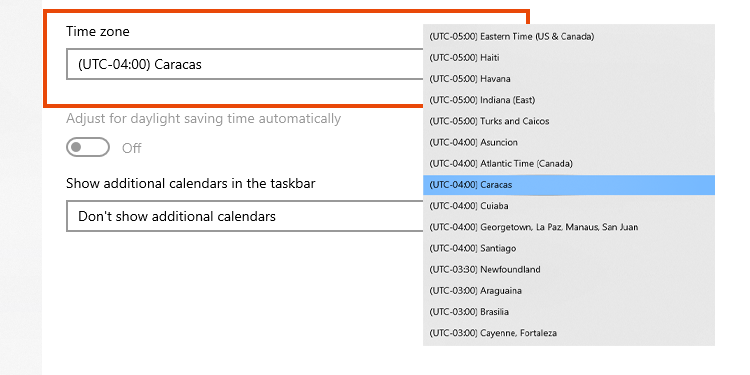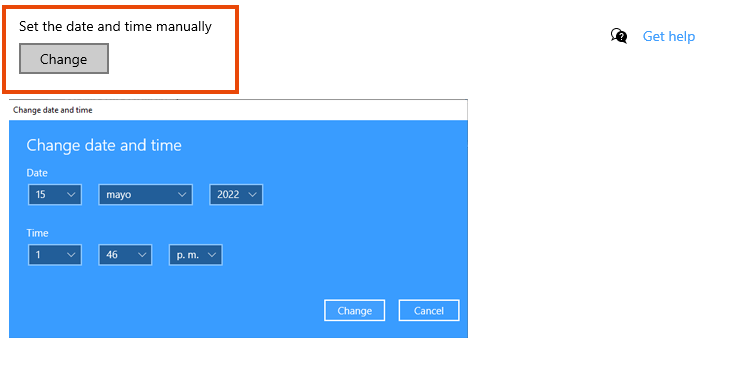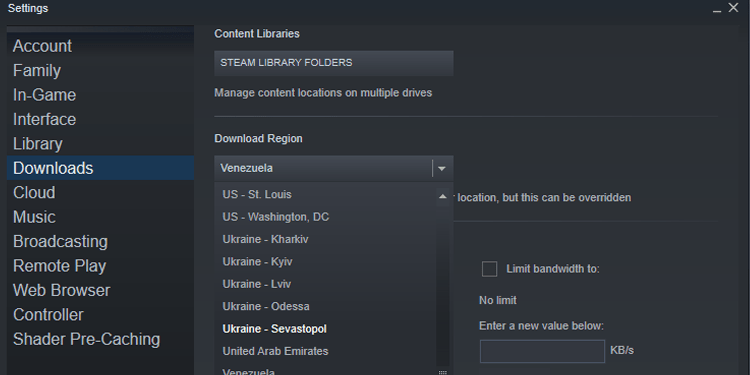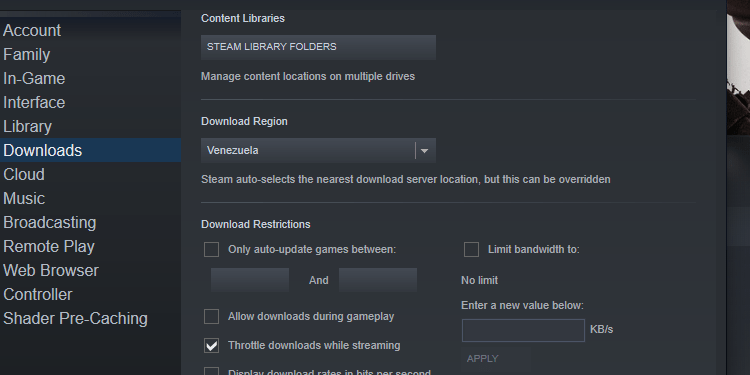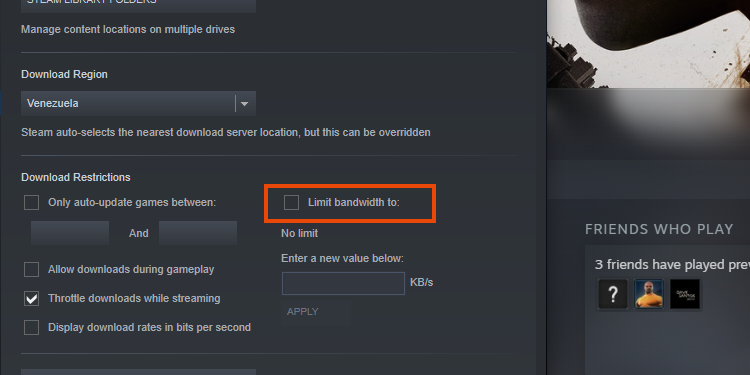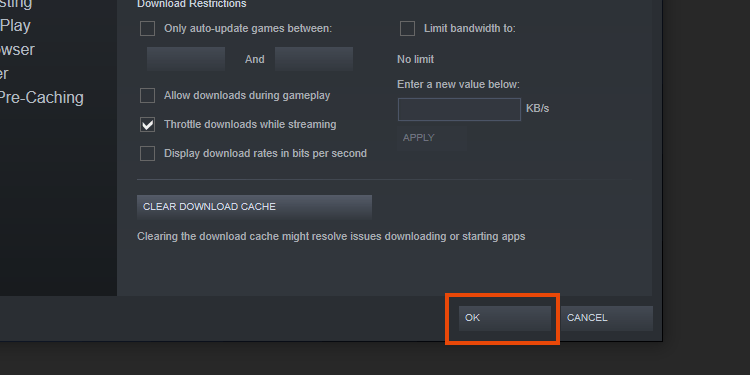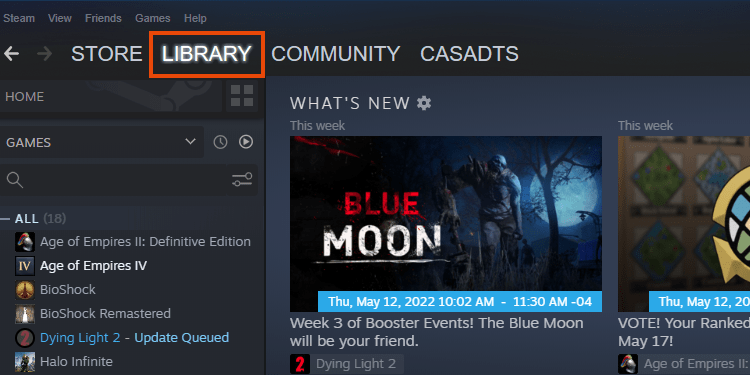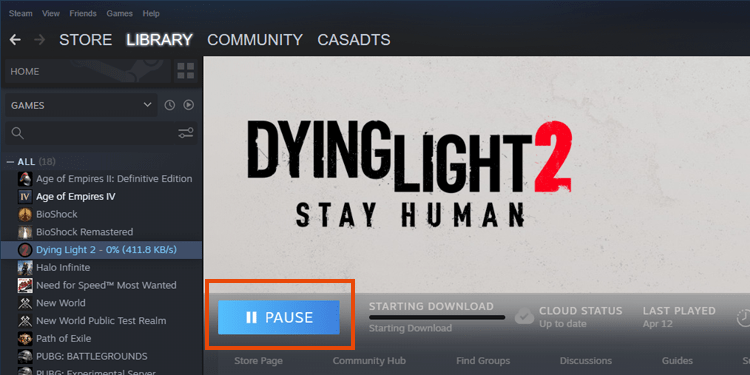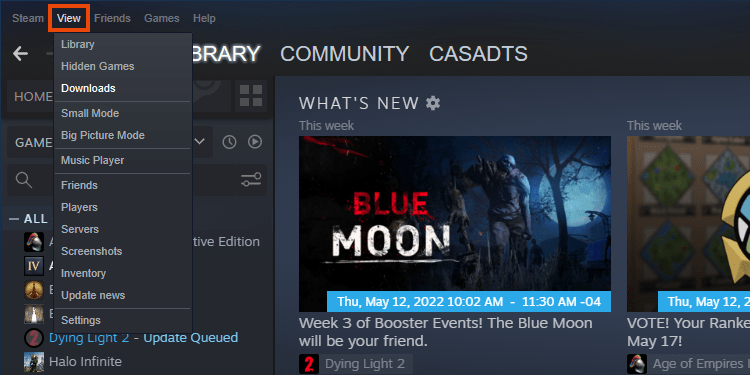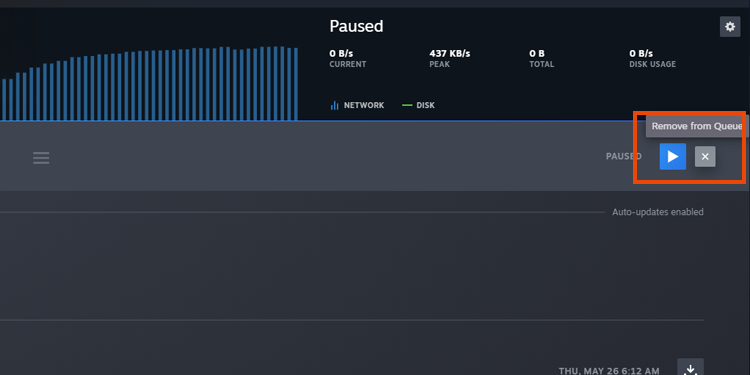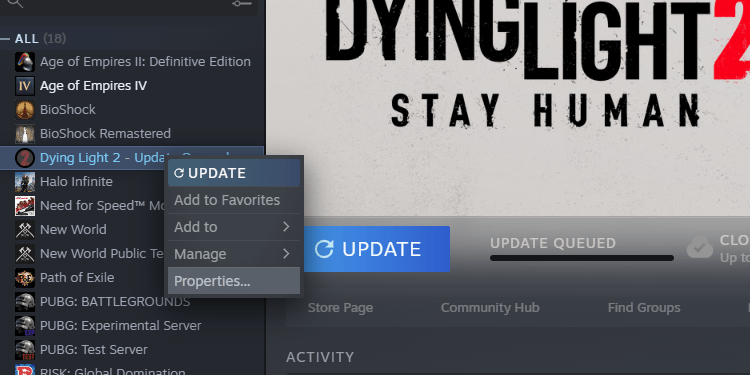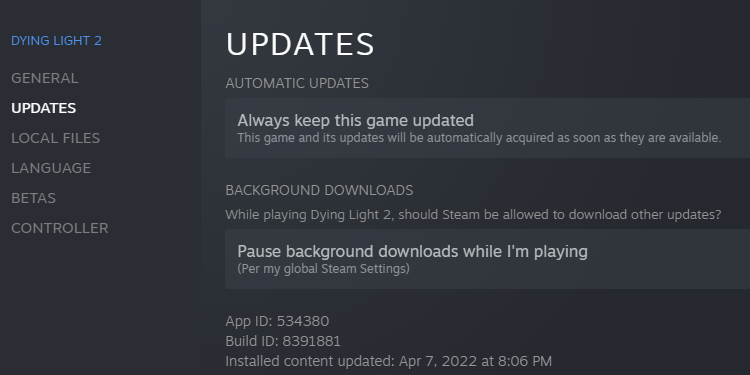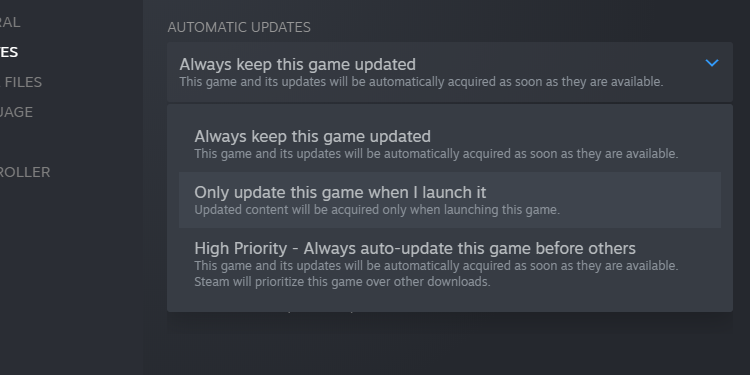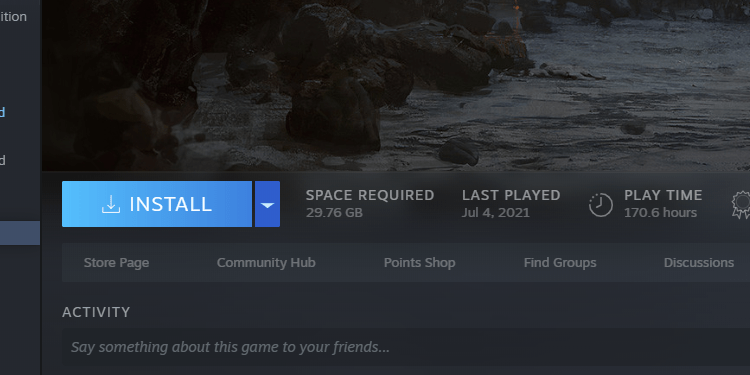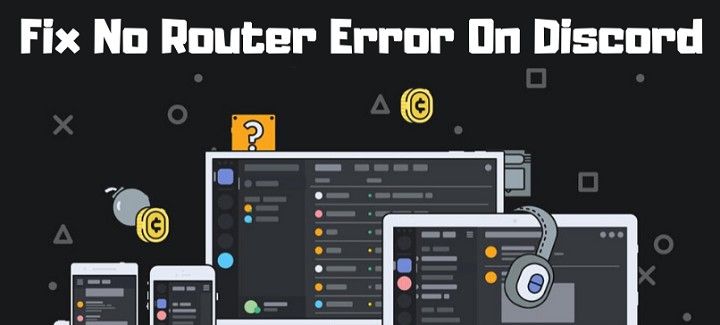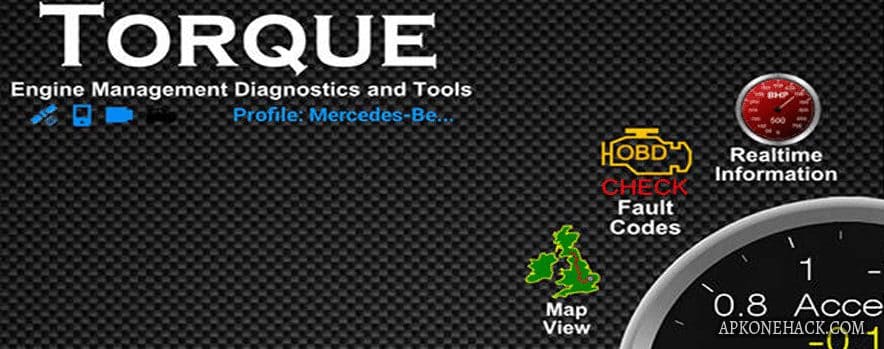El cliente de juegos de Valve puede funcionar durante años con solo algunos problemas que dificultan su experiencia. Una de ellas es cuando Steam sigue haciendo colas de descargas. Significa que no podrá obtener contenido nuevo hasta que solucione el problema.
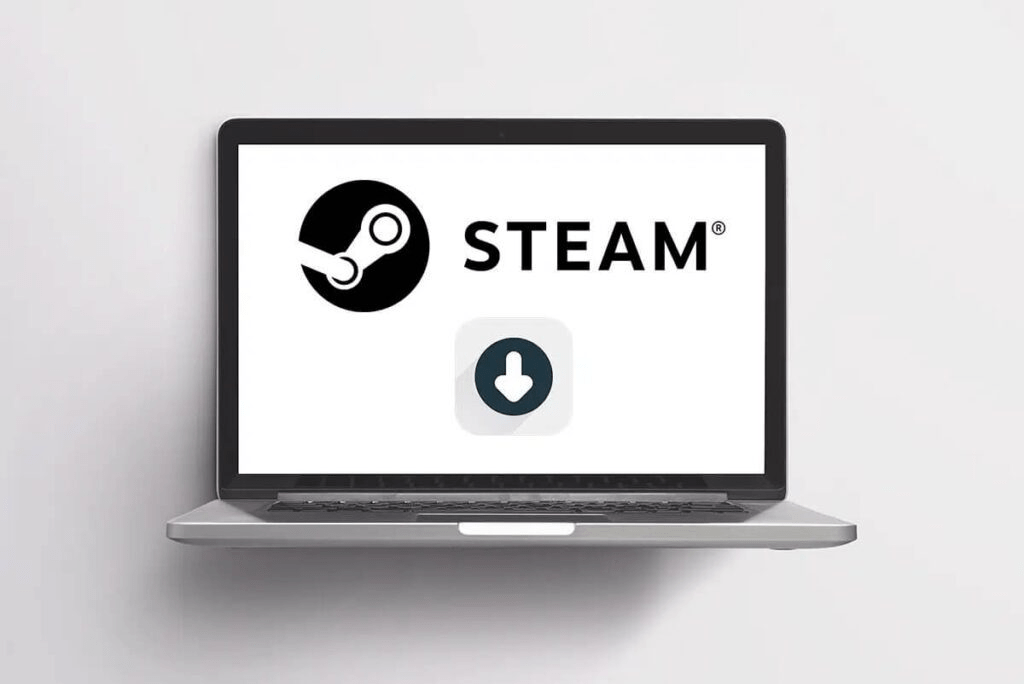
Ya sea dentro o fuera de Steam, puedes probar muchas soluciones. A menudo, las correcciones hacen que su caché Steams y las funciones de descarga funcionen mejor. Afortunadamente, no necesitarás reinstalar el programa.
El sistema de cola de descarga de Steam
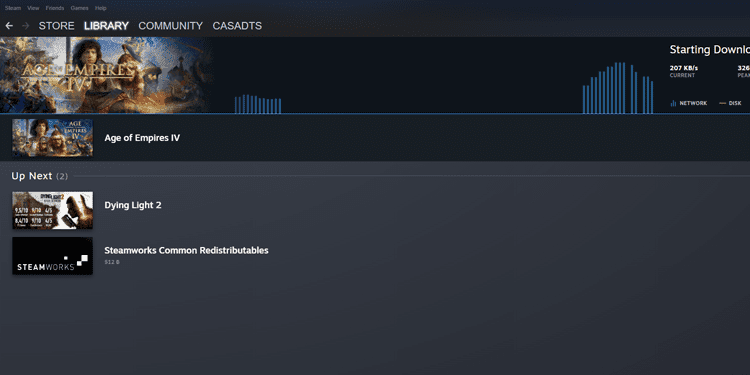
Steam tiene un sistema de descarga natural. Pondrá las descargas de juegos, aplicaciones y actualizaciones en la cola. Entonces, después de descargar el primero de la línea, continúa con el segundo, y así sucesivamente.
Puede cambiar el orden de la cola usted mismo y establecer sus prioridades. De lo contrario, Steam decidirá el orden e incluso pondrá un horario en el resto de elementos después de considerar su velocidad de descarga.
El sistema de cola se activará cada vez que Steam tenga más de una descarga pendiente. Puede habilitar estas descargas manualmente o estas descargas pueden ser automáticas.
Luego, estas descargas deberían finalizar automáticamente, una tras otra. Sin embargo, si Steam sigue poniendo en cola las descargas sin descargar nada, es posible que vea uno de estos dos mensajes de estado:
- Descarga en cola
- Actualización en cola
Si este es el caso, la actualización o descarga podría ser de stock. En otras palabras, pasa largos períodos sin ninguna actividad.
¿Por qué mi Steam mantiene las descargas en cola?
No hay muchas explicaciones para el problema, pero estos son los problemas comunes:
- El Firewall de Windows está bloqueando las funciones de Internet de los clientes.
- Su conexión a Internet es débil o inestable. Por ejemplo, estás usando WiFi demasiado lejos del enrutador.
- Steam tiene problemas con la propia conexión a Internet. Incluso si su relación es buena para todo lo demás, puede tener problemas de compatibilidad con su Steam.
- Los datos de un juego están dañados.
- El juego o la aplicación que estás descargando se actualizó mientras tu computadora estaba apagada o no descargaba nada.
Un problema adyacente es que Steam reinicia tus descargas. Tal vez haya visto la barra de descarga, por ejemplo, en un 70%, pero después de apagar y abrir Steam nuevamente, la descarga vuelve a estar en cero por ciento.
Este problema secundario es muy similar, por lo que tiene las mismas causas y las mismas soluciones.
¿Cómo arreglar Steam Keeps Queuing Downloads?
Las soluciones consisten en hacer una conexión más estable para su Steam a través de diferentes configuraciones de PC.
Si tiene una conexión lenta, probablemente sepa que podría obtener un mejor proveedor. Sin embargo, no lo recomendamos, ya que hay otras cosas que puede hacer primero.
Puede probar nuestras soluciones una por una hasta que encuentre la que funcione para usted. Estas correcciones no afectarán a ningún otro sistema de su PC. Pero si ninguno de ellos funciona, tendrá que desinstalar y volver a instalar el cliente.
Reiniciar vapor
Antes de comenzar con la solución de problemas, siga estos consejos preliminares:
- Salir de Steam
- Reinicia tu computadora
- Volver a iniciar sesión
Para cerrar sesión en Steam, estos son los pasos:
- Abre Steam.
- Haz clic en el botón Steam en la parte superior izquierda.
- Seleccione Cambiar cuenta. Aparecerá un mensaje de cierre de sesión.
- Haga clic en Cerrar sesión.
- Cierre la aplicación después de cerrar la sesión.
- Reinicie la PC.
- Abre Steam nuevamente e ingresa tus credenciales.
En este punto, también podría reiniciar su módem y su enrutador para mejorar su conexión.
Agregar una excepción al Firewall de Windows
El problema de Steam puede deberse a que el Firewall de Windows está bloqueando las conexiones entrantes. Este es un problema conocido y una de las primeras soluciones fue compartir.
Descargas de Steam en segundo plano mientras usa su PC para otra cosa. Significa que el cliente tiene acceso a varios sistemas en su PC, pero no funciona según lo previsto si no tiene el acceso adecuado.
El Firewall de Windows puede marcar estos procesos como maliciosos y bloquea Steam. La solución es agregar el software Valves como una excepción al Firewall:
- Escriba Firewall en la barra de búsqueda de Windows.
- Firewall abierto y protección de red.
- Haga clic en Permitir aplicación a través de Firewall.
- Haz clic en Cambiar configuración.
- Haz clic en Permitir otra aplicación.
- Haga clic en Examinar.
- Busque el cliente Steam en su PC.
- Seleccione el archivo Steam.exe.
El cliente de Steam suele estar en esta dirección:
C:Archivos de programa (x86)Steam
Agregue Steam a sus excepciones de antivirus
Es mejor agregar Steam como una excepción en su antivirus.
Uso Windows Defender, así que estoy mostrando los pasos del software incorporado. Puede encontrar pasos similares si usa otro programa.
- Escriba Seguridad de Windows en la barra de búsqueda de Windows.
- Abra Seguridad de Windows.
- En Protección antivirus y contra amenazas, haga clic en Administrar configuraciones. Abre la configuración de protección contra virus y amenazas.
- En Acceso a la carpeta del controlador, haga clic en Administrar el acceso a la carpeta controlada.
- Haga clic en Permitir una aplicación a través del acceso controlado a carpetas.
- Haga clic en Agregar una aplicación permitida.
- Haga clic en Examinar todas las aplicaciones.
- Busque el archivo Steam.exe (igual que arriba) y selecciónelo.
- Vuelva a la configuración de protección contra virus y amenazas.
- En Exclusiones, haga clic en Agregar o eliminar exclusiones.
- Haga clic en Agregar una exclusión.
- Seleccione la carpeta .
- Seleccione su carpeta de instalación de Steam y haga clic en Seleccionar carpeta.
Tu antivirus no debería darte más problemas con Steam.
Borrar la caché de descarga de Steam
Una solución fácil es borrar el caché de descarga de Steam. Es la forma más fácil de resolver los problemas de descarga de Steam.
Aquí están los pasos:
- Abre Steam.
- Haz clic en Steam en la parte superior izquierda.
- Seleccione Configuración.
- Seleccione Descargas.
- Haga clic en el botón Borrar caché de descarga.
- Haga clic en Aceptar .
Comprobar la integridad de los archivos del juego
Cuando vea que su cola de descarga se atasca en Steam, puede significar que el primer juego de la línea está dañado.
La solución es verificar la integridad de los archivos. Lo harás por el juego que se está descargando actualmente y cualquier otro elemento en la lista de espera.
El proceso verificará todos los datos que Steam ha descargado. Si encuentra algún problema, volverá a descargar lo que necesita. Dicho esto, cada verificación puede llevar un tiempo.
Aquí están los pasos:
- Abre Steam.
- Ir a la biblioteca .
- Haz clic con el botón derecho en el juego que se está descargando actualmente.
- Seleccione Propiedades.
- Seleccione Archivo local.
- Selecciona Verificar la integridad de los archivos del juego.
- Haga esto para cada elemento en la cola.
- Borre el caché de descarga como expliqué anteriormente.
Vaciar el DNS
El siguiente paso es restablecer la configuración de Internet. Funciona con el comando Flushconfig en el símbolo del sistema de su PC.
Los sistemas operativos almacenan en caché los registros DNS. Pero si el DNS ha cambiado recientemente o si cambia recientemente, es posible que deba vaciarlo para evitar problemas con el software de su cliente.
Al eliminar su caché local, obtendrá el caché más reciente que utiliza su proveedor de servicios de Internet.
Aquí están los pasos:
- Presione la tecla de Windows más R para abrir la aplicación Ejecutar.
- Escribe: steam://flushconfig y presiona Ok.
- Steam abrirá una ventana para confirmar su acción. Presiona OK.
- Escriba Comando en la barra de búsqueda de Windows.
- Haga clic derecho en el símbolo del sistema y seleccione Ejecutar como administrador.
- Escriba ipconfig /flushdns
- Presione Entrar y cierre el Símbolo del sistema después de que finalice.
- Abre Steam de nuevo y escribe tus credenciales.
Verifique su fecha, hora y región
Steam tiene un contador de fechas y las descargas programadas no pueden comenzar si la hora es incorrecta. En otras palabras, su hora y fecha deben estar de acuerdo con su región.
Además, divide su servicio en varias regiones geográficas. Por lo tanto, diferentes servidores funcionan en otras ubicaciones de forma predeterminada, y debe usar el servidor más cercano a su área.
Para verificar su fecha y hora, estos son los pasos:
- Escriba Fecha en la barra de Windows.
- El menú Fecha y hora aparecerá como resultado. Haz clic izquierdo para abrirlo.
- Establecer hora automáticamente y Establecer zona automáticamente deben estar activados (mueva los controles deslizantes si no lo están).
- Si obtiene las horas incorrectas con la detección automática, mueva los controles deslizantes a Desactivado .
- Ahora puede establecer la zona horaria automáticamente seleccionando su ciudad en el menú desplegable.
- También puede presionar Cambiar y seleccionar la hora usted mismo.
Luego, puede cambiar la región de descarga desde el cliente Steam. Recomendamos configurar su país.
Aquí están los pasos:
- Abre Steam.
- Haz clic en Steam en la parte superior izquierda.
- Seleccione Configuración.
- Haz clic en Descargas.
- Seleccione su país y región en el menú desplegable Descargar región.
Desactivar límite de ancho de banda
Los clientes de juegos a menudo encuentran problemas al establecer un límite de ancho de banda para sus descargas.
Por ejemplo, Battlenet puede ejercer una presión adicional sobre la CPU, o Epic Games puede no actualizarse por completo. En Steam, puede poner juegos en una cola interminable.
La solución es deshabilitar el límite de velocidad de descarga. Esta es la configuración predeterminada, por lo que no funciona si nunca antes ha establecido un límite.
De cualquier manera, aquí están los pasos:
- Abre Steam.
- Haga clic en el botón Steam en la parte superior izquierda.
- Seleccione Configuración.
- Ve a Descargas.
- Asegúrese de que el botón Limitar ancho de banda a: no esté marcado .
- En el mismo menú, seleccione Borrar caché de descarga.
- Haga clic en Aceptar .
Cancelar todas las descargas y detener las actualizaciones automáticas
Un enfoque más directo es administrar tus descargas tú mismo, en lugar de dejar que Steam haga el trabajo.
En particular, si su conexión es inestable, sus descargas tardan demasiado. Luego, suponga que tiene varias descargas en la cola y están tardando demasiado. En ese caso, puede hacer que el sistema automático de Steam sea inestable.
Ocurre porque el cliente Steam puede verse abrumado por la cantidad de solicitudes que necesita procesar.
Entonces, primero, debe cancelar todas sus descargas actuales, incluso si eso significa que perderá el progreso que tiene.
Aquí están los pasos:
- Abre Steam.
- Ir a la biblioteca .
- Seleccione el contenido que se está descargando en el lado izquierdo.
- Haga clic en Pausa.
- Haga clic en Ver en la parte superior.
- Seleccione Descargas.
- Pase el mouse sobre cada elemento de la cola, junto al botón Reproducir/Pausar .
- Haga clic en la X para seleccionar Eliminar de la cola.
Después de eliminar todos los elementos de la cola, debe deshabilitar las actualizaciones automáticas para todo en su biblioteca:
- Vuelve a tu Biblioteca.
- Haga clic con el botón derecho en un elemento de su biblioteca.
- Seleccione Propiedades.
- Seleccione Actualizaciones.
- Haga clic en el menú debajo de Actualizaciones automáticas.
- Seleccione Actualizar solo este juego cuando lo inicie.
- Haga esto para cada artículo.
Ahora, tu Steam no está descargando nada. En lugar de poner todos los elementos en la cola, debe descargar cada uno de forma individual y manual.
Primero, sin embargo, borre el caché de descarga, como expliqué anteriormente. Luego, para descargar cada elemento, estos son los pasos:
- Vuelve a tu biblioteca de Steam.
- Selecciona cualquier juego con una descarga pendiente.
- Seleccione Actualizar o Instalar.
- Espere a que el juego o la aplicación se descargue por completo antes de descargar cualquier otra cosa.
Si su Internet es inestable o lento, le recomendamos que administre Steam de esta manera.