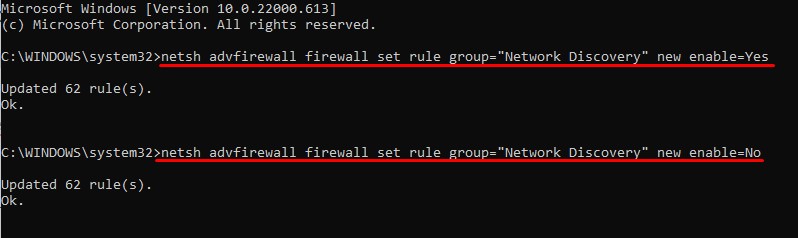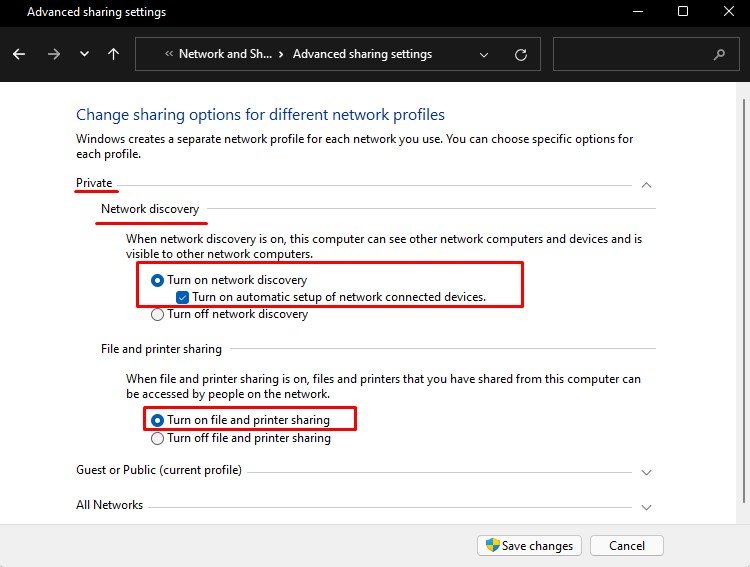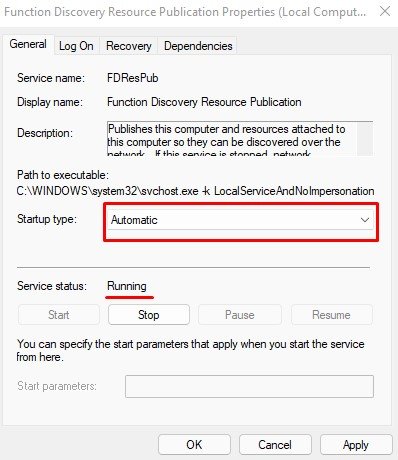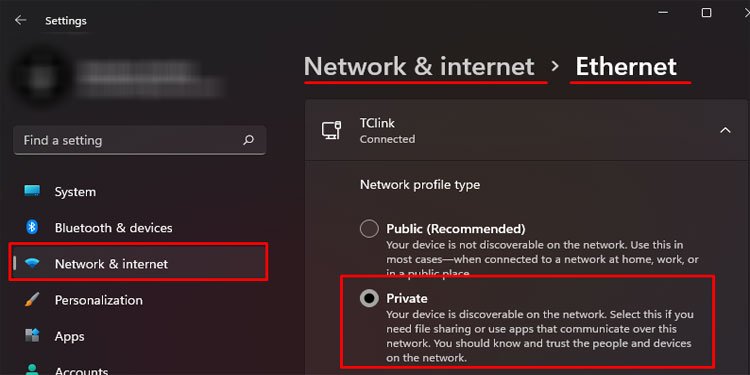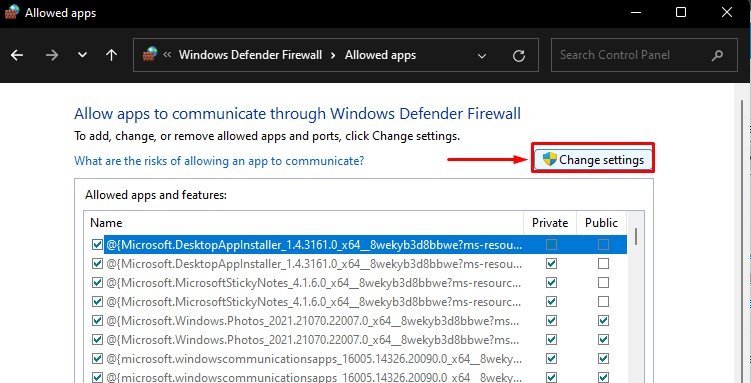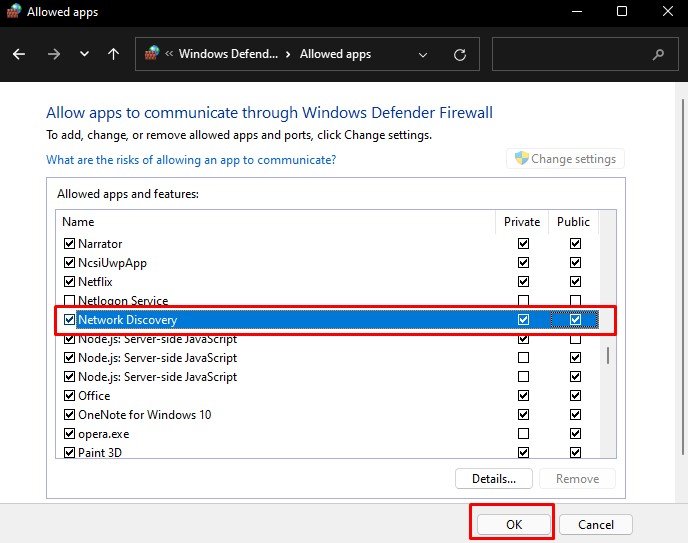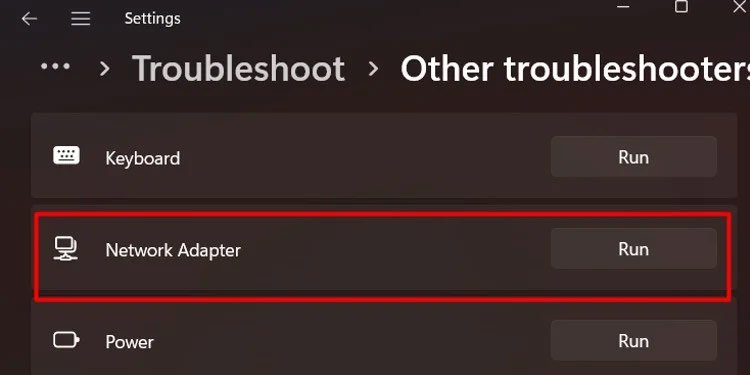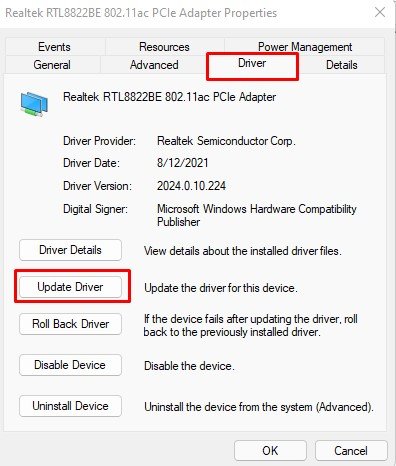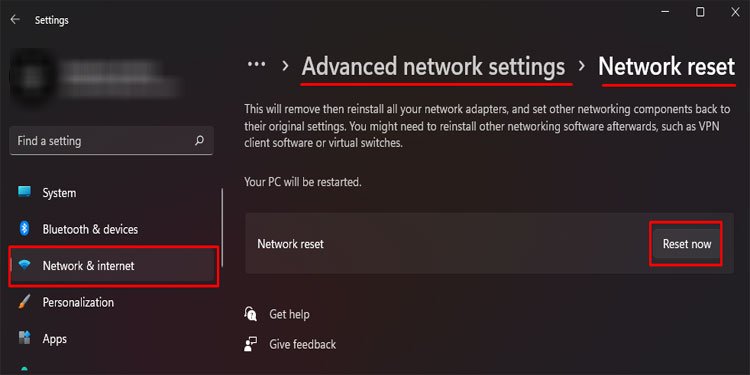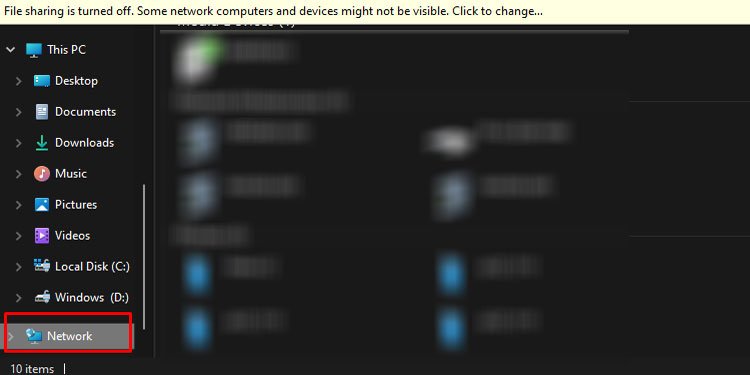El descubrimiento de redes le permite a su computadora acceder a todas las PC y dispositivos conectados a la red.
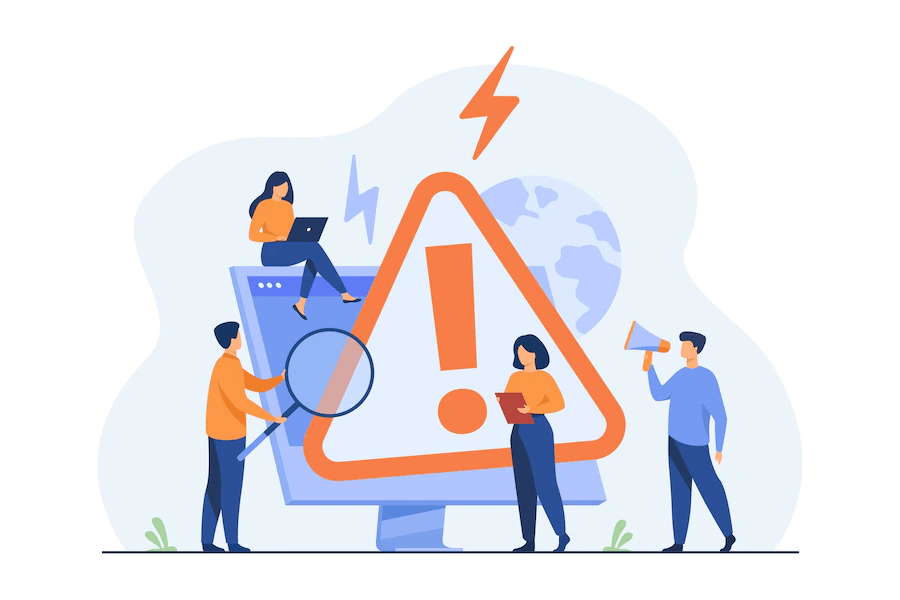
Y, si tiene las credenciales adecuadas, puede incluso compartir archivos y carpetas a través de una red compartida. Puede usar dispositivos Wi-Fi, como impresoras inalámbricas que están conectadas a la misma red.
Tan conveniente como puede ser, puede ser igualmente peligroso si se usa en la red incorrecta. Si está en una red pública, otra persona puede colarse fácilmente en su dispositivo. Por este motivo, Network Discovery está desactivado de forma predeterminada.
Para habilitar Network Discovery, debe establecer ciertas configuraciones. Si omite alguno de estos pasos, recibirá el mensaje de error La detección de redes está desactivada .
Cómo arreglar Network Discovery está desactivado en Windows
Debe habilitar varios componentes para que su dispositivo sea detectable en una red. Por lo tanto, es posible que deba realizar todos los pasos que se mencionan a continuación.
Activar descubrimiento de red
Al conectarse a PC y dispositivos a través de una red, lo primero que debe hacer es habilitar el descubrimiento de red. Esta configuración está deshabilitada de forma predeterminada por razones de seguridad.
Estos son los pasos para habilitar Network Discovery.
- Presiona Windows + R para abrir Ejecutar.
- Escriba
Control /name Microsoft.NetworkAndSharingCenterPara abrir el Centro de redes y recursos compartidos. - En el panel izquierdo, haga clic en Cambiar la configuración de uso compartido avanzado.
- Expanda Privado y marque Activar descubrimiento de red. Además, marque Activar la configuración automática de dispositivos conectados a la red.
- En Uso compartido de archivos e impresoras, marque Activar el uso compartido de archivos e impresoras.
- Expanda Invitado o Público y marque Activar detección de redes y Activar uso compartido de archivos e impresoras
- Expanda Todas las redes y asegúrese de marcar Activar el uso compartido protegido con contraseña. Esto permite que las personas que tienen una cuenta de usuario y una contraseña en su computadora accedan a los archivos compartidos.
- Haga clic en Guardar cambios.
Iniciar Servicios Necesarios
Es posible que no siempre funcione simplemente activar el descubrimiento de redes. También se deben ejecutar varios servicios de Microsoft para que se detecte una computadora en la red.
Siga estos pasos para iniciar los Servicios necesarios.
- Presione la tecla Windows + R para abrir Ejecutar.
- Escriba
Services.mscPara abrir la ventana Servicios. - Haga doble clic en Publicación de recursos de detección de funciones
- Asegúrese de que el estado del servicio indique que se está ejecutando. Si no, haz clic en Inicio.
- Además, establezca el Tipo de inicio en Automático.
- Haga clic en Aplicar, luego en Aceptar
Repita los pasos 4 y 5 para los servicios mencionados a continuación.
- Cliente DNS
- Descubrimiento SSDP
Ahora compruebe si puede ver los dispositivos conectados a la red.
Establecer tipo de perfil de red
Si aún recibe el mensaje de error que dice que la detección de redes está desactivada, es posible que deba configurar el tipo de perfil de red en Privado. Esto hará que su dispositivo sea reconocible en la red.
A continuación, mencionamos los pasos para configurar los tipos de perfil de red para Windows 10 y 11.
- Presione la tecla Windows + I para abrir la configuración.
- Vaya a Red e Internet.
- Si está utilizando Wi-Fi, haga clic en Wi-Fi y luego en las propiedades de su red. Aquí, establezca el tipo de perfil de Red en Privado.
- Si está utilizando una conexión por cable, haga clic en Ethernet y establezca el tipo de perfil de Red en Privado.
Habilitar la detección de redes a través del firewall
Otra razón por la que no puede acceder a los dispositivos en la red podría ser que el firewall haya bloqueado Network Discovery. En ese caso, incluso si realiza todos los pasos mencionados anteriormente, es posible que aún reciba el mensaje de error que el descubrimiento de red está desactivado.
- Presione la tecla Windows + R para abrir Ejecutar.
- Escriba
Firewall.cplPara abrir el Firewall de Windows Defender. - En el panel izquierdo, haga clic en Permitir una aplicación o función a través del Firewall de Windows Defender.
- Haz clic en Cambiar configuración.
- Ahora, asegúrese de que Network Discovery esté marcado.
- Además, marque Privado también.
- Haga clic en Aceptar para guardar los cambios y reiniciar su computadora.
Ejecutar el Solucionador de problemas de red
Si ninguna de las configuraciones anteriores permite el descubrimiento de la red, es muy probable que haya algún problema con la red misma.
Si ese es el caso, podemos ejecutar el solucionador de problemas de red para identificar y solucionar cualquier problema.
- Presione la tecla Windows + I para abrir Configuración.
- Vaya a Sistema > Solucionar problemas > Otros solucionadores de problemas.
- Ejecute el Solucionador de problemas del adaptador de red.
- Ahora seleccione el adaptador con el que tiene problemas, es decir, Wi-Fi o Ethernet, y haga clic en Siguiente.
- Ahora, el solucionador de problemas puede mostrarle un mensaje de error si el adaptador de red es el que está causando el problema.
Actualizar controlador de adaptador de red
Un controlador de red desactualizado puede tener múltiples problemas de compatibilidad que pueden hacer que el dispositivo de red no funcione correctamente.
Por lo tanto, si tiene problemas de red, siempre se recomienda actualizar los controladores del adaptador de red.
- Presione la tecla Windows + X para abrir el Administrador de dispositivos.
- Expanda Adaptador de red y haga doble clic en el dispositivo que dice Adaptador PCIe.
- Vaya a la pestaña Controlador y haga clic en Actualizar controlador.
- Seleccione Buscar controladores automáticamente y espere a que se complete la actualización.
Reiniciar configuración de la red
Si ninguna de las soluciones mencionadas funciona, puede intentar restablecer todas las configuraciones de red. Restablecer la red elimina todos los adaptadores de red, incluida su configuración. Por lo tanto, si hay algún problema irreparable en su adaptador de red, restablecerlo será suficiente.
Estos son los pasos para Windows 10 y 11.
Para Windows 10
- Presione Windows + I para abrir Configuración.
- Vaya a Red e Internet > Estado > Restablecimiento de red.
- Haga clic en Restablecer ahora.
Para Windows 11
- Configuración abierta .
- Vaya a Red e Internet > Configuración de red avanzada > Restablecimiento de red.
- Haga clic en Restablecer ahora.
Reinicie su computadora una vez que se complete el proceso de reinicio.
¿Cómo comprobar si Network Discovery está activado?
Para verificar si el descubrimiento de red está activado en su PC, puede seguir los pasos que se mencionan a continuación.
- Presione la tecla Windows + E simultáneamente para abrir el Explorador de archivos.
- En el panel izquierdo, desplácese hacia abajo y haga clic en Red.
Si está conectado, podrá ver todos los dispositivos y ordenadores conectados a la red. De lo contrario, recibirá un mensaje de error que indica que la detección de redes está desactivada.
¿Por qué no permanece activado el descubrimiento de mi red?
De acuerdo con la documentación oficial de Microsoft, el firewall de Windows Defender no permite que la función Network Discovery permanezca activada. Intente apagar el firewall durante un tiempo para asegurarse de que este no sea el caso aquí.
Junto con esto, los servicios de múltiples dependencias, como DNS Client, SSDP Discovery, UPnP Device Host y Function Discovery Resource Publication, también deben estar ejecutándose para mantener el descubrimiento de red.
¿Cómo activo/desactivo la detección de redes desde el comando?
Para habilitar o deshabilitar la detección de redes mediante el símbolo del sistema, siga estos pasos.
- Presione la tecla Windows + R para abrir Ejecutar.
- Escriba cmd y presione Ctrl + Shift + Enter para abrir el símbolo del sistema como administrador.
- Escriba el siguiente comando para activar la detección de redes
Netsh advfirewall firewall set rule group="Network Discovery" new enable=Yes
- Escriba el siguiente comando para desactivar la detección de redes.
Netsh advfirewall firewall set rule group="Network Discovery" new enable=No