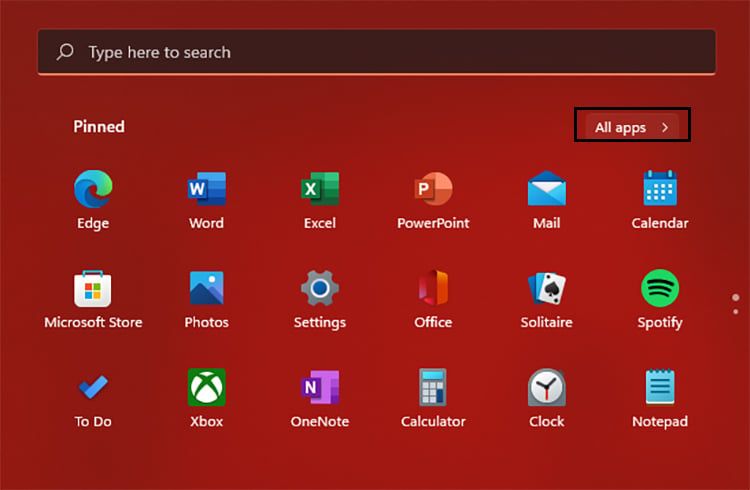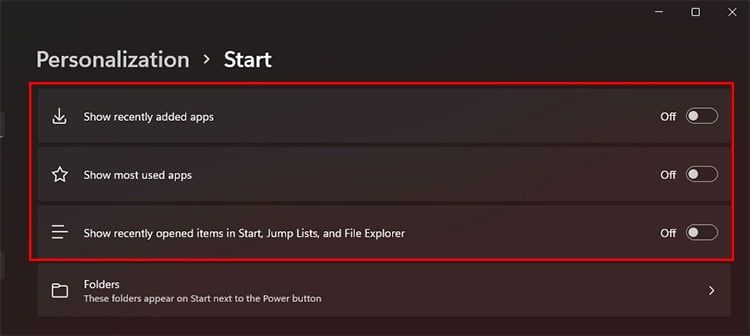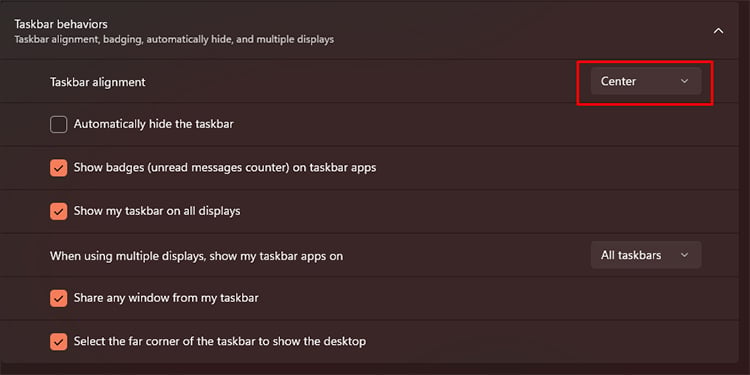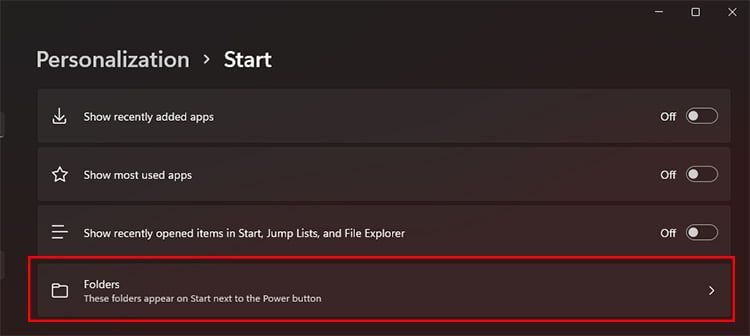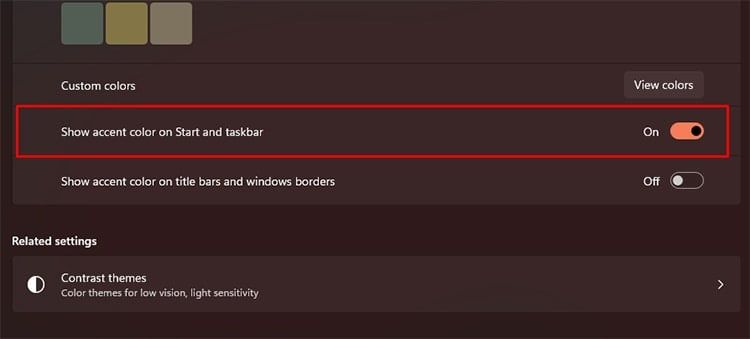Windows 11 trae una nueva apariencia al sistema operativo Windows, incluido un menú de inicio actualizado. Sin embargo, algunos de los usuarios no parecen disfrutar de la nueva cara del menú Inicio.
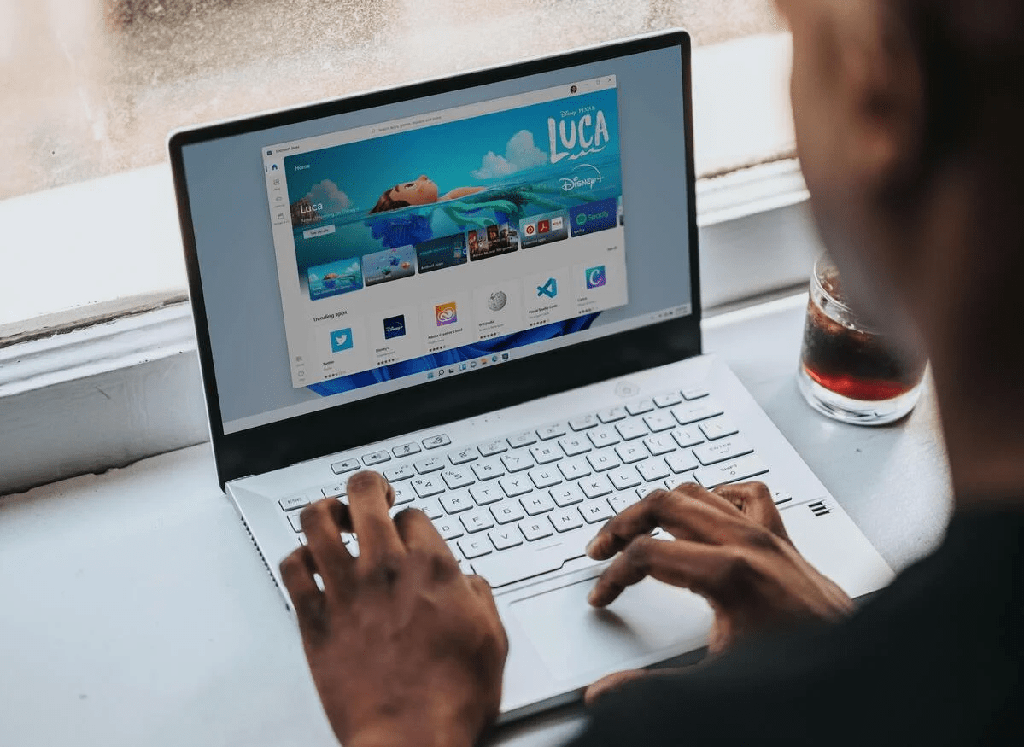
Si eres alguien que siente lo mismo, no tienes que preocuparte. Puede personalizar el menú Inicio de Windows 11 hasta cierto punto.
Lea a continuación para descubrir 6 formas de personalizar el menú Inicio en Windows 11.
Formas de personalizar el menú Inicio en Windows 11
Hay diferentes formas de personalizar el menú Inicio. Puede crear carpetas, desactivar las recomendaciones y llevar el menú Inicio a la izquierda.
Personaliza la sección anclada
Puede anclar las aplicaciones a las que necesita acceder con frecuencia y no tener que buscarlas o explorar sus archivos en su PC.
- Abra el menú Inicio.
- Ve a Todas las aplicaciones.
- Busque la aplicación que desea anclar y haga clic con el botón derecho en ella.
- Seleccione Anclar a Inicio.
Ahora puede acceder fácilmente a las aplicaciones que necesite en el futuro.
Eliminar la sección recomendada
Aunque la configuración recomendada en el menú Inicio parece útil, muestra todos los archivos y aplicaciones abiertos recientemente o con frecuencia. Esto puede causar problemas de privacidad.
Entonces, puede seguir los siguientes pasos para ocultar la sección recomendada.
- Configuración abierta .
- Dirígete a la opción Personalización desde la izquierda.
- Seleccione Inicio.
- Desactive Mostrar elementos abiertos recientemente en Inicio, Jump Lists y Explorador de archivos.
- Desactive Mostrar las aplicaciones más usadas.
- Desactive Mostrar aplicaciones agregadas recientemente también.
El menú Inicio ya no mostrará las aplicaciones y los archivos a los que se accede con frecuencia.
Mover el menú de inicio a la izquierda
También puede alinear la barra de tareas a la izquierda, de forma similar a Windows 10. Para hacerlo, puede:
- Abrir búsqueda.
- Escriba Configuración y presione Entrar.
- Ir a Personilización.
- Busque la opción Barra de tareas y haga clic en ella.
- Desplácese hacia abajo para encontrar la opción de comportamientos de la barra de tareas y expándala.
- En la opción de alineación de la barra de tareas, cambie el valor a la izquierda desde el menú desplegable a su derecha.
La barra de tareas se moverá inmediatamente hacia la derecha y le dará el aspecto de la barra de tareas de Windows 10 de la vieja escuela.
Agregar carpetas
Hay una opción para agregar carpetas o un botón de acceso rápido al lado del botón de encendido en el menú Inicio en Windows 11.
- Configuración abierta .
- Dirígete a Personalización y abre Inicio.
- Vaya a Carpetas.
- Active las carpetas que desee en el menú Inicio.
Cambiar el color del menú Inicio y la barra de tareas
También puede cambiar el color de acento del menú de inicio y la barra de tareas en Windows 11 siguiendo los pasos a continuación.
- Abre Configuración y ve a Personalización.
- Ir a Colores.
- Desplácese hacia abajo para encontrar la opción Mostrar color de énfasis en Inicio y en la barra de tareas y actívela. Tenga en cuenta que la opción solo está disponible cuando usa el modo oscuro.
Volver al menú Inicio de Windows 10 en Windows 11
Aunque volver al menú de inicio de Windows 10 parece ideal, no existe una forma oficial de hacerlo. Sin embargo, puede usar aplicaciones de terceros como Start11, StartAllBack, etc.
Estas aplicaciones pueden ayudarte a personalizar el menú Inicio como quieras. Pero es mejor recordar que algunas de las aplicaciones pueden no ser gratuitas.
Además, también es recomendable tener en cuenta que es posible que Microsoft no verifique dichas aplicaciones y pueden causar retrasos o errores en su sistema.