En estos días puede ser difícil mantenerse al día con todo lo que tiene que hacer. Por lo tanto, tener un calendario de fácil acceso es clave. Y si su elección es Google Calendar, entonces está utilizando uno de los calendarios digitales más populares que existen.
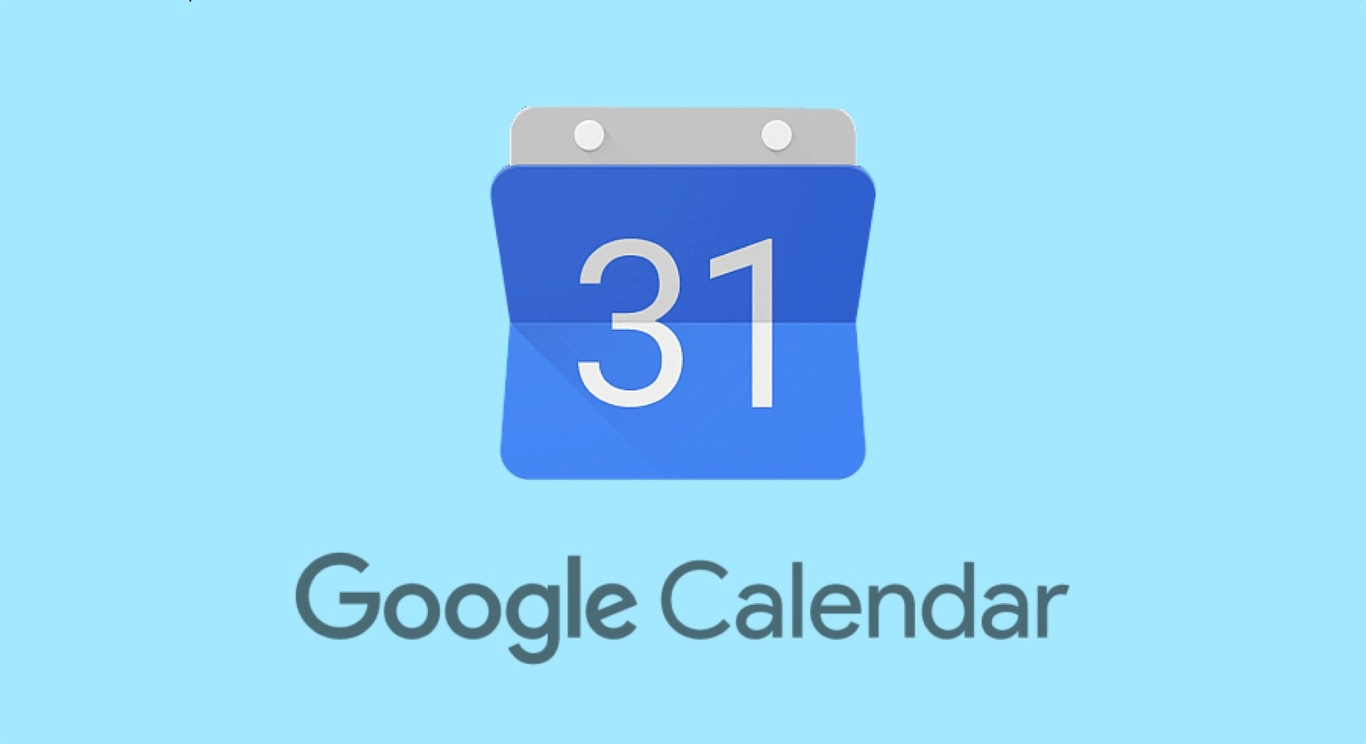
Probablemente tengas la aplicación Google Calendar en tu dispositivo móvil, pero ¿qué pasa con tu escritorio? Debería poder abrir fácilmente Google Calendar mientras trabaja en su computadora.
Para ayudarlo a obtener acceso a Google Calendar más rápidamente en su escritorio, aquí hay cinco formas prácticas de hacerlo.
Obtener Calendario de Google en Windows
Si es un usuario de Windows, aquí hay dos formas muy sencillas de poner Google Calendar en su escritorio.
Usa la aplicación Calendario
Su computadora con Windows viene con un calendario predeterminado que le permite conectar una cuenta de Google además de otros tipos de calendarios. Si está utilizando la aplicación Calendario por primera vez en Windows, siga las indicaciones para configurarla.
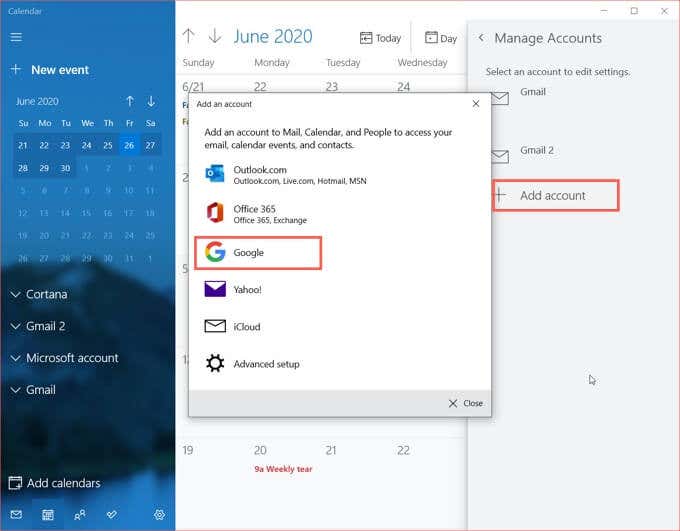
Si ya usa Calendar en Windows, siga estos pasos para conectar su Google Calendar.
- Abra la aplicación Calendario y haga clic en el botón Configuración (icono de engranaje) en la parte inferior izquierda.
- Seleccione Administrar cuentas en la barra lateral derecha que aparece.
- Elija Agregar cuenta y luego elija Google.
- Inicie sesión en su cuenta de Google.
- Una vez que se conecte con éxito a su cuenta de Google, verá un mensaje de confirmación. Haga clic en Listo en esa ventana.
Luego puede cerrar la barra lateral de Configuración y regresar al Calendario.
Haga clic en el botón Expandir en la parte superior izquierda de la aplicación para abrir la barra lateral. Verá la cuenta de Google que acaba de agregar, así que asegúrese de marcar la casilla junto a ella.
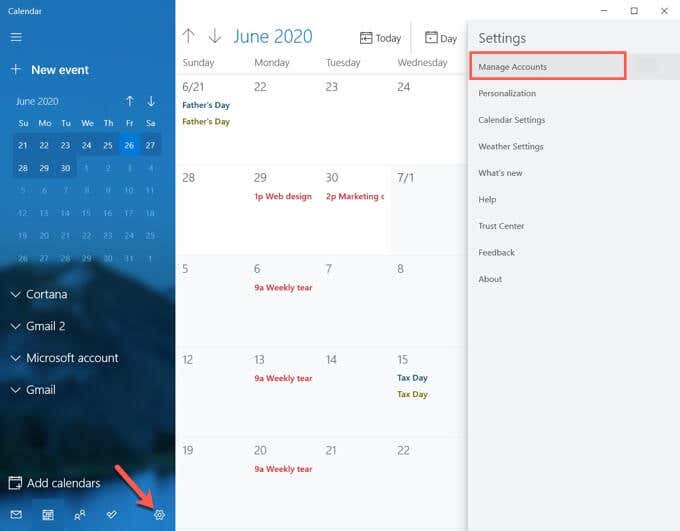
Usar la aplicación de Microsoft Outlook
Tal vez prefiera usar el calendario en Outlook en su computadora con Windows. Si es así, puede agregarle su Calendario de Google.
Tendrás que empezar tomando un enlace a tu calendario en formato iCal desde el sitio web de Google Calendar. Entonces, diríjase a Google Calendar en línea, inicie sesión y luego siga estos pasos.
- En la barra lateral izquierda, haga clic en el botón Opciones (tres puntos) junto a su calendario y seleccione Configuración y uso compartido.
- En la siguiente pantalla, desplácese hacia abajo hasta la sección Integrar calendario.
- Copie el enlace en el cuadro Dirección secreta en formato iCal.
- Abra Outlook en su computadora y seleccione Calendario con el botón en la parte inferior de la barra lateral izquierda.
- Haga clic en la pestaña Inicio y luego Agregar en la cinta.
- Elija De Internet.
- Cuando se abra la ventana pequeña, pegue su enlace de iCal y haga clic en Aceptar.
- Confirme que desea conectar el calendario haciendo clic en Sí.
Ahora, cuando expanda la barra lateral izquierda en la sección de calendario de Outlook, debería ver su cuenta de Google Calendar. Marque la casilla junto a él para ver su Google Calendar junto con sus otros calendarios.
Obtén más información sobre cómo sincronizar Google Calendar con Outlook.
Obtener Calendario de Google en Mac
Si es un usuario de Mac, puede poner Google Calendar en su escritorio con bastante facilidad.
Usa la aplicación Calendario
La aplicación Apples Calendar es la más obvia y fácil para acceder a Google Calendar. Si está usando Calendario por primera vez en su Mac, siga las indicaciones para comenzar de nuevo.
Si ya usa Calendar, siga estos pasos para configurar su Google Calendar en él.
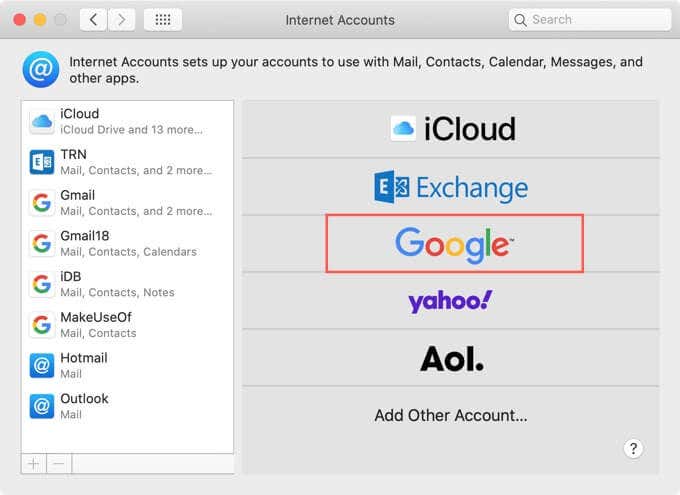
- Abra la aplicación Calendario y luego haga clic en Calendario > Cuentas en la barra de menú.
- Elija su tipo de cuenta, que sería Google para su Google Calendar.
- Cuando vea el mensaje emergente que le indica que complete el proceso en la web, haga clic en Abrir navegador .
- Inicie sesión en su cuenta de Google.
- Una vez que se conecte con éxito a su cuenta de Google, recibirá un aviso para elegir las aplicaciones que desea usar. Marque la casilla junto a Calendario y, opcionalmente, otros, si lo desea.
- Haga clic en Listo.
Luego puede cerrar la ventana Cuentas de Internet y regresar al Calendario.
Haga clic en el botón Calendarios en la parte superior de la aplicación y verá la cuenta de Google que acaba de agregar en la barra lateral. ¡Solo asegúrate de marcar la casilla junto a él y listo!
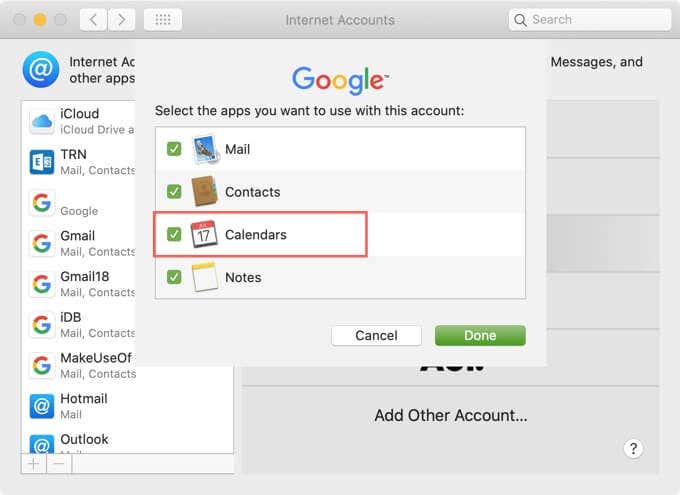
Obtenga Google Calendar en cualquier plataforma
Como puede ver, conectar Google Calendar al calendario predeterminado de su computadora es la forma más sencilla de obtener Google Calendar en su escritorio. Pero hay algunas otras opciones que podrías considerar.
Usar una extensión de navegador
Si bien este método técnicamente no coloca Google Calendar en su escritorio per se, aún puede acceder a él sin tener que ir al sitio web real.
Checker Plus para Google Calendar es una excelente extensión de navegador gratuita que funciona tanto con Firefox como con Chrome.
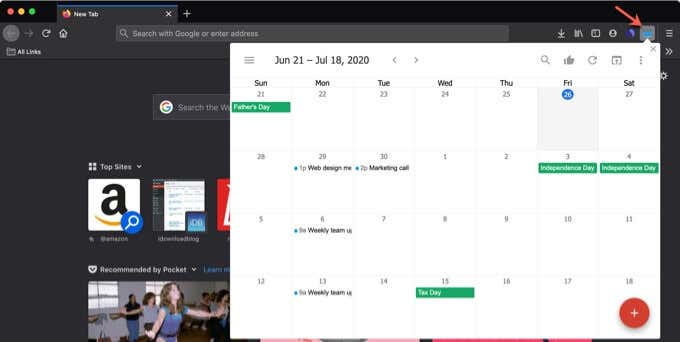
Una vez que instale el complemento Google Calendar, simplemente puede hacer clic en el práctico botón en la barra de herramientas de su navegador. Puede buscar sus calendarios activos, agregar rápidamente un evento y cambiar su vista de agenda o lista a día, semana o mes.
Google Calendar para Chrome es otra extensión conveniente. Esta herramienta obviamente solo funciona con Chrome, pero una vez que la instalas, puedes ver lo que tienes en tu agenda para el día con el botón de la barra de herramientas. Y puede agregar eventos con el botón más en la parte superior.
Usar un acceso directo de escritorio
Una forma más de tener Google Calendar en tu escritorio es con un simple atajo. Este método también funciona tanto en Windows como en Mac.
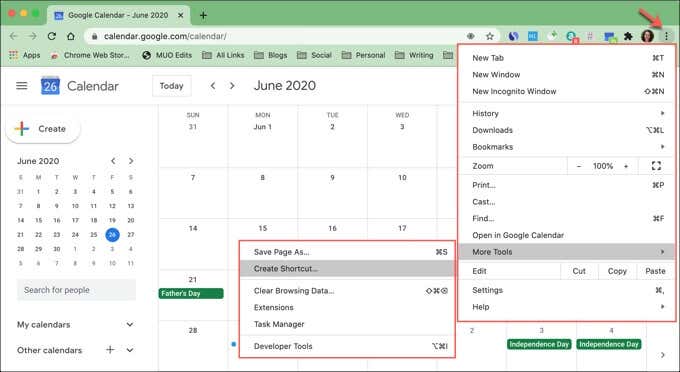
- Abre Google Calendar en Chrome e inicia sesión.
- Haga clic en el botón Personalizar y controlar en la parte superior derecha de la ventana de Chrome.
- Seleccione Más herramientas > Crear acceso directo.
- Asigne un nombre a su acceso directo y haga clic en Crear .
- Luego navegue hasta el lugar donde se encuentra el acceso directo y arrástrelo a su escritorio.
Para usar el acceso directo, haga doble clic e irá directamente a Google Calendar usando su navegador predeterminado.
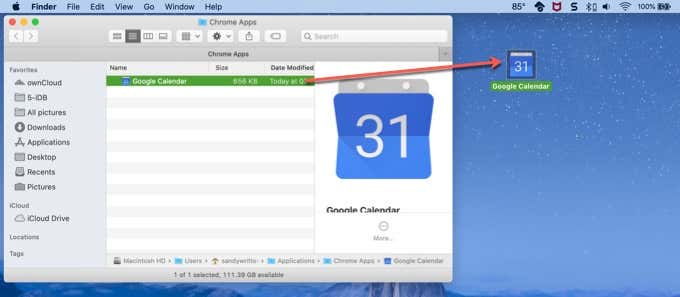
Obtenga su calendario de Google
Es posible que Google Calendar no tenga actualmente una aplicación de escritorio que pueda descargar y usar. ¡Pero con estas opciones, usted no necesita uno!








