Cuando John Warnock, cofundador de Adobe, desarrolló el formato de documento portátil (PDF), quería facilitar a las personas la distribución de documentos sin necesidad de imprimirlos. Sorprendentemente, no resultó ser muy fácil de usar.
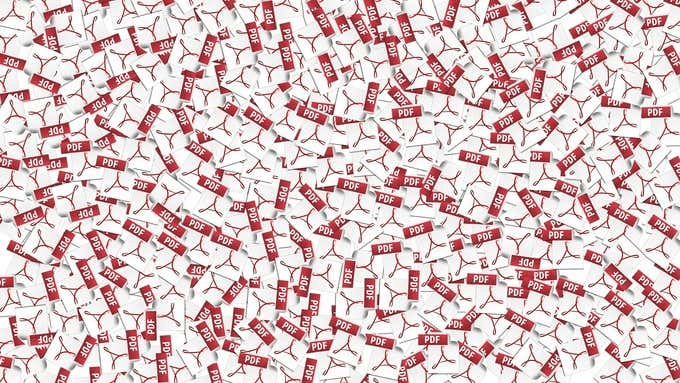
No solo los archivos eran de gran tamaño, sino que el formato no admitía hipervínculos externos y solo se podía ver con un visor de PDF especial. Con el tiempo, se incluyeron mejoras funcionales en varias versiones del formato de archivo PDF que facilitaron el trabajo.
Sin embargo, todavía no es tan fácil hacer cambios o editar un documento PDF como la mayoría de los otros documentos de texto, porque en realidad no estaban destinados a ser editados.
La mayoría de los archivos PDF parten de un archivo de origen en otro formato nativo como Word y se convierten al formato de archivo PDF para su distribución. Si no es el autor original, será un poco más difícil editar el archivo porque el archivo fuente no está disponible para usted o no tiene las aplicaciones adecuadas para editarlo.
La buena noticia es que hay varias formas de editar un documento PDF. Le mostraremos cuatro excelentes herramientas que lo hacen posible.
Uso de Adobe Acrobat
Adobe Acrobat es la herramienta más obvia para editar archivos PDF. Como la mayoría de las ofertas de Adobe, puede obtenerlo fácilmente en línea comprando las versiones Estándar o Pro del editor.
Si no quiere pagar por él, puede registrarse para la prueba gratuita de 7 días y acceder a las potentes funciones de Acrobat DC.
Para comenzar a editar su PDF, debe abrir el archivo en Adobe Acrobat.
Vaya a Archivo > Abrir.
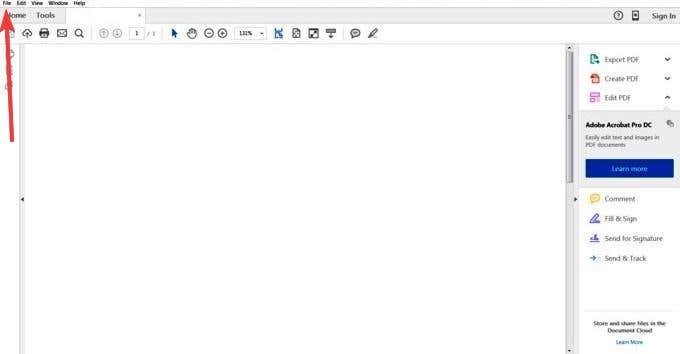
Seleccione la herramienta Editar PDF en el panel derecho.
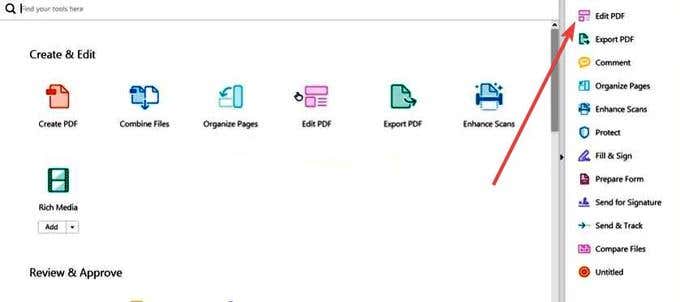
Haga clic en el texto o la imagen que desea editar. Acrobat mostrará todas las herramientas de edición que necesitará para dar formato a su texto.
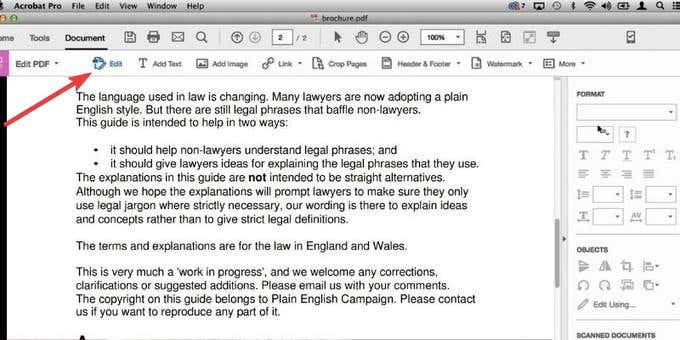
Nota: si hay una fuente en particular que desea usar y no está instalada ni incrustada en su sistema, no puede editar ningún texto en su documento PDF. Para las fuentes incrustadas, solo puede cambiar el tamaño y el color de la fuente.
Guarde su archivo una vez que haya terminado de hacer los cambios.
Puede usar Adobe Acrobat para editar documentos PDF en clientes Windows y Mac. Además, si tiene una suscripción a Acrobat Pro DC, puede editar archivos PDF en Android e iOS desde cualquier lugar y en cualquier dispositivo mediante la aplicación móvil Acrobat Reader.
Usando Microsoft Word
Si ya posee versiones recientes de Microsoft Word (2013 o posterior), es la forma más fácil y rápida de editar un documento basado en un PDF existente.
Los dos formatos son de naturaleza diferente, lo que significa que cierta información, como tablas con espacio entre celdas, efectos de fuente, funciones para completar formularios y más, puede perderse en la traducción.
Primero, abra el programa Microsoft Word y haga clic en Archivo.
Haga clic en Abrir para seleccionar el archivo PDF que desea editar desde la ventana del documento.
Recibirá un mensaje que dice que Word convertirá su PDF en un documento editable y su contenido en un formato que Word pueda mostrar. Sin embargo, no cambiará el PDF original.
Haga clic en Aceptar . Realice los cambios que desee en el documento y haga clic en Archivo>Guardar para volver a guardarlo en formato PDF.
Uso de Documentos de Google
Esta es una alternativa rápida y fácil de usar para editar archivos PDF. Estos son los pasos que debe seguir para editar archivos PDF en Google Docs.
Inicie sesión en Google Drive con su cuenta de Google. Haga clic en Nuevo en la parte superior izquierda.
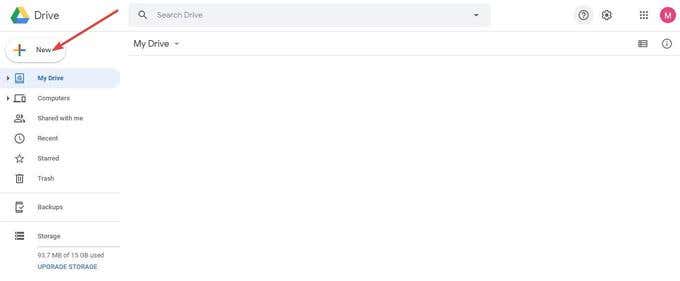
Seleccione Subir archivo.
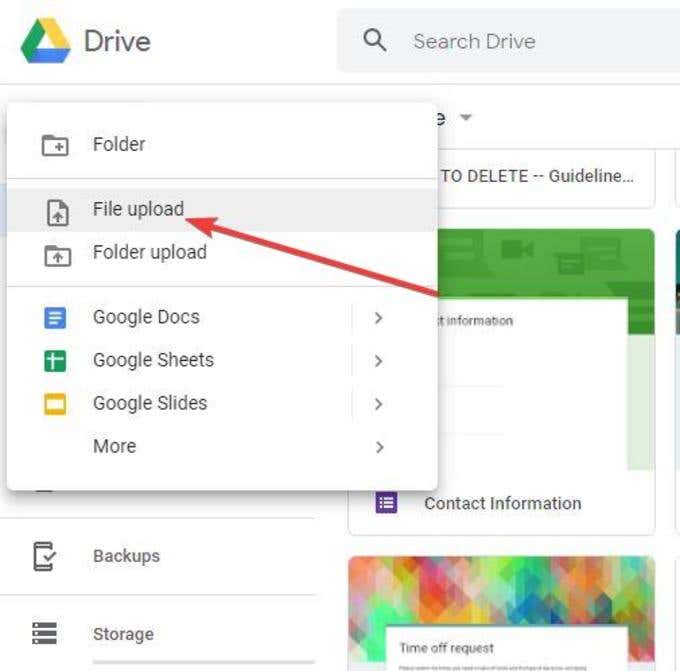
En la ventana del documento, busque el archivo PDF que desea editar y haga clic en Abrir. Una vez que se complete la carga, haga clic en Recientes en el panel izquierdo para encontrar el PDF que acaba de cargar.
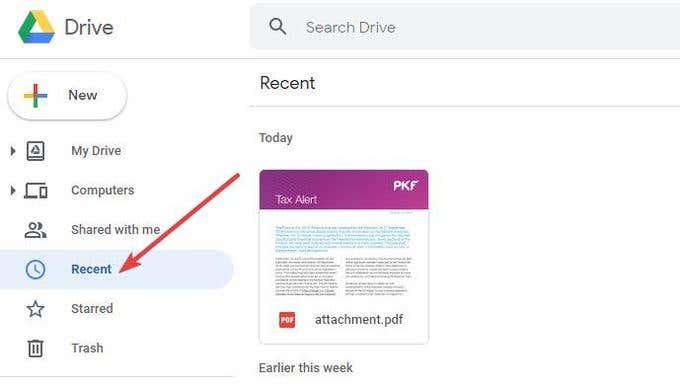
Haga clic con el botón derecho en el nombre del archivo PDF y seleccione Abrir con>Documentos de Google.
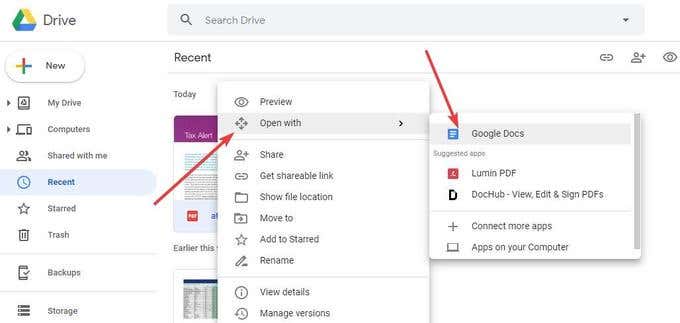
Se creará un nuevo archivo de Documentos editable.
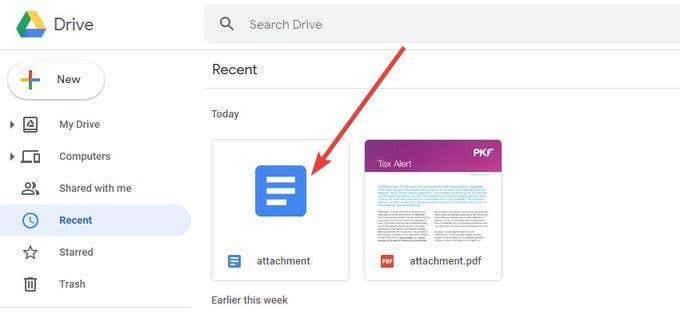
Haga doble clic en él para realizar los cambios necesarios y descárguelo en formato PDF. También puede enviarlo por correo electrónico o compartirlo con otras personas mediante un enlace para compartir.
Usar un editor de PDF
Encontrar un editor de PDF que le permita editar, agregar o modificar texto e imágenes, firmar su nombre, completar formularios y más no es fácil. Sin embargo, hay algunos editores de PDF en línea que puede usar con su navegador web para editar su archivo PDF y luego guardarlo en su computadora o almacenamiento en la nube, o compartirlo con otros.
No todas las ediciones de PDF ofrecen las mismas funciones; algunos tienen restricciones sobre lo que puede y no puede hacer, pero puede usar más de una herramienta para procesar el mismo documento PDF. Tampoco tienen tantas funciones como los editores de PDF de escritorio como Acrobat, por lo que no se convertirán a la perfección, lo que significa que tendrá estilos de formato extraños y traducciones incorrectas.
Uno de los muchos editores de PDF en línea que puede usar es el editor de PDF Sejda. Un hecho adicional es que puede ejecutarse completamente en su navegador web, o puede obtener la versión de escritorio.
Simplemente vaya al sitio web de Sejda PDF y haga clic en Editor de PDF en la columna Editar y firmar.
Allí, cargue el archivo PDF que desea editar. Puede hacer clic en el botón verde Cargar archivo PDF para cargar su archivo desde su computadora.
También puede seleccionar una ubicación haciendo clic en el menú desplegable y cargar desde Google Drive, Dropbox, OneDrive o una dirección web (URL).
Nota: la edición de escritorio no le permite agregar archivos PDF por URL o servicios de almacenamiento en línea.
Ahora tiene un formato editable de su documento. Al igual que Acrobat, el editor de PDF Sejda ofrece un menú con herramientas de edición que puede usar para formatear su texto usando diferentes fuentes, colores o tamaños.
Realice los cambios que desee y luego haga clic en Aplicar cambios (botón verde) en la parte inferior central de su pantalla.
No se preocupe de que sus archivos se almacenen en Internet. Sejda elimina todos los archivos cargados automáticamente después de dos horas. También puede eliminarlo usted mismo haciendo clic en el icono Eliminar archivos.
Estos métodos son un buen comienzo para la edición de PDF y deberían ser suficientes para cubrir las necesidades de la mayoría de los usuarios.








