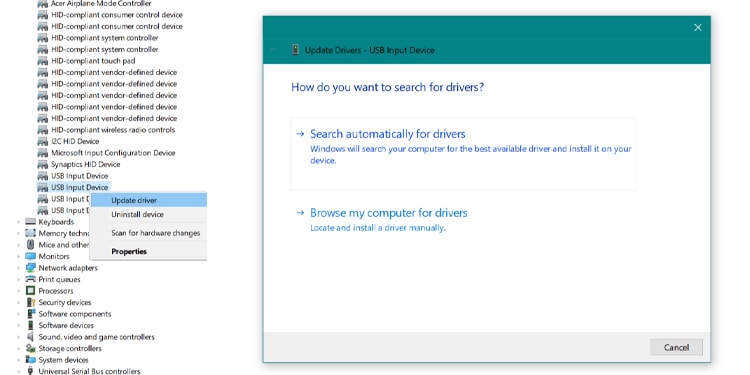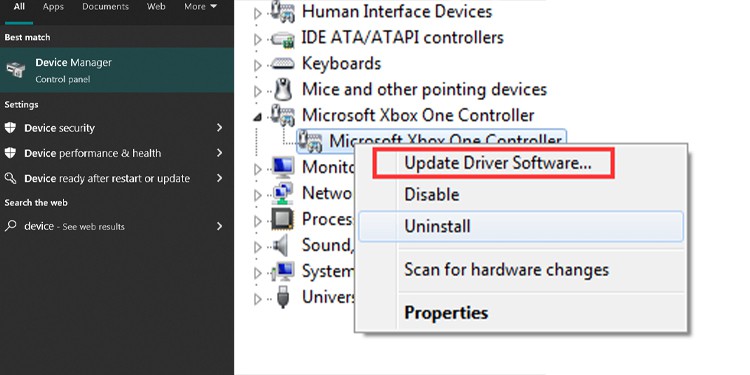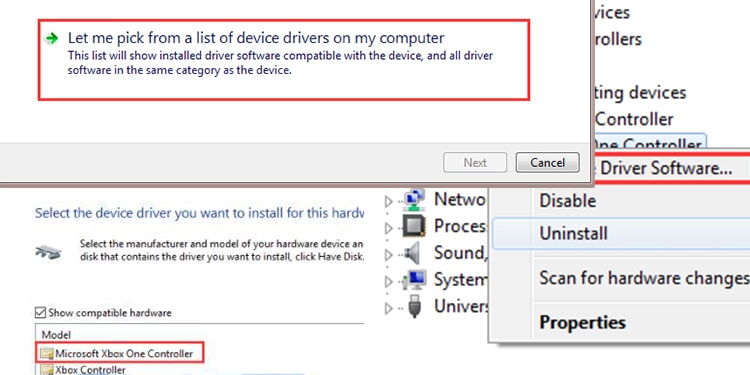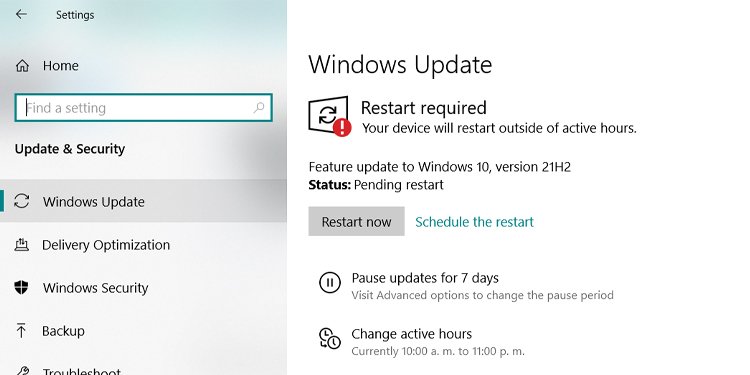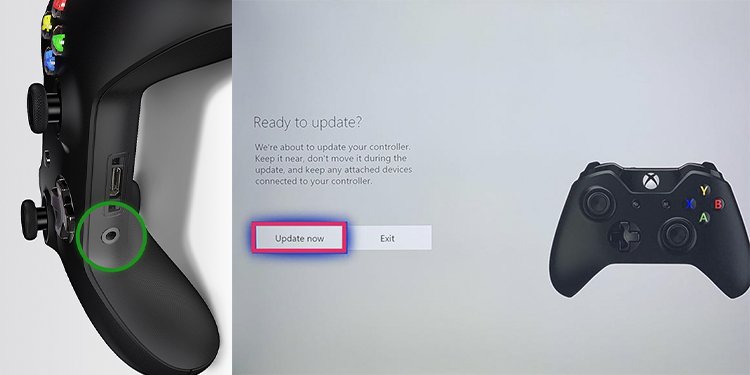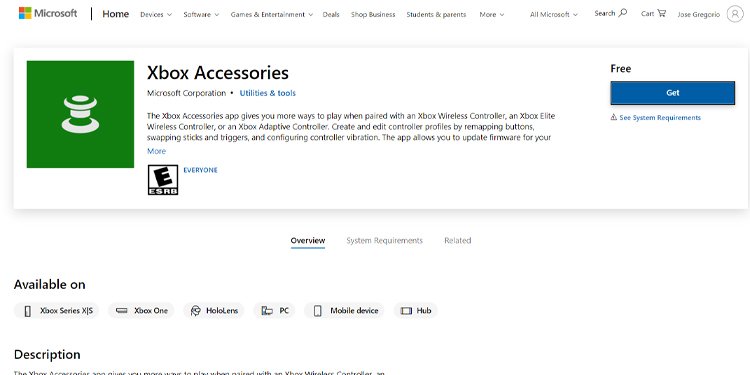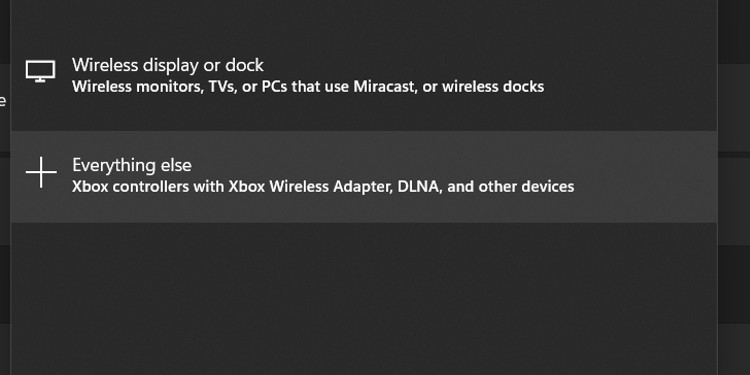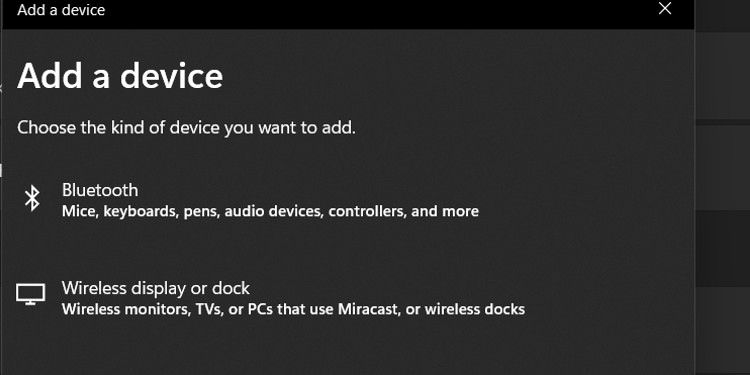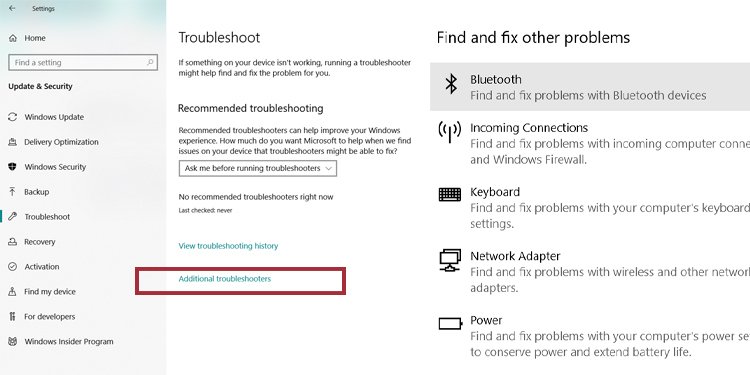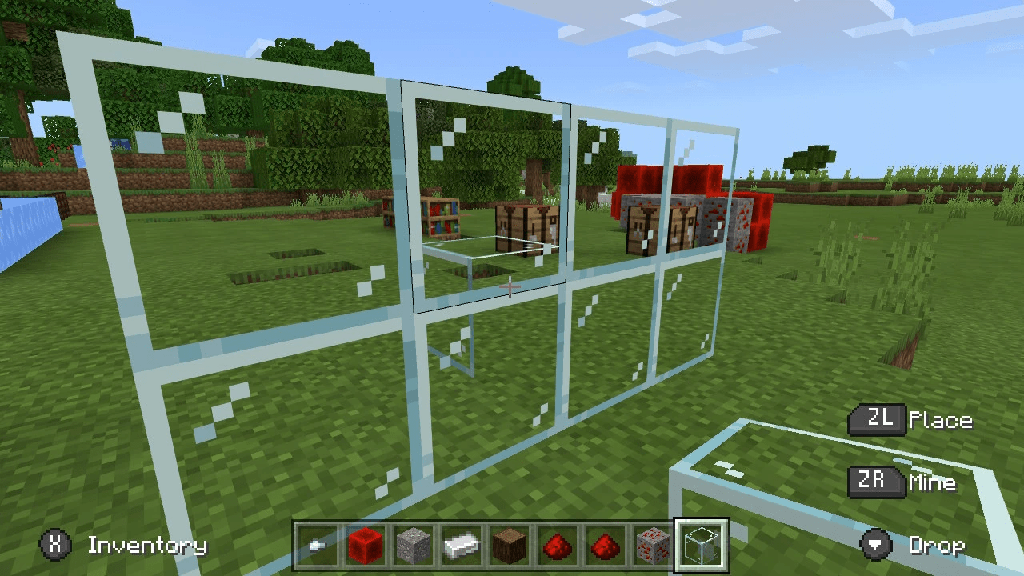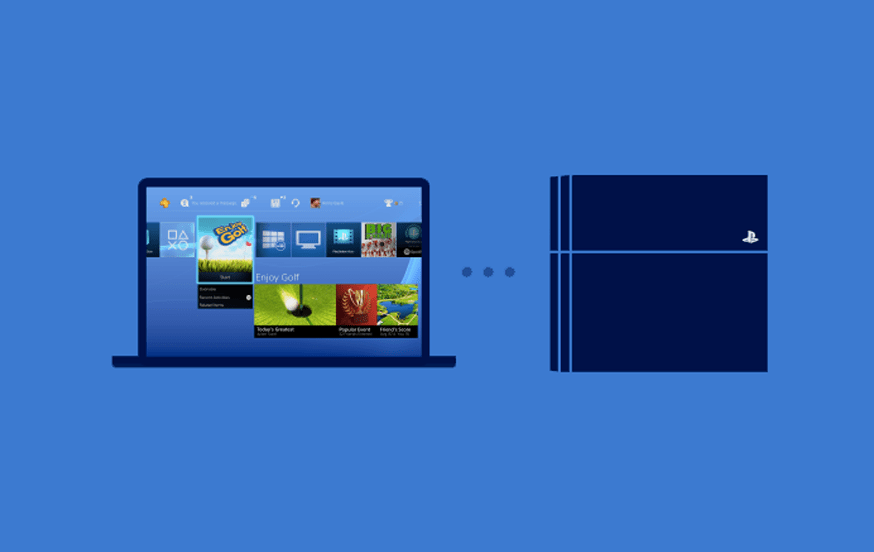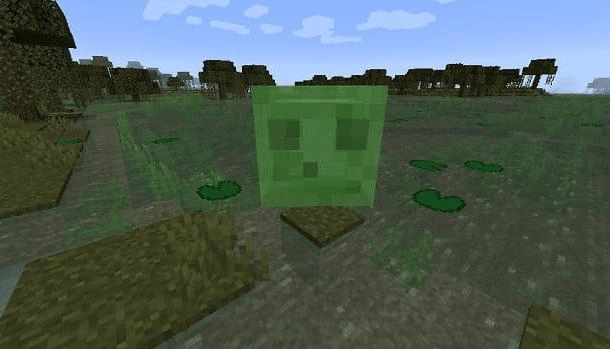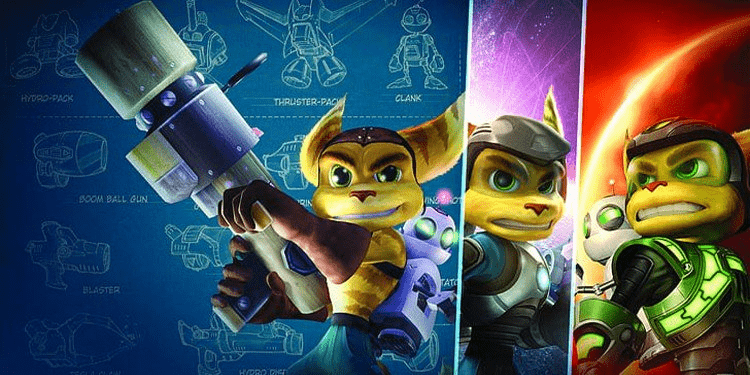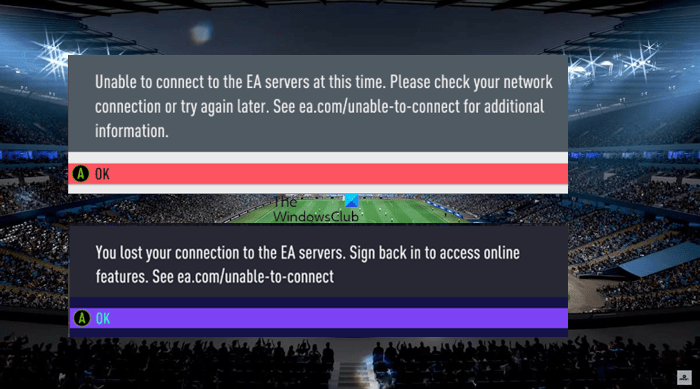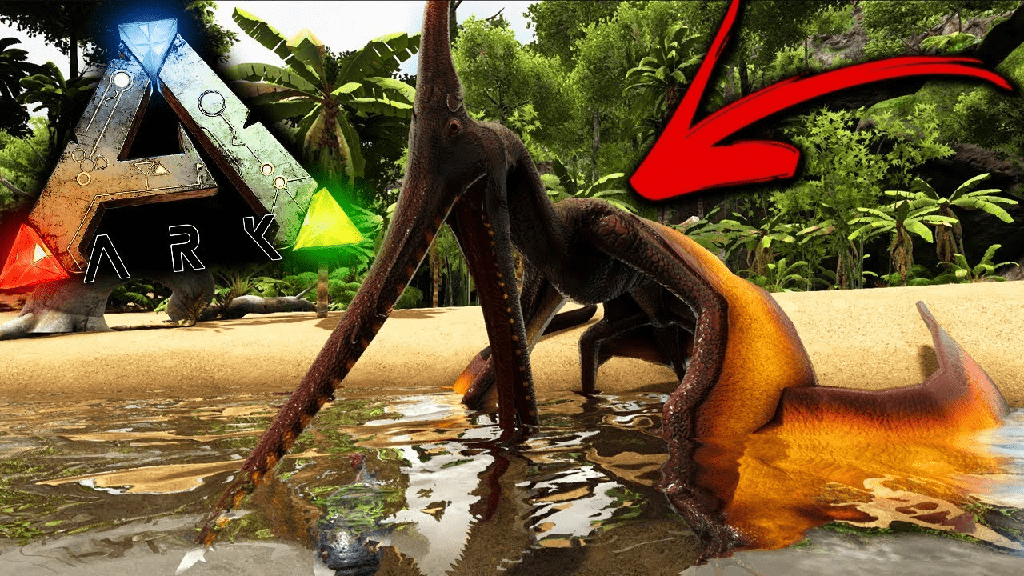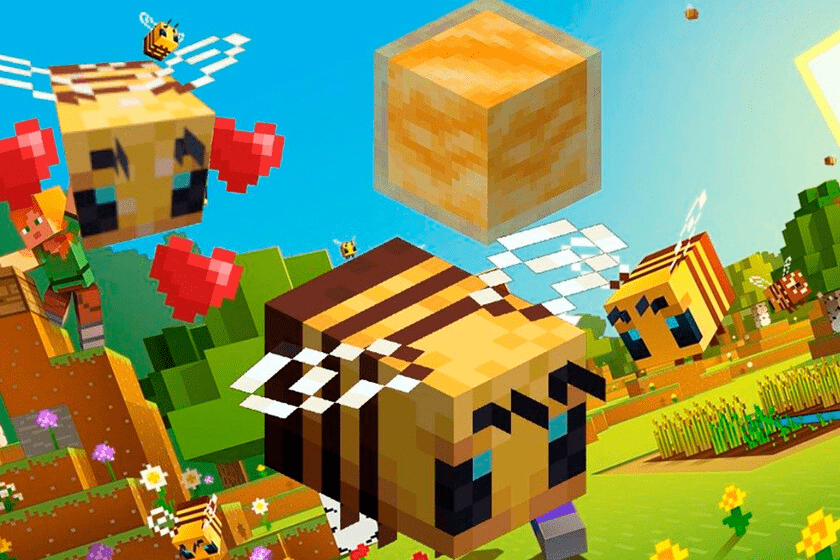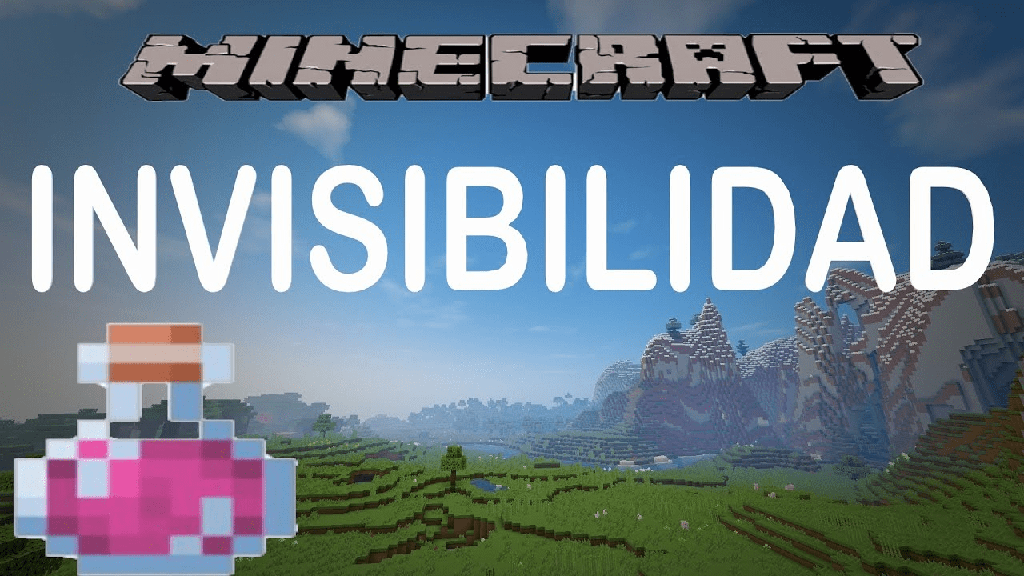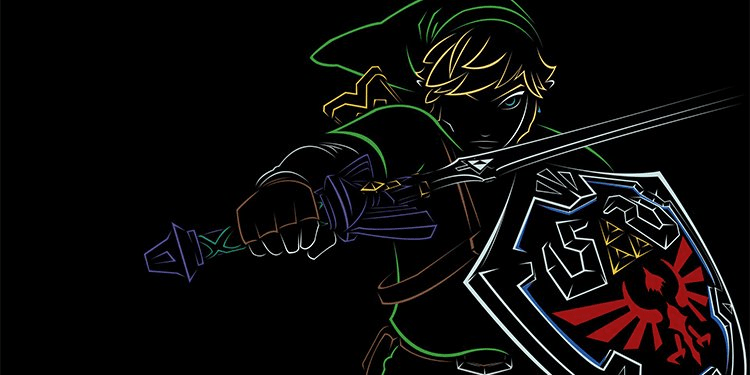Combinar la potencia de una PC con la comodidad de un controlador de Xbox es una delicia. En teoría, los controladores de Xbox deberían conectarse a una PC con Windows sin problemas. Después de todo, Microsoft quiere que juegues en cualquiera de las dos consolas.

Pero, a veces no funciona debido a razones, como problemas con sus puertos USB, los puertos USB de los controladores, controladores obsoletos o faltantes, registro de Windows dañado, problemas de antivirus o cables dañados.
¿Por qué mi controlador Xbox no funciona en mi PC?
Arreglar su controlador Xbox para su PC puede ser fácil.
Usted puede encontrar uno de dos problemas. Los usuarios de controladores con cable pueden ver que la computadora no reconoce la conexión USB; la solución es actualizar los drivers USB o simplemente usar otro puerto.
El segundo problema se refiere a los controladores inalámbricos. No se sincronizarán con su PC con Windows cuando algo ande mal. Hay varias soluciones, pero las más comunes son la actualización del firmware de los controladores y la resincronización.
- Problema 1: dispositivo USB no reconocido (controlador con cable)
Cuando un controlador de Xbox con cable no funciona en una PC, su Windows puede mostrar el mensaje Dispositivo USB no reconocido. Alternativamente, puede que no diga nada mientras no reconozca la conexión USB.
Si su PC no reconoce el enchufe de sus controladores, puede haber problemas con los puertos USB de su computadora.
Entonces, ahora veamos las 16 soluciones fáciles para arreglar su controlador Xbox para su PC.
- Problema 2: el controlador de Xbox parpadea (inalámbrico)
Si su controlador Xbox inalámbrico está parpadeando o destellando, significa que no se está emparejando correctamente con la PC.
Comience actualizando el firmware de sus controladores y su Windows para cualquiera de las soluciones.
¿Cómo arreglar el controlador de Xbox que no funciona en la PC?
Actualice sus controladores USB manualmente
El problema más común son los controladores obsoletos. Es una causa común que explica por qué su PC no reconoce el conector USB de Xbox o cualquier otro conector.
Puede considerar que esta es la causa si está probando otros dispositivos sin éxito. Por ejemplo, puede conectar su teléfono inteligente, almacenamiento externo, un teclado o un mouse para ver si funciona.
Para actualizar sus controladores USB:
- Escriba Administrador de dispositivos en la pestaña de búsqueda de Windows. Abra el menú Administrador de dispositivos.
- Busque el submenú Dispositivos de interfaz humana.
- Haga clic derecho en cada opción de dispositivo de entrada USB y seleccione Actualizar controladores.
- Utilice la opción automática. Si Windows no puede encontrar ninguno, utilice también la opción de actualización de Windows.
Actualice sus controladores USB automáticamente
Existen varias herramientas capaces de actualizar los controladores de su PC mejor que Windows Update.
Recomendamos Driver Booster, que ofrece una prueba gratuita para un resumen rápido:
- Descarga Driver Booster gratis desde la página oficial.
- Instalar el programa.
- Presione Escanear.
- La versión gratuita le permite actualizar la mayoría de los controladores, pero otros requieren la compra de una licencia.
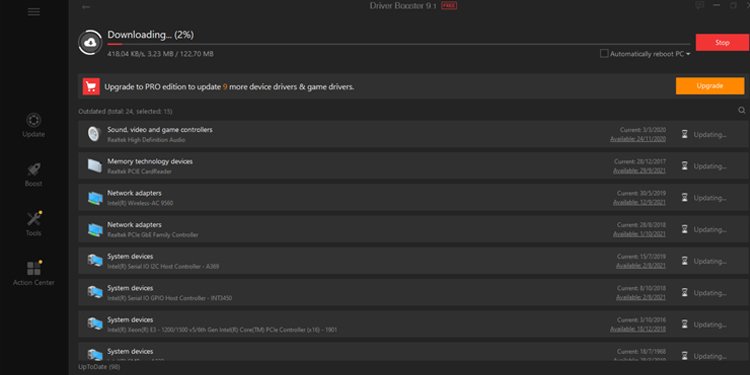
Actualice el controlador del controlador de Xbox manualmente
El problema puede no ser su computadora. Como dije, debe probar con otros cables USB antes de identificar al culpable.
Otra opción podría ser que los controladores del controlador Xbox estén dañados o falten. Puede intentar actualizar estos controladores manualmente con el Administrador de dispositivos.
- Conecte su controlador Xbox a la PC.
- Escriba Administrador de dispositivos en la barra de búsqueda de Windows. Abre el menú.
- Expanda el controlador Microsoft Xbox One. Haga clic con el botón derecho en el elemento y presione Actualizar software de controlador.
- Elija la opción automática.
Si el problema persiste, aquí hay pasos adicionales:
- En lugar de elegir la opción de actualización automática de controladores, seleccione Permitirme elegir de una lista de controladores de dispositivos en mi computadora.
- Seleccione Microsoft Xbox One Controller y haga clic en siguiente.
Ejecutar una herramienta de restauración
Algunas correcciones son difíciles de abordar ya que cada configuración de PC es diferente. En particular, los archivos de Windows pueden faltar o estar dañados, lo que significa que su sistema podría estar parcialmente dañado.
Recomendamos ejecutar una herramienta de restauración si encuentra problemas comunes con dispositivos externos, instalaciones, bloqueos y similares. Puede instalar Restoro, que ofrece una licencia gratuita.
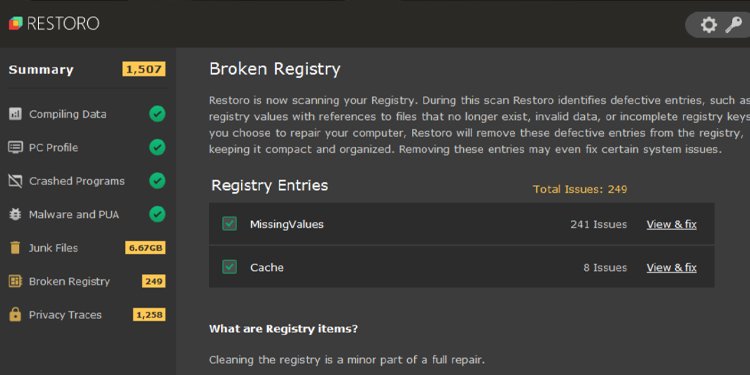
La versión gratuita de Restoros le permite solucionar un problema a la vez en lugar de acciones masivas.
Apague el antivirus y vuelva a instalar los controladores del controlador Xbox
En casos excepcionales, el antivirus podría estar interfiriendo con sus unidades. Puede apagar el programa y reinstalar el controlador. Si su software de seguridad está causando demasiados problemas, puede desinstalarlo y ejecutarlo con la solución de seguridad de Windows predeterminada hasta que compre una nueva.
De cualquier manera, después de desactivar su antivirus, siga estos pasos:
- Abra el Administrador de dispositivos nuevamente. Puede hacerlo rápidamente presionando Windows Key + X y luego haciendo clic en Device Manager.
- Encuentra tu mando de Xbox One. Haga clic con el botón derecho en el elemento y luego seleccione Desinstalar dispositivo.
- Confirmar y desinstalar.
- Luego, haga clic en el icono Buscar cambios de hardware. Windows debería solicitar la instalación de un nuevo controlador.
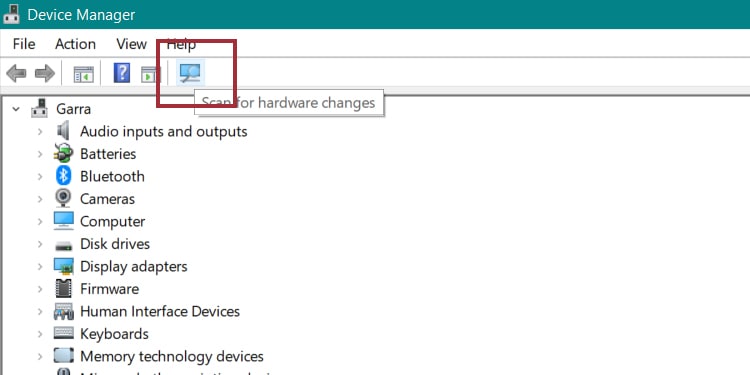
Desenchufe y vuelva a enchufar el cable
Si todo lo demás falla, quizás puedas recurrir a lo obvio. Intente quitar el cable USB y luego vuelva a enchufar el controlador en un puerto diferente. Si tiene una PC, conéctela a los puertos de la placa base en la parte posterior.

Pruebe con otro cable
La última opción obvia sería cambiar el cable, si es posible. Los cables USB no duran para siempre, por lo que puede probar con uno diferente para ver si resuelve el problema.
Actualizar Windows
Nuestro último intento de reparar los controladores de Xbox con cable es simplemente actualizar Windows. A veces, el dispositivo USB no reconocido significa que el dispositivo no funciona en un puerto en particular.
La solución es probar con otro puerto o actualizar Windows a su última versión. A menudo, un paquete de actualización incluye mejoras de USB que permitirán que su PC funcione con sus accesorios de Xbox.
Estos son los pasos para actualizar Windows:
- Presione la tecla de Windows + I.
- Seleccione Actualización y seguridad.
- Consulte el panel de la derecha para ver las actualizaciones disponibles para descargar o si necesita reiniciar para instalar actualizaciones.
Actualice el firmware de sus controladores Xbox con la consola
Junio de 2015 en adelante El modelo de controlador inalámbrico Xbox recibió actualizaciones de contacto. Si el controlador tiene un puerto redondo de 3,5 mm en la parte inferior, puede actualizarlo de forma inalámbrica.
Asumimos que necesita actualizarlo con la consola. Sigue estos pasos:
- Conecte su adaptador de auriculares estéreo a su controlador si desea que se actualice.
- Encienda su controlador Xbox presionando el botón Xbox. Emparéjalo con la consola. Alternativamente, conéctelo con el cable USB de 3,5 mm.
- Seleccione Perfil y Sistema/Configuración. Luego, haga clic en Dispositivos y vapor/Accesorios. Seleccione el controlador que está actualizando.
- Presione Información del dispositivo y elija Versión de firmware. Haga clic en Actualizar ahora.
- Si conecta el controlador Xbox, la actualización del firmware puede aparecer automáticamente.
Actualice el firmware de sus controladores Xbox con Windows 10
Si no tiene una consola, también puede reparar el controlador Xbox actualizando su firmware con Windows 10. Siga estos pasos:
- Ve a Microsoft Store y obtén la aplicación Accesorios de Xbox.
- Conecte su controlador Xbox a su PC con el cable USB. De lo contrario, puede usar el Adaptador inalámbrico Xbox para Windows (instrucciones a continuación).
- Abra la aplicación Accesorios de Xbox. Aparecerá un mensaje de Actualización requerida si es necesario. Deje que se actualice y ciérrelo cuando termine.
Naturalmente, si encuentra que su PC no puede reconocer el cable USB de su Xbox, siga los pasos del Problema 1.
Use un adaptador Xbox inalámbrico de Windows
Para arreglar el parpadeo del controlador Xbox en la PC, puede intentar obtener el Adaptador inalámbrico Xbox para Windows.
Este pequeño dispositivo se puede conectar a un puerto USB 2.0 o USB 3.0 en su computadora con Windows. Después de conectarlo, se instalará automáticamente. Los controladores ya están integrados en su Windows 7, 8, 10 u 11.
Estos son los pasos:
- Conecte el adaptador a un puerto USB.
- Para Windows 7,8, 10 y 11, espere aproximadamente un minuto hasta que instale los controladores.
- Encienda su controlador presionando y manteniendo presionado el botón Xbox. El botón Xbox parpadeará.
- Presione el botón de emparejamiento en el adaptador inalámbrico.
- Presione el botón de emparejamiento en su controlador. Cuando el botón permanece encendido, ha conectado el controlador.

Vuelva a emparejar el controlador inalámbrico de Xbox
Es posible que su computadora ya tenga los controladores del controlador Xbox. Sin embargo, suponga que está usando un controlador inalámbrico Xbox en su consola después de usarlo en una PC. En ese caso, debe volver a sincronizar el controlador. La regla es la misma en ambos sentidos.
Entonces, sigamos estos pasos para conectar un controlador Xbox inalámbrico a su computadora con Windows. También recomendamos reparar el controlador como un proceso general para reparar los controladores de Xbox en la PC.
- Encienda la PC e inicie sesión.
- Presione el botón Xbox durante 3 segundos para encender el controlador. Posteriormente, el botón comenzará a parpadear.
- Mantenga presionado el botón Emparejar en la parte superior del controlador. La luz parpadeará rápidamente mientras su controlador busca la PC.
- Presione el botón Inicio en su PC. Ve a Ajustes/Dispositivos. En Windows 11, sería Configuración/Bluetooth y dispositivos.
- Seleccione la opción Agregar Bluetooth (Agregar dispositivo en Windows 11). Luego, presiona Todo lo demás.
- Elija el controlador inalámbrico Xbox o el controlador inalámbrico Xbox Elite en la lista. Cuando se conecta, el botón de Xbox se iluminará de manera constante.
Vuelva a conectar su controlador Xbox por Bluetooth
También puede conectar su comando Xbox a su PC con Windows a través de Bluetooth.
El proceso es similar a la conexión inalámbrica, pero la funcionalidad es diferente. Además, sabría que un controlador de Xbox tiene Bluetooth porque el plástico alrededor del botón de Xbox es parte del frente de los controladores. En los controladores sin Bluetooth, el plástico está en la parte superior.
Además, la conexión Bluetooth entre el controlador de Xbox y Windows 10 requiere la última actualización de aniversario.
Dejando eso de lado, aquí están los pasos:
- Actualice su controlador Xbox si es necesario.
- Retire los archivos adjuntos como los auriculares. Estos no funcionan a través de Bluetooth.
- Conecte solo un controlador a la vez.
- Encienda su controlador Xbox presionando el botón central.
- Pulse el botón Emparejar hasta que parpadee rápidamente.
- Presione el botón de inicio en su PC. Escriba Bluetooth y haga clic en Bluetooth y otros dispositivos. En Windows 11, sería Bluetooth y dispositivos.
- Presione Agregar Bluetooth u otros dispositivos (Agregar dispositivo en Windows 11).
- Presione Bluetooth (no Todo lo demás, como antes).
- Seleccione su controlador de Xbox.
Solucione los problemas de Bluetooth de su PC
Si su Bluetooth no funciona, puede intentar ejecutar el solucionador de problemas para que Windows pueda reparar los controladores y enchufes USB. Aquí están los pasos:
- Presione la tecla de Windows + I. Abre la aplicación Configuración.
- Vaya a Actualización y seguridad.
- Seleccione Solucionar problemas en el panel de la izquierda. Presiona Solucionadores de problemas adicionales a la derecha.
- Presione Bluetooth y deje que se ejecute el asistente.
Cambia las baterías
Después de probar las soluciones complejas, también puede intentar cambiar las baterías de su controlador. Alternativamente, podría cargarlo de vuelta.
Intente usar un cable en su lugar
Por último, puede intentar conectar su controlador Xbox con un cable en lugar de Bluetooth o de forma inalámbrica.
Preguntas relacionadas
¿Cuántos controladores inalámbricos Xbox puedo conectar?
Con los controladores de conexión inalámbrica de Windows, puede conectar 8 controladores inalámbricos Xbox. Alternativamente, puede conectar 5 controladores inalámbricos con un auricular conectado; solo se pueden conectar 2 controladores Xbox con auriculares estéreo a su computadora.
¿Se puede conectar el controlador de Xbox a través de Bluetooth?
Sí. Un controlador inalámbrico Xbox se puede conectar a PC con Windows, tabletas, computadoras portátiles, auriculares VR, auriculares AR, iOS, Android y macOS. Sin embargo, los dispositivos Apple son más difíciles de emparejar.
¿Se puede conectar un controlador de la serie Xbox a Mac OS o iOS?
La compatibilidad entre los últimos controladores Xbox y los dispositivos Apple aún no está disponible.
¿Los controladores de la serie Xbox son diferentes?
Conexión de los controladores de la serie Xbox mediante los mismos pasos que expliqué anteriormente.
Sin embargo, estos elementos tienen una opción para cambiar entre la consola Xbox y el emparejamiento de PC con Windows. Además, puede cambiar fácilmente entre Bluetooth y conexión inalámbrica.
Entonces, si conecta el controlador a través de Bluetooth, presione dos veces el botón Emparejar. Cambiará a su última conexión inalámbrica de Xbox. El proceso es el mismo viceversa. Sin embargo, si no encuentra un nuevo dispositivo, permanecerá conectado a Bluetooth.