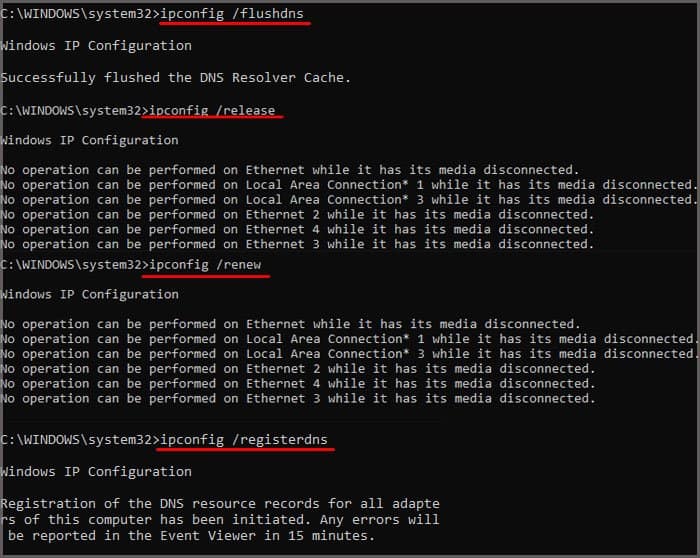Cuando nota una interrupción en su red y las cosas parecen ralentizarse o retrasarse por un momento, es posible que experimente un pico de ping. Si bien su ping no se mantiene constante todo el tiempo, generalmente hay un promedio que es más o menos lo que puede esperar, según su red, dispositivos y el servidor al que se está conectando.
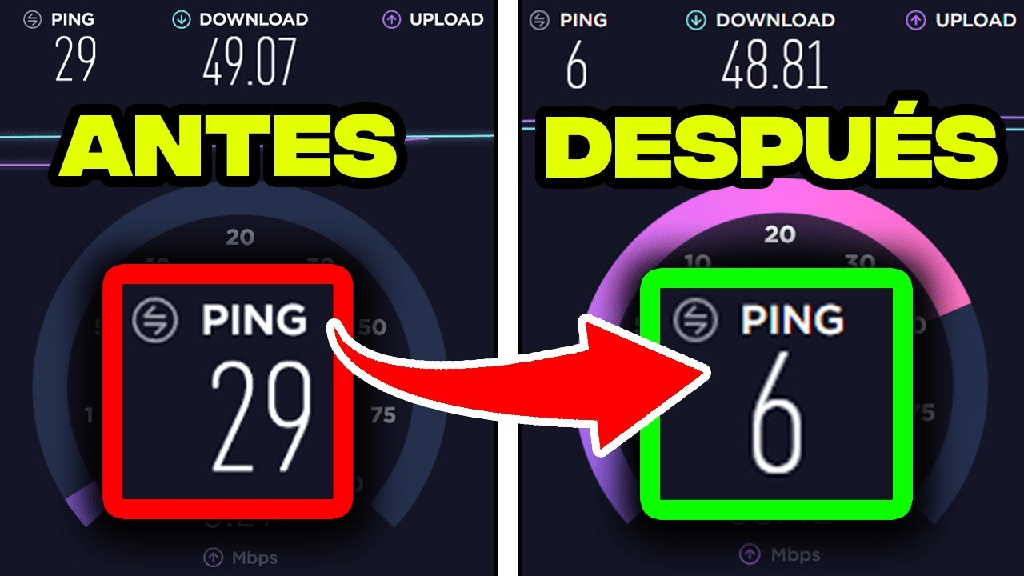
Los picos de ping que superan con creces la media o se presentan con frecuencia pueden tener un impacto negativo en su computación.
¿Cómo funciona el ping?
Ping es la abreviatura de Packet Inter-Network Grouper, una señal enviada de un dispositivo a otro para probar la conexión. Idealmente, desea tener un ping bajo porque entonces tiene una conexión rápida y fluida entre el dispositivo que envía el ping y el que lo recibe y lo devuelve.
Las personas familiarizadas con las redes utilizan las pruebas de ping para buscar problemas entre dispositivos o solucionar problemas de conexiones lentas o retrasadas.
El problema con su ping podría estar entre su computadora, el enrutador, el módem o el servidor al que se conecta para el programa donde está experimentando picos de ping.
¿Qué son los picos de ping?
Los picos de ping son aumentos repentinos que superan el ping promedio de la conexión que está utilizando. Por ejemplo, si su ping promedio entre su computadora y un servidor de juegos es de 45 ms, pero salta aleatoriamente a 350 ms de vez en cuando, está experimentando un pico de ping.
A veces ocurren picos de ping y no hay nada por lo que valga la pena preocuparse. Sin embargo, vale la pena investigar los picos de ping repetidos o frecuentes para que pueda determinar el problema y arreglar su conexión.
¿Cómo afectan los picos de ping a mi conexión de red?
Cuando el ping aumenta, es posible que note un retraso en la red. Por ejemplo, en un videojuego, puede encontrar que ciertos comandos no se procesan tan rápido, por lo que su personaje puede parecer retrasado, o puede notar que las acciones se detienen y luego parecen ir muy rápido por un momento.
Conocer su ping promedio puede ayudarlo a obtener una línea de base de qué ping puede esperar y qué niveles de ping son inusuales.
¿Cómo arreglar picos de ping?
Hay algunas formas diferentes de ayudar a deshacerse de los picos de ping en su computadora. Sin embargo, si los picos de ping son causados por un servidor al que se está conectando, hay menos opciones para solucionar ese problema en particular.
Ejecutar una prueba de ping
Puede ejecutar una prueba de ping en su computadora para ver su ping a un servidor en particular. Por ejemplo, puede probarlo con Googles 8.8.8.8 para ver si la conexión entre su computadora y esa dirección específica de Google es fluida.
- Presione la tecla de Windows + X.
- Elija Windows PowerShell (administrador) .
- Haga clic en Sí para continuar.
- Escriba
Ping 8.8.8.8Sin comillas. - Presione Entrar y espere a que se complete la prueba.
- Lea el ping mínimo, máximo y promedio.
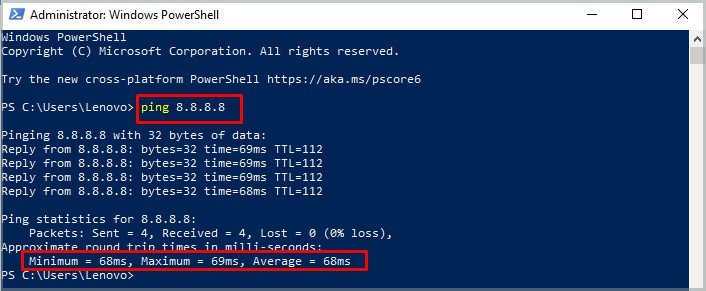
Esta es solo una prueba de su conexión a ese servidor en particular. Por ejemplo, el mío reportó un promedio de 68ms. Saber cómo ejecutar una prueba de ping básica es un paso esencial para corregir los picos de ping en su computadora.
Obtenga información sobre su red
Cierta información como qué tipo de red está utilizando, su dirección y si es IPv4 o IPv6 es esencial mientras trabaja para arreglar su ping.
- Presione la tecla de Windows + X.
- Elija Windows PowerShell (administrador) .
- Haga clic en Sí para continuar.
- Escriba
IpconfigSin comillas y luego presione Entrar. - Tome nota de su conexión activa, dirección IP y si está utilizando IPv4 o 6.
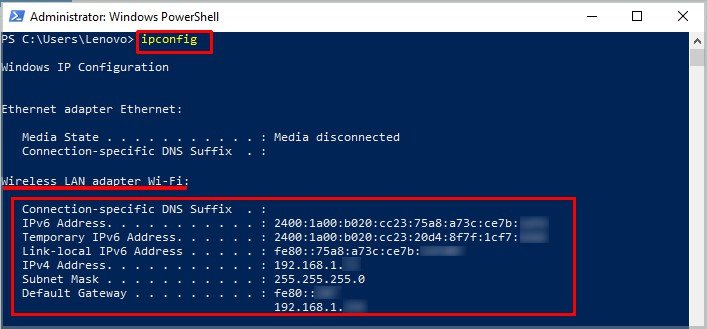
Guarde esta información o prepárese para ejecutar otro comando ipconfig más tarde a medida que avanza en la solución de problemas de los picos de ping.
Ejecutar un ping de bucle invertido
Un ping de bucle invertido es su computadora haciendo una prueba de ping consigo misma. Es el mejor lugar para comenzar a asegurarse de que los controladores de red y la computadora funcionen correctamente.
- Presione la tecla de Windows + X.
- Elija Windows PowerShell (administrador) .
- Haga clic en Sí para continuar.
- Escriba cada uno de los siguientes comandos, presione enter después de cada uno y deje que se complete antes de comenzar con el siguiente.
- Escriba
Ping loopbackSin comillas para probar su conectividad IPv4. - Escriba
Ping ::1Sin comillas para probar su conectividad IPv6.
- Escriba
- Tome nota del ping para cada uno.
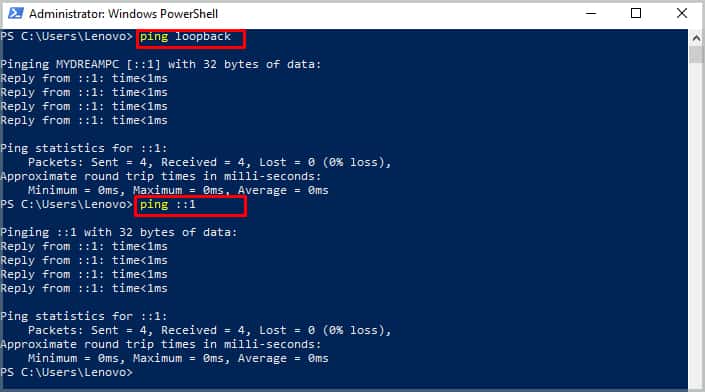
En mi computadora, ambas pruebas arrojaron un ping promedio de 0ms. Dado que está haciendo ping a su propia máquina, debería ser casi inmediato.
Si los comandos de bucle invertido no se ejecutan, debe solucionar el problema del hardware de su computadora.
Actualice los controladores de su adaptador de red
Cuando una prueba de ping de bucle invertido no funciona o muestra un gran retraso, es probable que el problema sea el hardware o el software de su computadora. Comience a arreglarlo actualizando su adaptador de red y luego concéntrese en los problemas físicos y de software.
- Presione la tecla de Windows + X.
- Elija Administrador de dispositivos.
- Expanda la categoría Adaptadores de red.
- Haga clic derecho en cada adaptador y repita los pasos 5 a 7 para cada uno.
- Elija Actualizar controlador.
- Haga clic en Buscar controladores automáticamente.
- Siga las indicaciones para instalar los controladores actualizados.
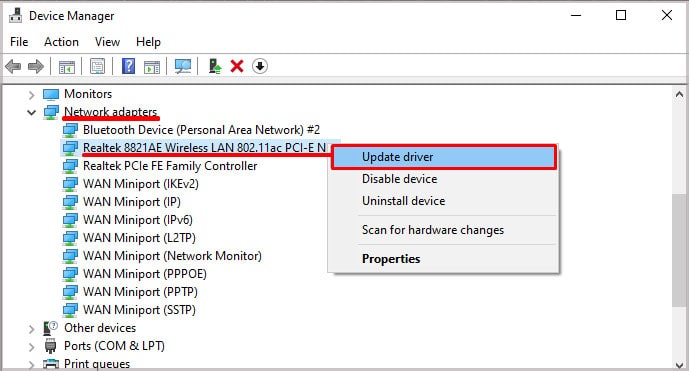
A veces, debe buscar los controladores del fabricante de sus adaptadores de red e instalarlos manualmente. Elija buscar controladores en su computadora en lugar de buscar automáticamente si así es como elige instalarlos.
Ejecutar escaneos
Puede hacer algunos escaneos para asegurarse de que sus archivos y unidades de disco de Windows estén en buen estado y en funcionamiento. A veces, los picos de ping pueden deberse a fallas en el hardware o archivos del sistema faltantes, por lo que es especialmente importante verificarlos si ve errores cuando ejecuta una prueba de ping de bucle invertido.
- Presione la tecla de Windows + X.
- Elija Windows PowerShell (administrador) .
- Haga clic en Sí para continuar.
- Escriba los siguientes comandos, presionando Enter después de cada uno. Reemplace X con la letra de la unidad de disco que desea verificar en busca de errores.
Dism.exe /online /cleanup-image /restorehealthSfc /scannowChkdsk X: /f
- Lea los resultados de cada escaneo para ver si encontró y reparó errores.
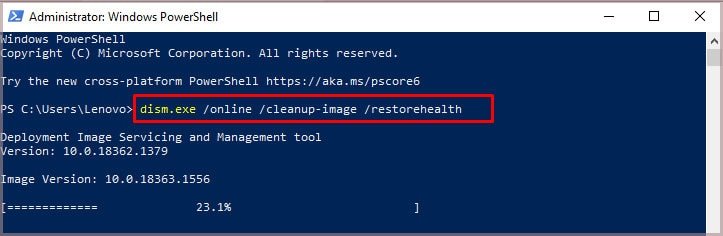
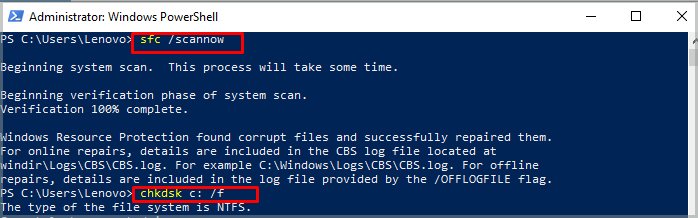
Tanto CHKDSK como System File Checker pueden encontrar y reparar archivos que causan problemas con su computadora.
Si CHKDSK encuentra errores que no puede corregir, es posible que deba considerar hacer una copia de seguridad de sus datos y formatear el disco duro. Si System File Checker no puede corregir los errores que encuentra, debe reemplazar los archivos malos por buenos o instalar una copia limpia de Windows en su PC.
Verifique el ping entre su computadora y el enrutador o módem
Conocer el ping en su red interna es una excelente manera de comenzar a solucionar problemas. Si encuentra picos de ping entre su computadora, enrutador o módem, sabe que el problema es su red interna que puede solucionar.
Necesitará la dirección IP que obtuvo al ejecutar el comando ipconfig para este.
- Presione la tecla de Windows + X.
- Elija Windows PowerShell (administrador) .
- Haga clic en Sí para continuar.
- Escriba
Ping ipaddressSin comillas y reemplace ipaddress con su dirección IP numérica real. - Presione Entrar.
- Espere a que se ejecute la prueba y examine los resultados.
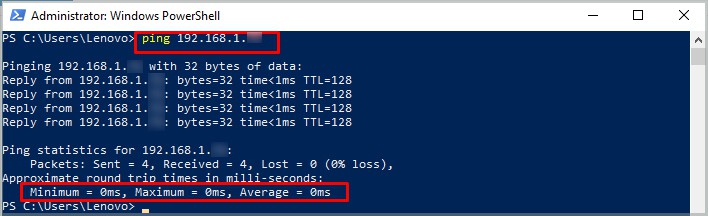
Si ve un ping bajo, entonces su conexión a su módem y enrutador es buena. De lo contrario, debe solucionar los problemas de esos dispositivos para restaurar una conexión sólida.
Reinicia tu Internet
Si ve picos de ping entre su computadora, módem y enrutador, reiniciar toda su conexión es una buena opción.
Comience por apagar su computadora. Desconecte el módem y el enrutador y déjelos desconectados durante cinco minutos antes de volver a enchufar el módem. Espere tres minutos antes de enchufar el enrutador. Espere tres minutos antes de volver a encender la computadora.
Una vez que todo esté en funcionamiento, ejecute otra prueba de ping en su enrutador o módem para ver si el problema desapareció.
Vacíe su DNS
Vaciar su DNS puede ayudar a deshacerse de los problemas con su conexión, incluidos los picos de ping. Elimina archivos antiguos que pueden tener errores y deja espacio para archivos nuevos. Si lo hace de esta manera, también restablecerá su conexión, lo que podría solucionar los picos de ping.
- Presione la tecla de Windows.
- Escriba CMD en la barra de búsqueda y haga clic con el botón derecho en Símbolo del sistema en la lista que aparece.
- Elija Ejecutar como administrador.
- Haga clic en Sí para confirmar.
- Escriba los siguientes comandos, presione Entrar después de cada uno y espere a que termine antes de ingresar el siguiente.
Ipconfig /flushdnsIpconfig /registerdnsIpconfig /releaseIpconfig /renewNetsh winsock reset
- Reinicia la computadora.
Una vez que su sistema esté nuevamente encendido, intente otra prueba de ping o use la aplicación en la que estaba experimentando picos de ping para ver si el problema se resolvió.
Cambie su servidor DNS
No tiene que usar el servidor DNS predeterminado que tiene asignado. A veces, cambiar su DNS a otra opción puede solucionar los picos de ping.
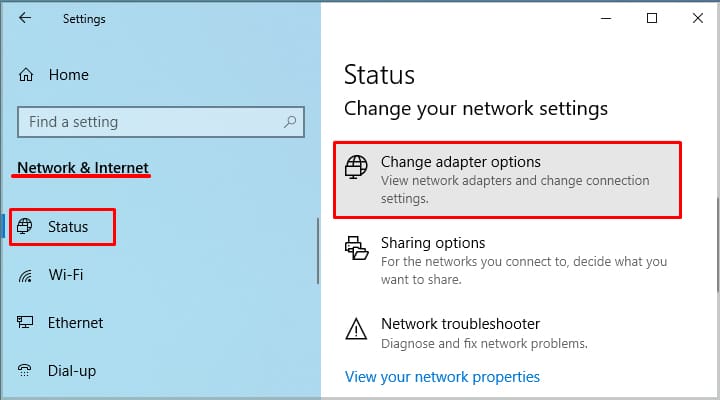
- Presione la tecla de Windows + X.
- Elija Configuración.
- Elija Red e Internet.
- Haga clic en Estado en el panel izquierdo.
- Haga clic en Cambiar opciones de adaptador.
- Haga clic derecho en su conexión activa.
- Elija Propiedades.
- Resalte Protocolo de Internet versión 4.
- Haga clic en Propiedades.
- Haga clic en Usar el siguiente servidor DNS.
- Ingrese 8.8.8.8 para el primero y 1.1.1.1 para el segundo.
- Haga clic en Aceptar .
- Reinicia tu computadora.
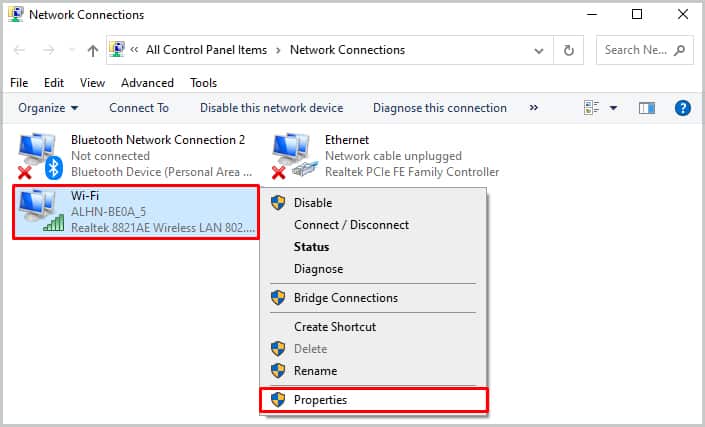
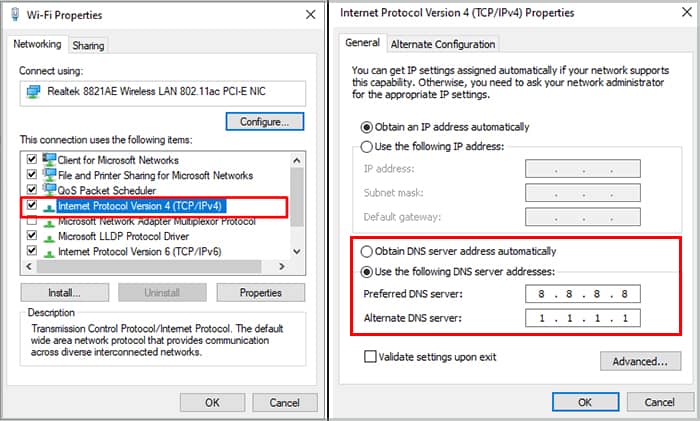
Una vez que la computadora vuelve a encenderse, puede verificar si los picos de ping están solucionados.
Actualice el firmware
Puede actualizar el firmware de sus dispositivos en el software de gestión. A veces, las actualizaciones de firmware pueden ayudar a solucionar problemas con módems o enrutadores. Si un error o un problema de software está causando sus picos de ping, la actualización de su firmware podría ayudar.
Si está disponible, también puede intentar seleccionar WPA-2 PSK (AES) en la configuración de su enrutador. Esto podría aumentar su velocidad y mejorar su conexión.
Reinicie su módem y enrutador
Un restablecimiento completo de su módem y enrutador puede ayudarlo a solucionar sus problemas de ping si son la raíz del problema. Algunos requieren que los reinicie desde el software de administración. Otros tienen un botón de reinicio o un orificio en la parte posterior del dispositivo.
Consulte su manual para averiguar cómo restablecer el suyo.
Si sigue recibiendo un ping incorrecto, intente ponerse en contacto con su proveedor de servicios de Internet. Deberían poder ayudarlo a solucionar el problema de la conexión y asegurarse de que el error no sea de su parte.
Haga ping al servidor con el que tiene problemas
Si la prueba de bucle invertido y los pings del módem/enrutador fueron tan bajos como deberían ser, entonces el problema podría residir en su conexión al servidor externo.
El truco podría ser encontrar la conexión con el servidor. Blizzard, por ejemplo, publica una lista de sus servidores para que la gente la use en las pruebas de ping en caso de que un usuario experimente un problema. Sin embargo, no todas las empresas hacen eso.
Si está tratando de usar un servidor de juegos, es posible que deba encontrar la IP del servidor correcta de otra manera.
- Abra una ventana de símbolo del sistema elevada, como lo hizo cuando vació su DNS.
- Escriba
Netstat-n. - Presione Entrar.
- Mire la lista de servidores IP que el comando muestra en la pantalla. Todas esas son direcciones IP a las que está conectado actualmente. Revisa la lista hasta que encuentres el correcto. Puede usar una búsqueda de IP en línea para averiguar la ubicación aproximada de cada dirección si es necesario.
- Intente hacer ping a la dirección IP que redujo para ver si experimenta picos de ping entre su computadora y ese servidor.
Desafortunadamente, no siempre puedes arreglar esto. A veces el problema viene del propio servidor. Sin embargo, hay algo que podría ayudar.
Intenta usar una VPN
Si su conexión está bloqueada o acelerada, el uso de una red privada virtual podría brindarle una mejor conexión. Puede comprar una VPN de muchas compañías o probar una gratuita para ver si funciona para usted.
Recuerda que no todos los sitios y aplicaciones te permiten usar una VPN. Algunos niegan el servicio a su cuenta cuando intenta iniciar sesión con una VPN hasta que apaga la VPN. Por lo tanto, sería mejor probar una VPN gratuita al principio para ver si soluciona el problema antes de gastar dinero en ella.
Desactivar otros programas y conexiones
Puede mejorar su conexión simplemente apagando otros programas pesados de Internet, como juegos en línea o transmisión de medios. También puede desconectar otros dispositivos de la red para priorizar su computadora.
A veces, sin embargo, la única solución es el tiempo. Si espera y vuelve a intentarlo más tarde, es posible que se solucionen los problemas de los servidores y que los picos de ping ya no sean un problema.