Wi-Fi es el elemento vital de las computadoras modernas, pero a veces la opción de conectarse a Wi-Fi no aparece en Windows 11 (¡o Windows 10!). Esto hace que sea imposible conectarse a Internet oa recursos LAN sin un cable.

Estos son algunos de los consejos más probables para solucionar problemas de Wi-Fi y volver a estar en línea en poco tiempo, comenzando con el mejor consejo universal de solución de problemas de todos.
1. Reinicie su PC
Así es, simplemente reinicie su computadora. En muchos casos, cualquier rareza de la red inalámbrica desaparece misteriosamente después de reiniciar.
2. ¿Está activado el modo avión?
Windows 11 tiene una configuración de modo avión o vuelo que apaga todos los dispositivos de transmisión de radio en su computadora. Eso incluye Wi-Fi y Bluetooth, por lo que vale la pena verificar que no haya cambiado accidentalmente la computadora al modo Avión.
- Puede presionar Windows + A o hacer clic izquierdo en el altavoz en el área de notificación.
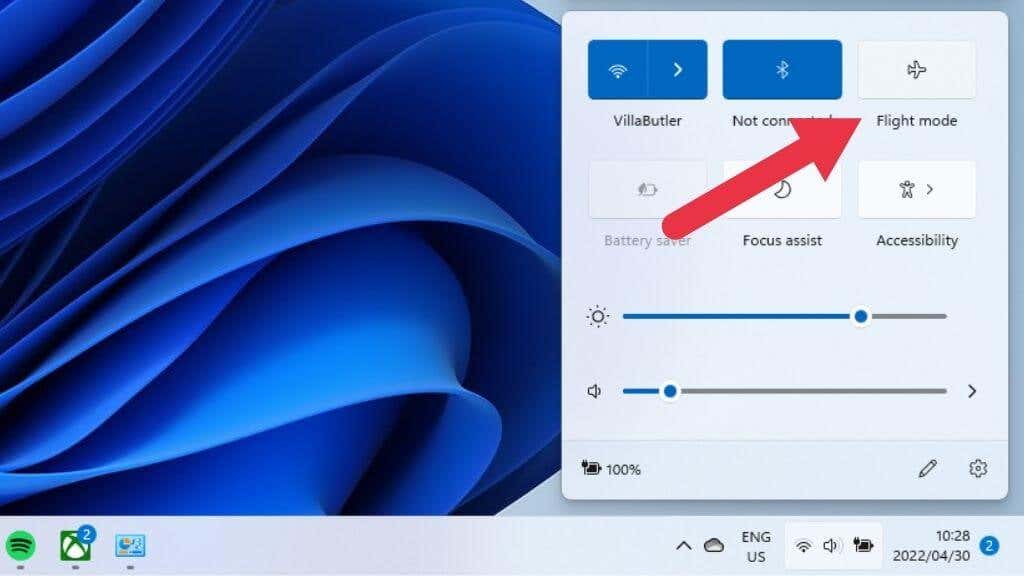
El botón Modo de vuelo no debe estar iluminado. Si es así, haga clic o tóquelo una vez.
3. Ejecute el Solucionador de problemas de red
Windows 11 tiene una serie de solucionadores de problemas integrados que automatizan la detección y reparación de problemas comunes sin recurrir al símbolo del sistema. Puede usar el Solucionador de problemas de red de esta manera:
- Abre el menú Inicio.
- Seleccione la rueda dentada de Configuración para abrir Configuración.
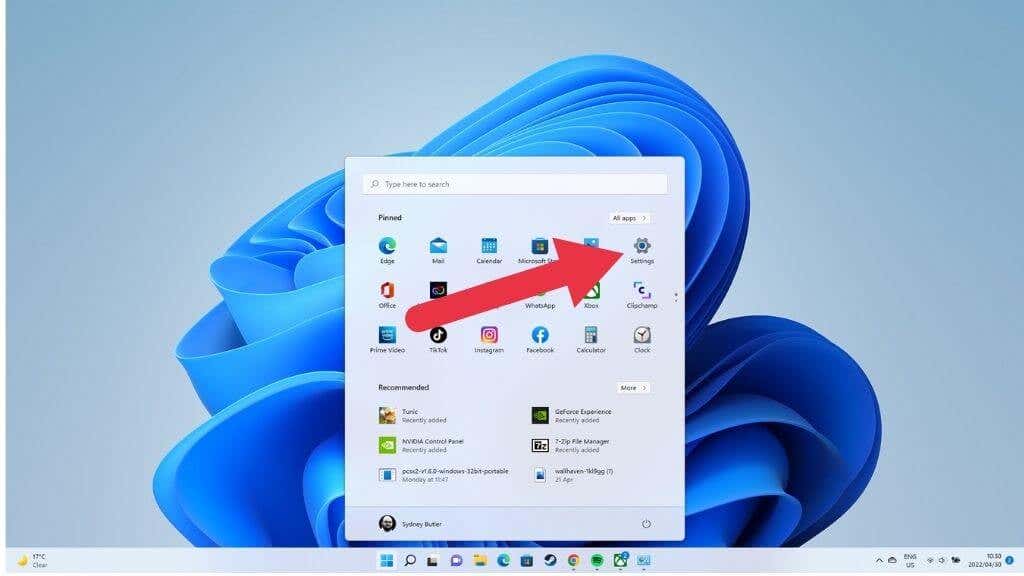
- Sistema abierto .
- Abra Solución de problemas.
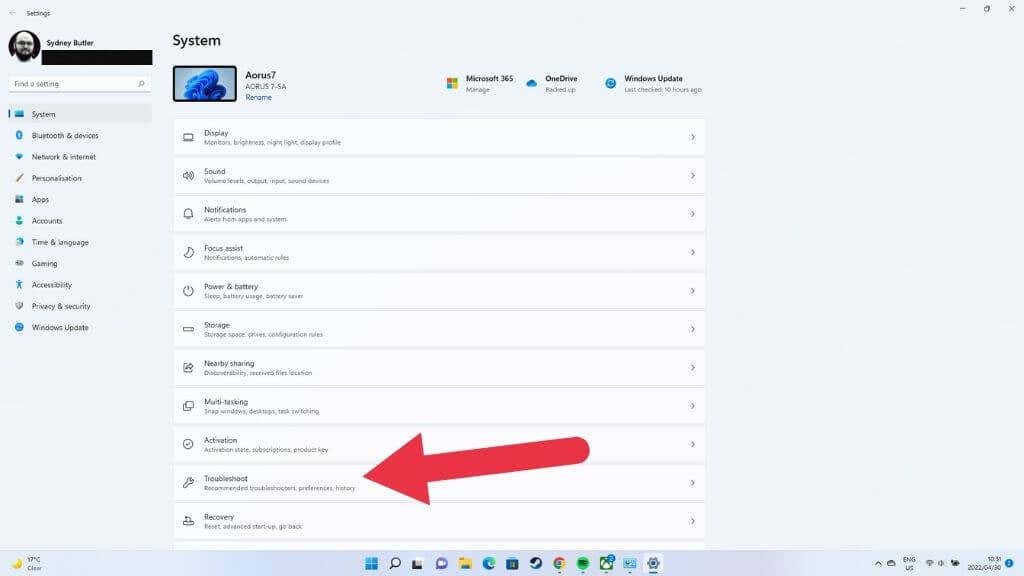
- A continuación, seleccione Otros solucionadores de problemas.
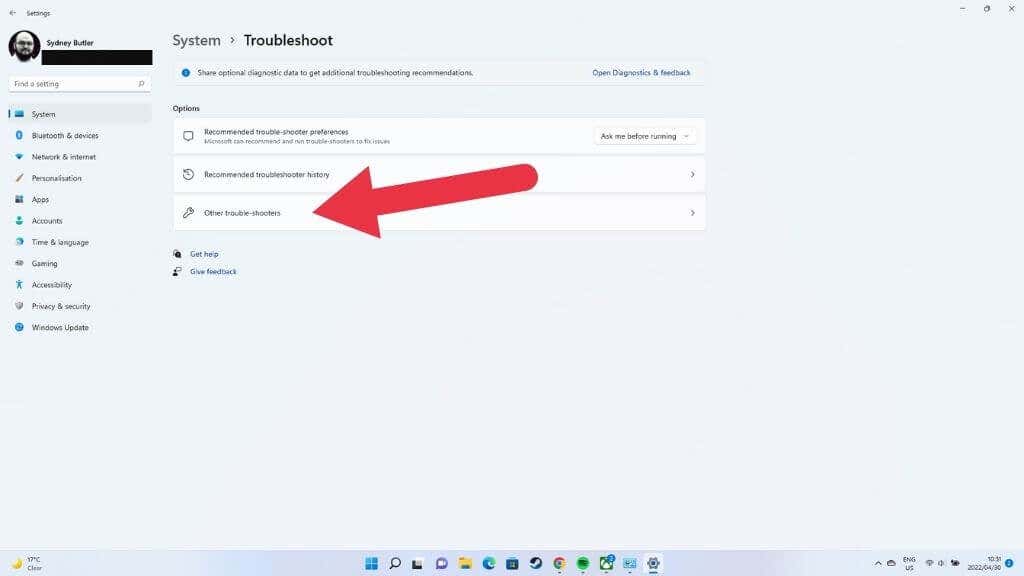
- Seleccione Ejecutar junto a Conexiones de Internet.
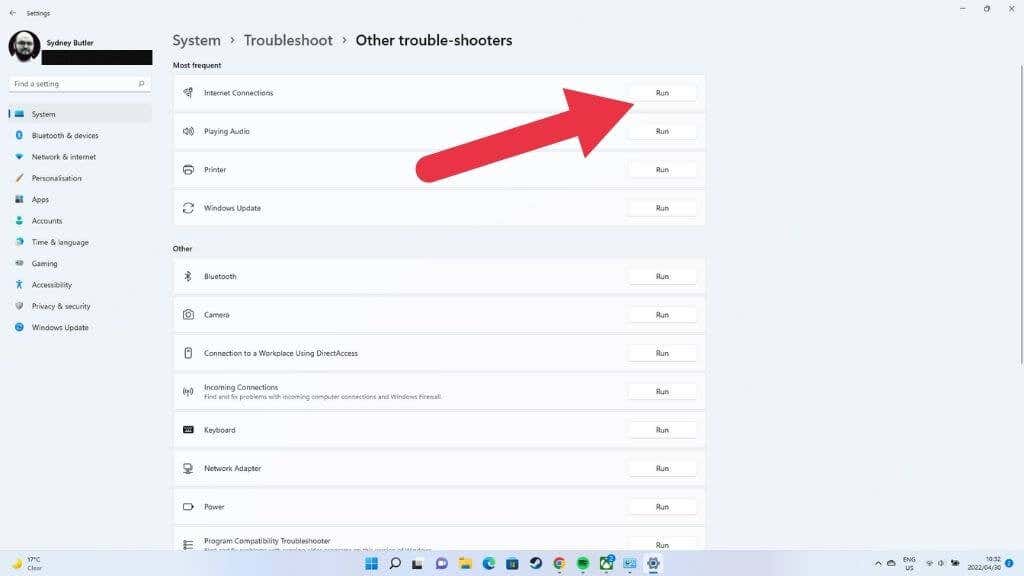
Ahora seleccione la opción para solucionar problemas de su conexión a Internet y siga las instrucciones en pantalla.
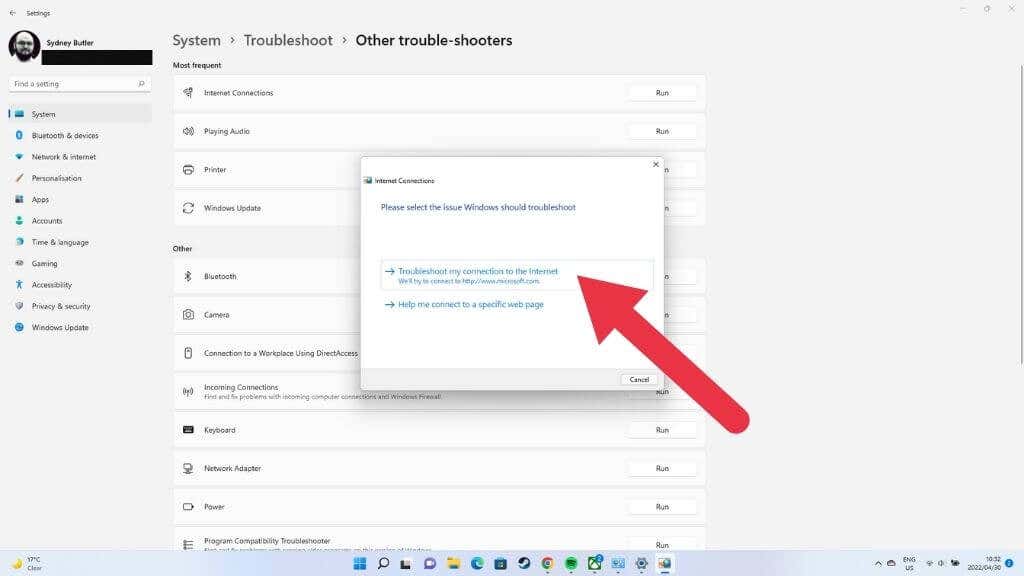
Le informará sobre cualquier problema que encuentre y si podría solucionarlo.
4. Inicie en modo seguro (o use Ethernet)
Algunos pasos de solución de problemas pueden requerir una conexión a Internet o tal vez necesite conectarse a Internet ahora y arreglar el Wi-Fi más tarde. Hay dos maneras de lograr esto.
Primero, puede iniciar Windows 11 en modo seguro. No se cargan aplicaciones de terceros al inicio en este modo, y Windows recurre a un controlador de adaptador de red genérico. Si su Wi-Fi funciona en modo seguro, es muy probable que sus problemas estén relacionados con los controladores y es posible que deba actualizar los controladores. Dirígete a Cómo iniciar Windows 11 en modo seguro para obtener instrucciones específicas.
Su segunda opción es cambiar a una conexión Ethernet. Conecte un cable Ethernet desde el tomacorriente más cercano a su PC con Windows 11.
5. Asegúrese de que Wi-Fi esté habilitado
¿Tu Wi-Fi está activado en primer lugar? Hay varias formas de desactivarlo. Primero, en el propio Windows 11, puede seleccionar el botón de configuración rápida en el área de notificación. Esto revelará el interruptor de palanca de Wi-Fi en Windows. Actívelo y vea si las cosas vuelven a la normalidad.
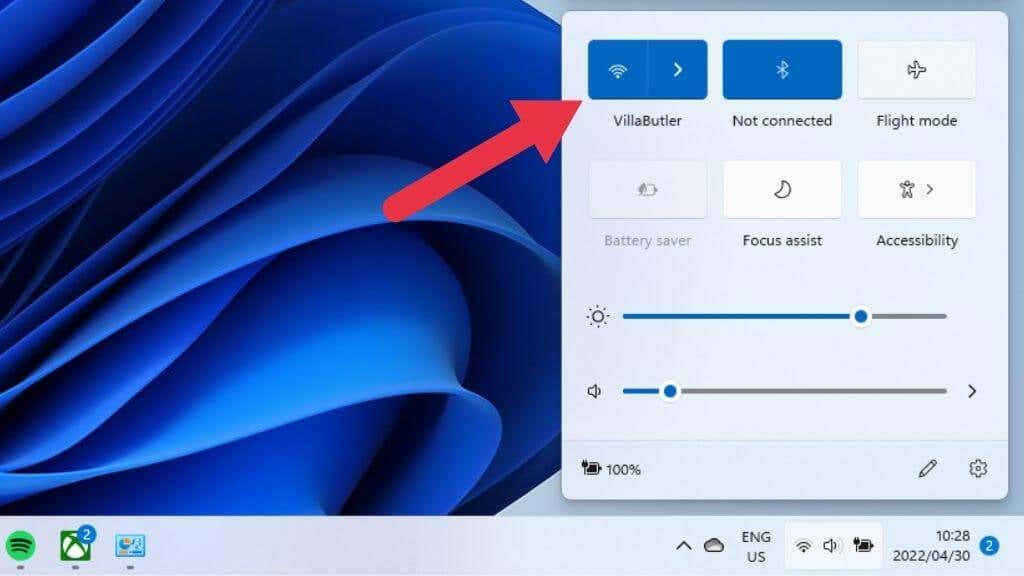
Si está usando una computadora portátil, entonces tendrá un interruptor de hardware en el costado de la computadora o un atajo de teclado para la funcionalidad Wi-Fi. Si Wi-Fi está deshabilitado en el nivel de BIOS, Windows no puede usar el hardware.
Tendrá que consultar el manual de su computadora portátil para conocer la ubicación de los botones, si corresponde. Los conmutadores de Wi-Fi del teclado generalmente se operan manteniendo presionada la tecla Fn y luego presionando la tecla correspondiente con un ícono de Wi-Fi.
6. Habilite su conexión Wi-Fi
Su conexión Wi-Fi puede estar deshabilitada en Windows 11 por alguna razón. A continuación se explica cómo comprobar y solucionar el problema:
- Abra el menú Inicio con la tecla de Windows.
- Escriba Panel de control y luego presione Entrar.
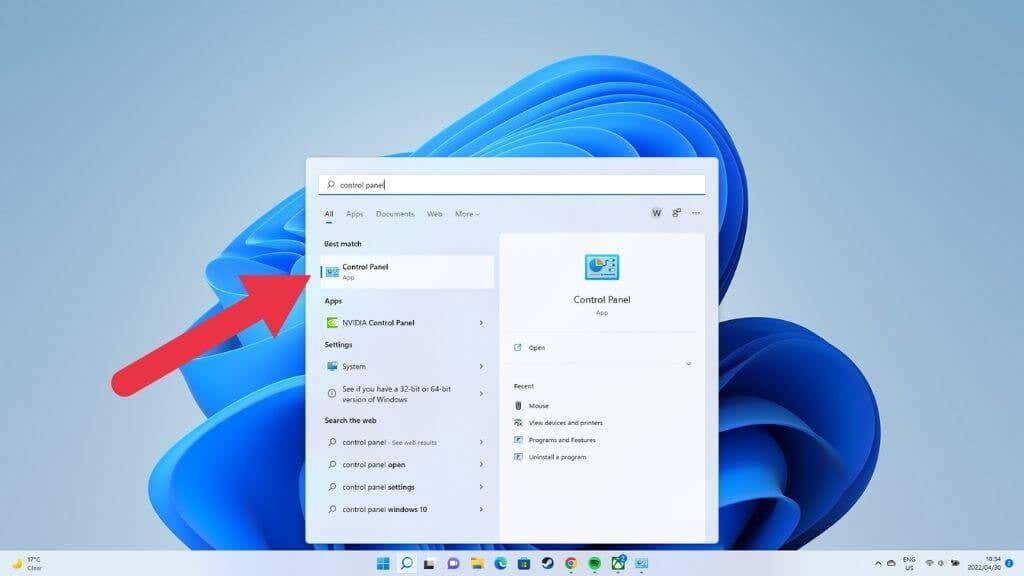
- Vaya a Redes e Internet > Centro de redes y recursos compartidos.
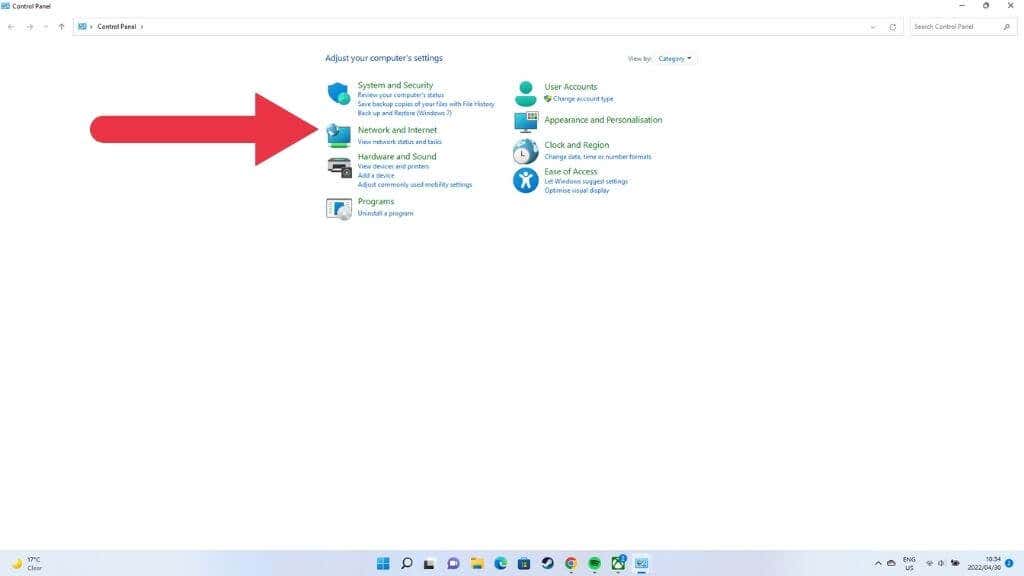
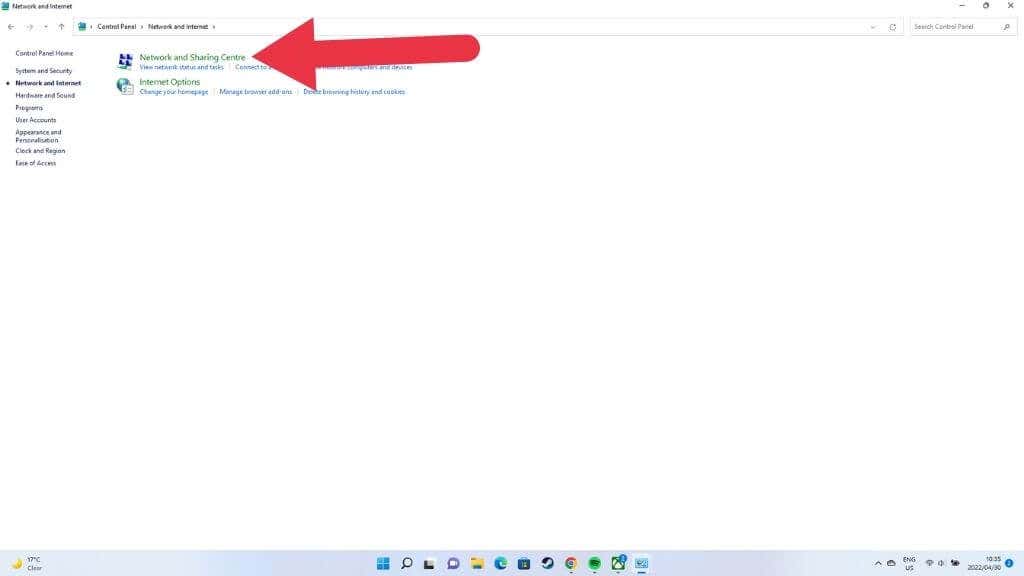
- Seleccione Cambiar la configuración del adaptador.
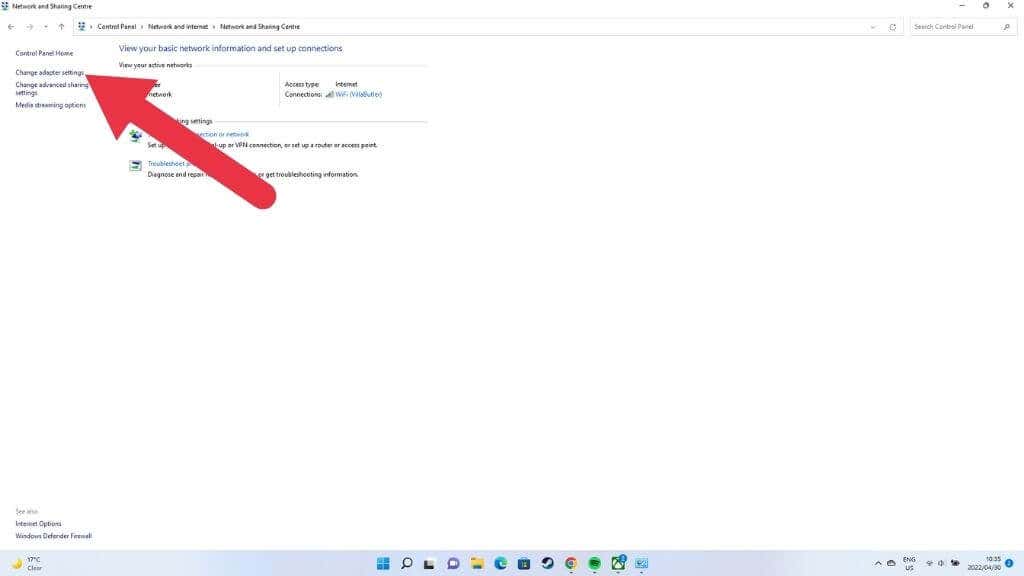
Aquí verá todas sus conexiones de red y módems conectados.
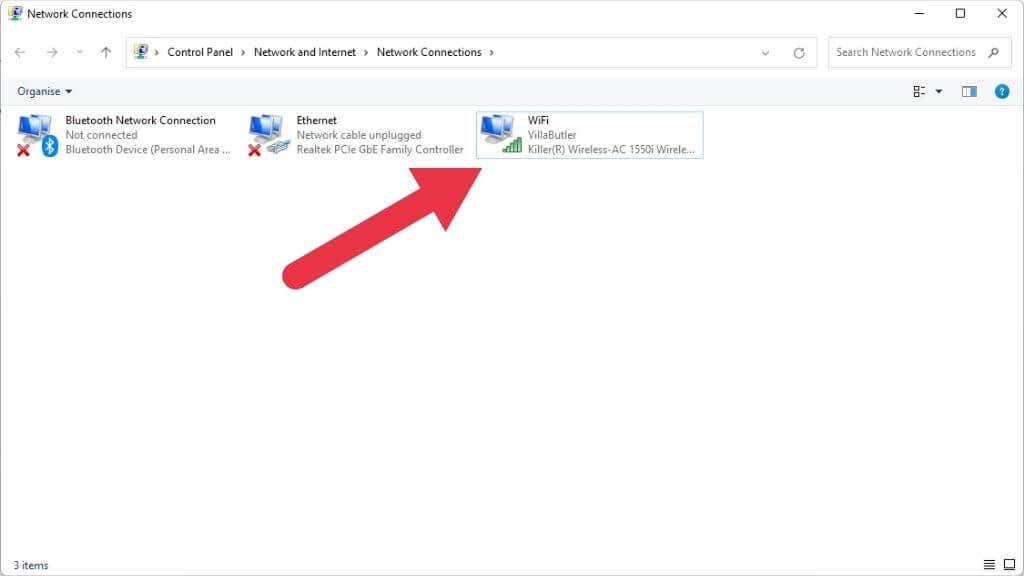
Busque una conexión Wi-Fi en la lista para el adaptador de red correcto. En la mayoría de los sistemas, solo habrá uno. Si está atenuado y etiquetado como Deshabilitado, simplemente haga clic derecho sobre él y seleccione Habilitar.
7. Verifique si su adaptador Wi-Fi está enchufado
Si está utilizando un adaptador WiFi basado en USB, lo cual es probable si está en un sistema de escritorio, asegúrese de que esté enchufado correctamente.

También puede probarlo en una computadora diferente para asegurarse de que todavía funciona. Intente usar también un puerto USB diferente. En caso de que haya algún problema con el puerto en sí.
8. Verifique su adaptador de red en el Administrador de dispositivos
La aplicación Device Manager le muestra una lista de todo el hardware de su computadora y si funcionan correctamente o no.
- Abre el menú Inicio.
- Escriba Administrador de dispositivos.
- Abra el Administrador de dispositivos desde los resultados de búsqueda.
Es posible que deba hacer doble clic en la categoría de computadora para expandirla.
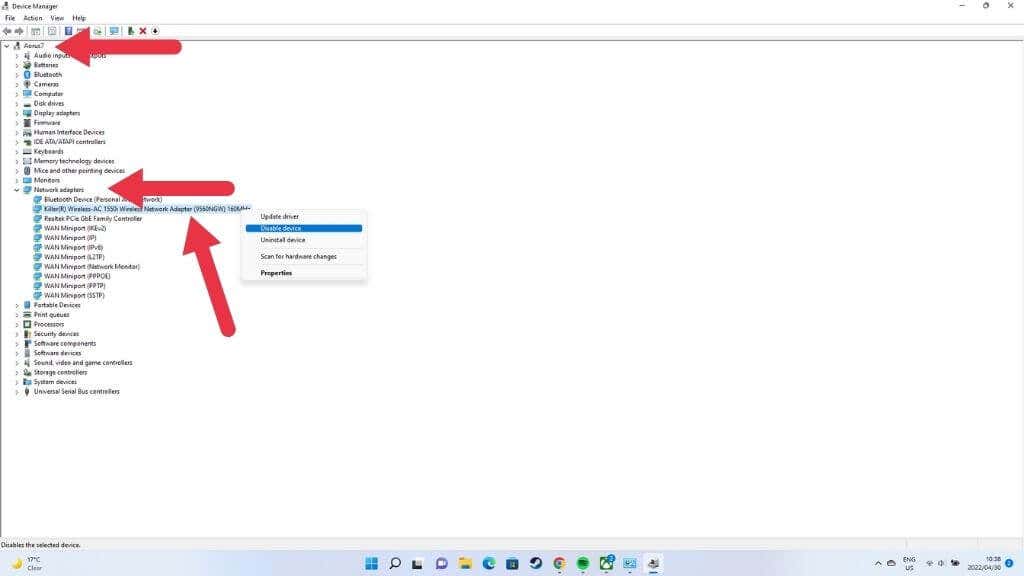
Busque la sección de adaptadores de red y amplíela para ver todos sus adaptadores de red.
Busque su adaptador Wi-Fi en la lista de adaptadores de red y compruebe si tiene un icono de advertencia, como un signo de exclamación amarillo. Haga clic con el botón derecho en el adaptador y verifique sus propiedades en busca de mensajes de error específicos.
Si el adaptador está completamente ausente del administrador de dispositivos, indica un problema de nivel de hardware o por qué no se detecta el adaptador. Si el adaptador funciona solo en modo seguro, puede estar relacionado con el software o los controladores.
Si el adaptador tiene una cruz roja a través de su icono, haga clic derecho sobre él y seleccione habilitar. Si eso no es posible, puede desinstalar dispositivos haciendo clic derecho sobre ellos y seleccionando desinstalar. Luego reinicie su computadora para detectar el hardware nuevamente.
9. Actualice, retroceda o reinstale sus controladores Wi-Fi
La mayoría de las veces, su Wi-Fi deja de funcionar porque el controlador de hardware no funciona correctamente. Tendrá que descargar e instalar el controlador más reciente del sitio web del fabricante, usar la reversión del controlador en las propiedades de los adaptadores en el administrador de dispositivos o desinstalar el controlador por completo y reinstalar la versión más reciente o la última versión que funcionó.
10. Utilice la función de restablecimiento de red
Si bien restablecer o reinstalar Windows es una forma efectiva de resolver la mayoría de los problemas, es un poco exagerado para algo menor como el Wi-Fi inestable. Afortunadamente, solo puede restablecer la configuración de red:
- Abre el menú Inicio.
- Seleccione la rueda dentada de configuración para abrir la aplicación Configuración.
- Elija Red e Internet.
- Ahora elija Configuración de red avanzada.
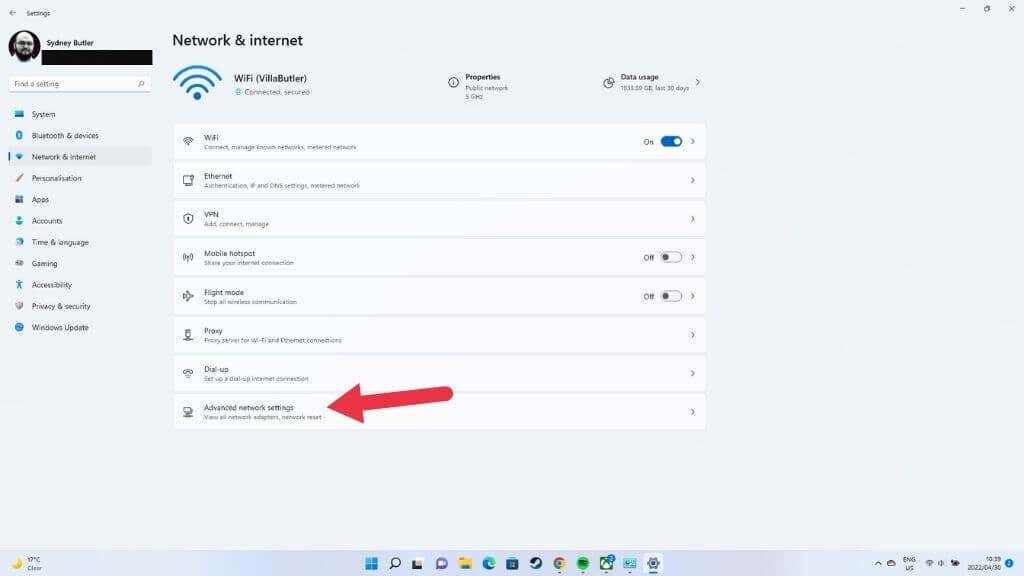
- Finalmente, elija Restablecer red y luego restablecer ahora.
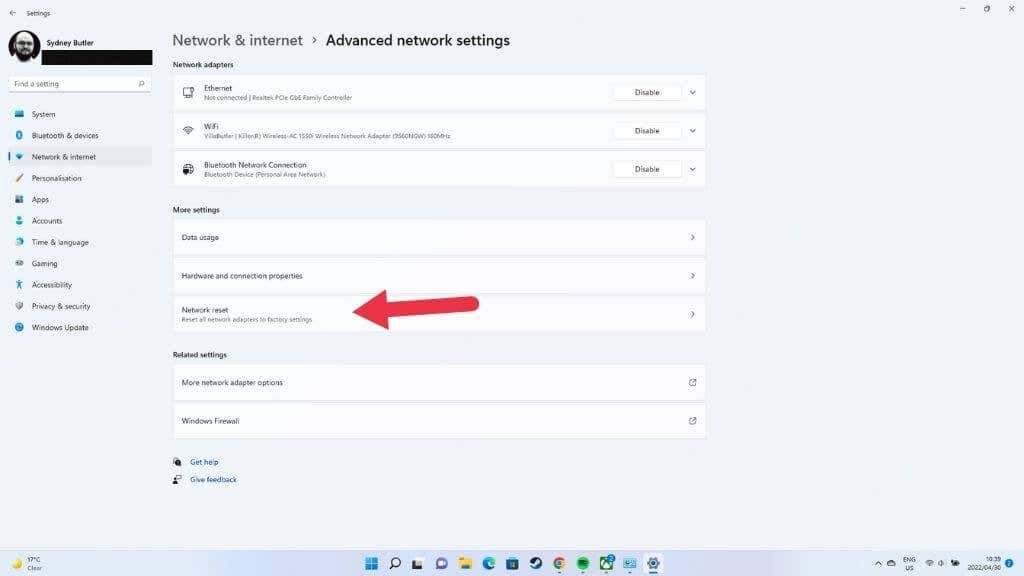
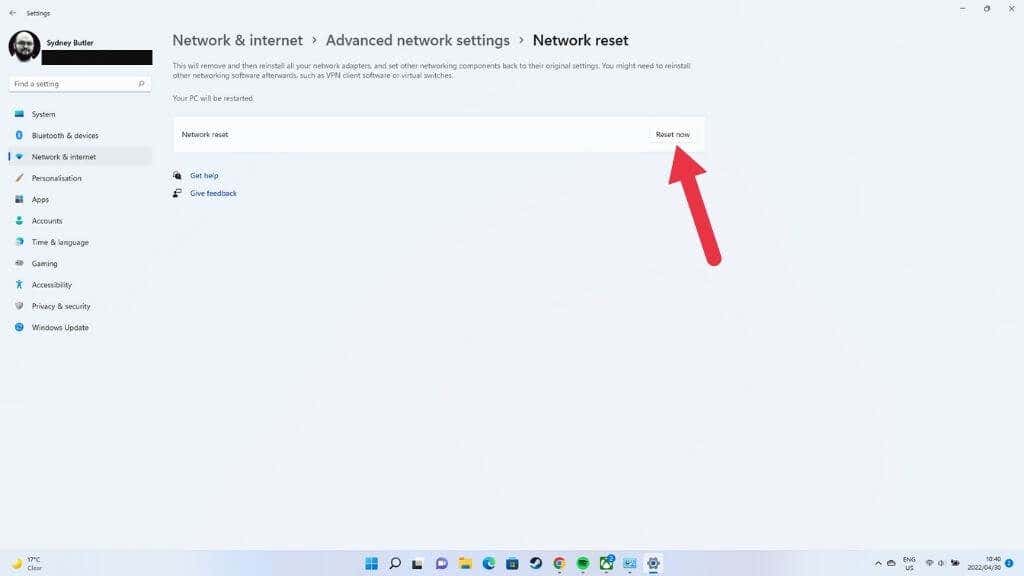
Esto restablecerá todas las configuraciones de su red y adaptador. Reinicie su computadora para asegurarse de que el reinicio haya tenido efecto. Si tiene alguna configuración de red especial, como una conexión VPN, un servidor proxy o una configuración de DNS personalizada, tendrá que volver a configurarla.
11. Si no aparece una red Wi-Fi específica
Existe la posibilidad de que hayas encontrado este artículo cuando buscabas las razones por las que una opción Wi-Fi específica no aparece aunque otras sí. La solución más fácil aquí es reiniciar el enrutador y su computadora por si acaso.
También puede iniciar sesión en la página de configuración de los enrutadores y asegurarse de que la transmisión de SSID esté activada para que la red sea visible.
Si aparece la red, pero no puede conectarse a ella, intente olvidarla:
- Abre el menú Inicio.
- Seleccione el engranaje de configuración.
- Elija Red e Internet, luego elija Wi-Fi.
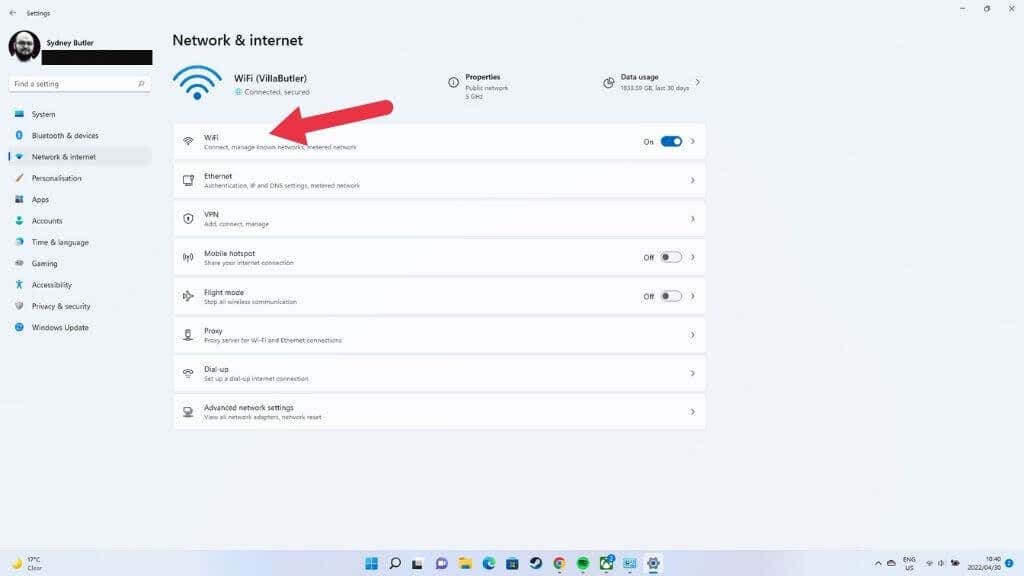
- Seleccione Administrar redes conocidas.
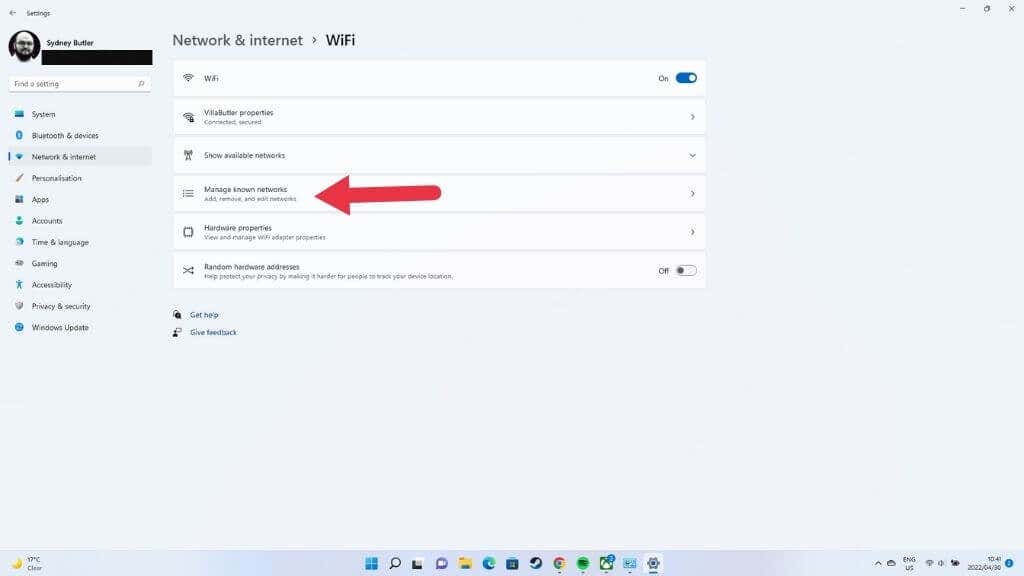
- Elija la red Wi-Fi y luego elija Olvidar .
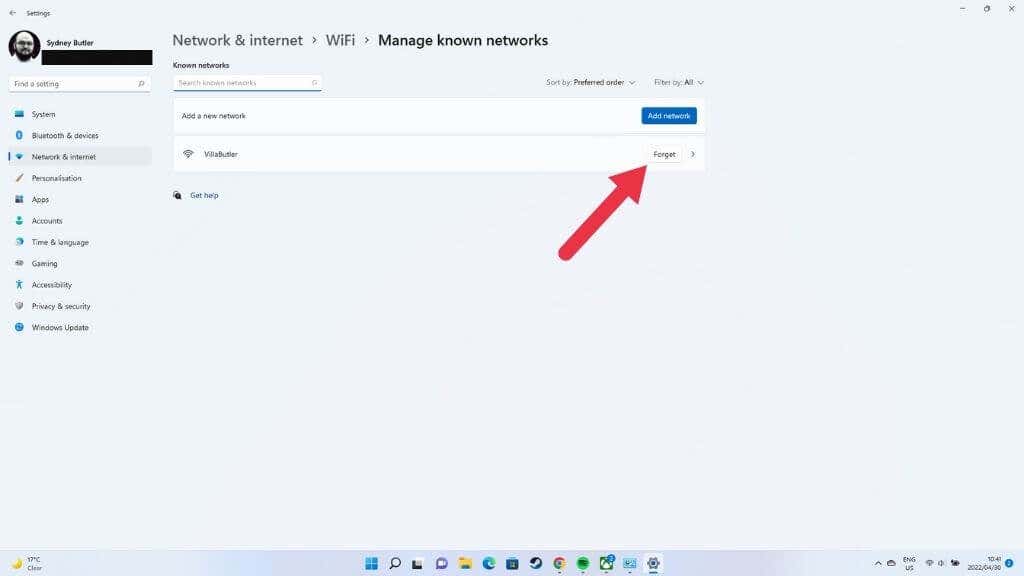
Tendrá que volver a ingresar la contraseña de la red, pero en muchos casos donde la configuración de la red se corrompió o cambió, olvidar la red resolverá el problema.
12. Actualizar Windows
Microsoft actualiza periódicamente Windows 11 con nuevas funciones, correcciones de errores y mejoras de rendimiento. Desafortunadamente, hay tantas computadoras en el mundo que, inevitablemente, algunas computadoras desarrollarán problemas gracias a una actualización de Windows.
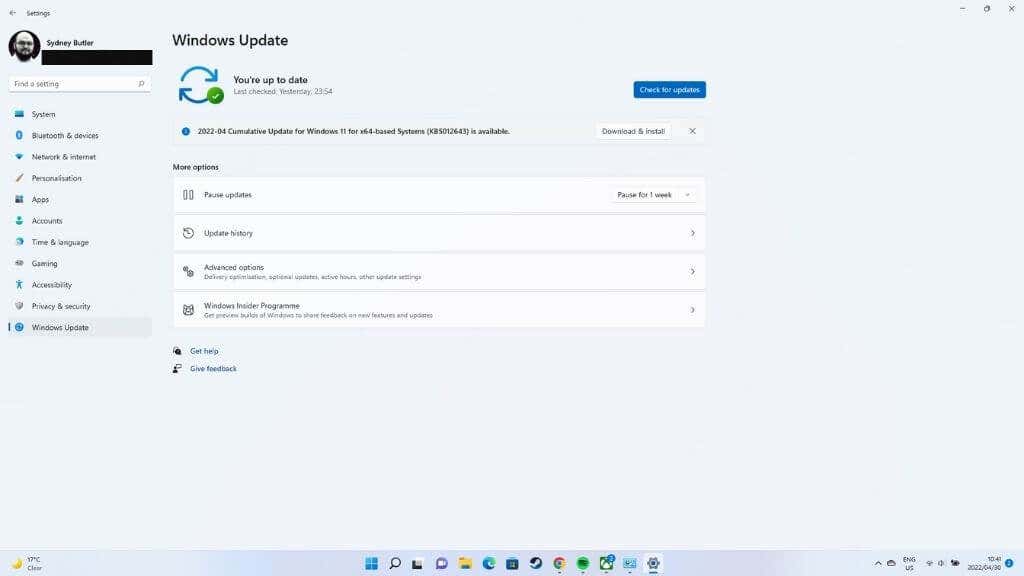
Si sus problemas de Wi-Fi comenzaron después de una actualización reciente, busque en la web cualquier indicación de que otros usuarios también estén experimentando este problema. Si parece que el problema está relacionado con una actualización, consulte cómo desinstalar y reinstalar las actualizaciones de Windows. Luego elimine esa actualización y busque actualizaciones que resuelvan el problema.
13. Habilite el ícono de Wi-Fi en el Editor de políticas de grupo
Si está utilizando Windows 11 Pro y su ícono de Wi-Fi no se encuentra por completo, es posible que haya cambiado una configuración en el editor. Si su computadora es administrada por alguien en la empresa para la que trabaja, deberá pedirle que verifique. Por otra parte, si tiene acceso a un departamento de TI, ¡debe pedirles que solucionen su problema de Wi-Fi en primer lugar!
- Presione Windows + R para abrir el cuadro de diálogo Ejecutar.
- Escriba gpedit.msc y presione Entrar.
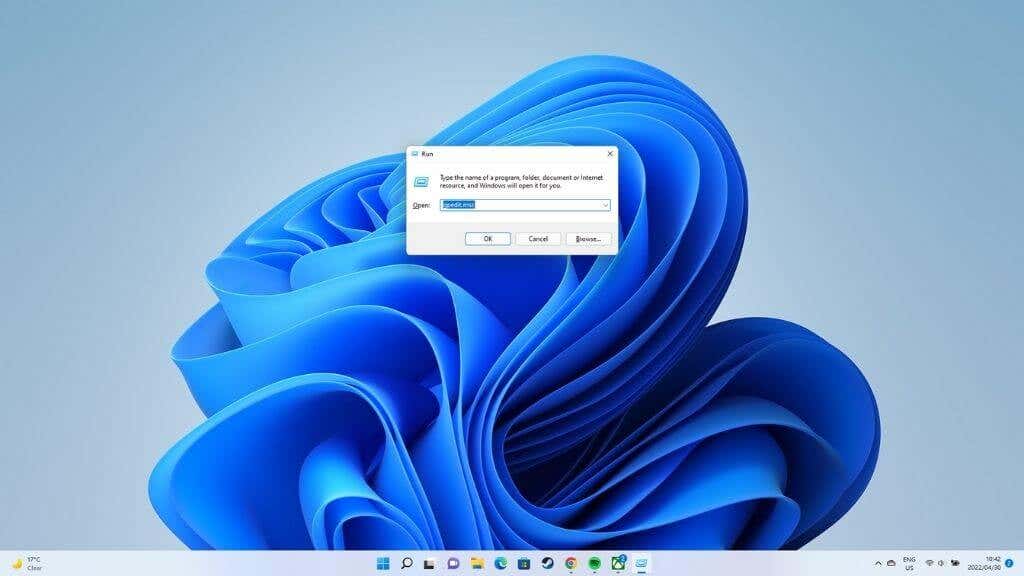
- En el Editor de directivas de grupo, vaya a Configuración de usuario.
- Ahora seleccione Plantillas administrativas -> Menú de inicio y barra de tareas.
- Busque Quitar el icono de red y ábralo.
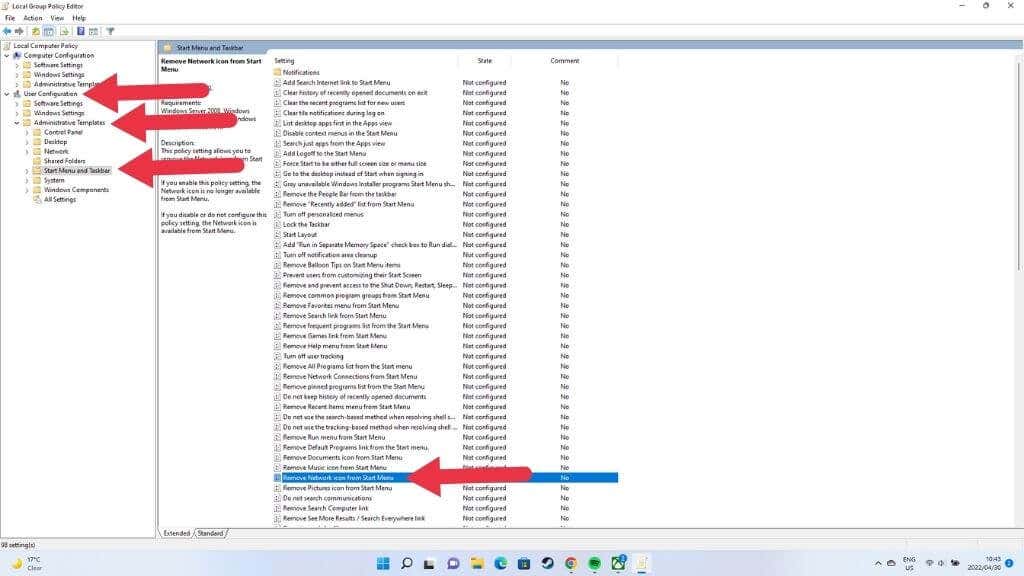
- Seleccione Deshabilitado en la parte superior izquierda de la ventana, si aún no estaba deshabilitado.
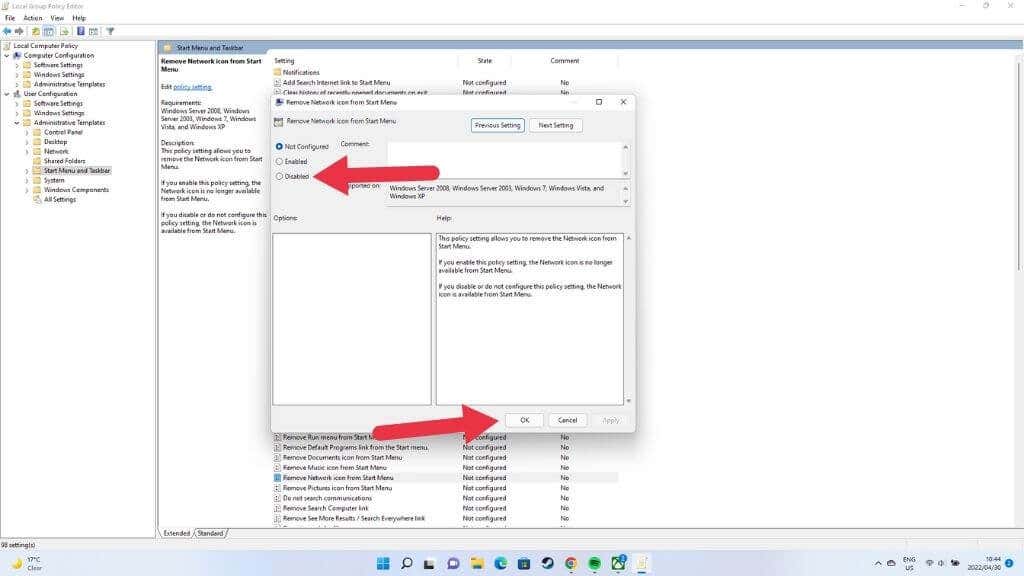
- Seleccione Aceptar y reinicie su computadora.
Si esta política ya estaba deshabilitada, no cambie ni guarde nada más en el Editor de políticas de grupo, simplemente ciérrelo e intente una solución diferente.
No más preocupaciones inalámbricas.
Esta es una larga lista de soluciones, pero debería tener una conexión inalámbrica que funcione nuevamente a menos que algo realmente extraño haya salido mal con su Wi-Fi. Para mejorar aún más la conexión Wi-Fi, consulte 10 formas de aumentar una señal Wi-Fi débil.








