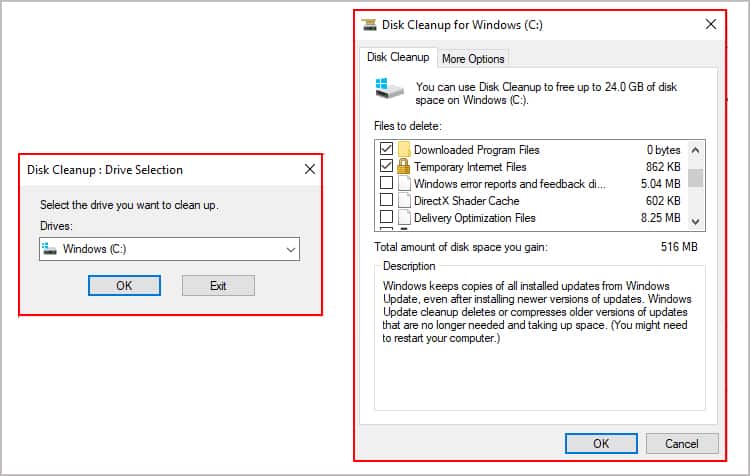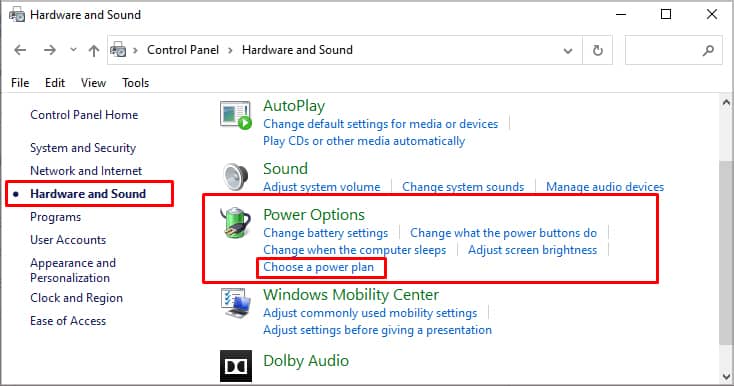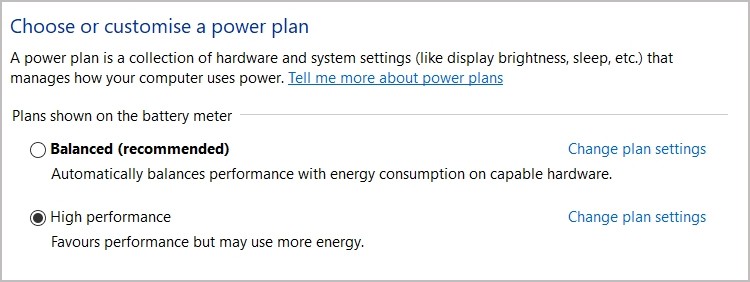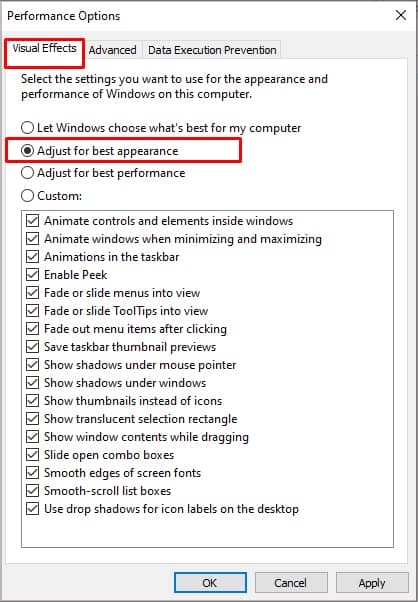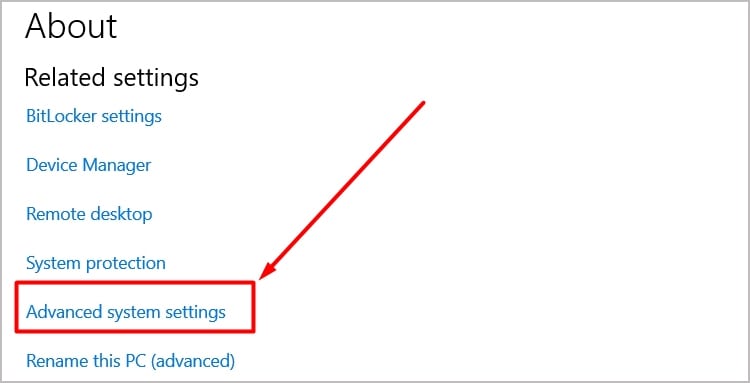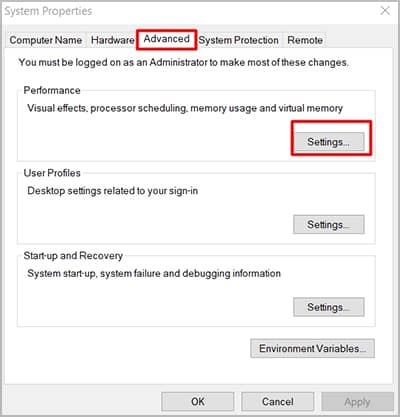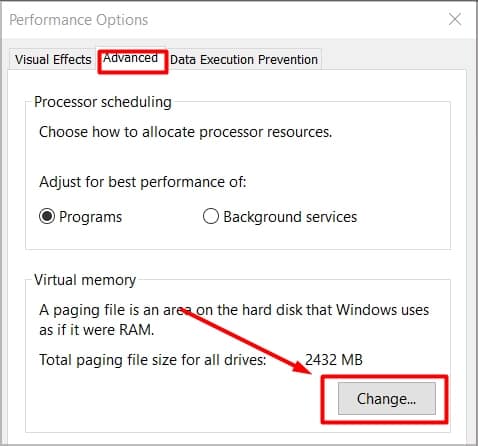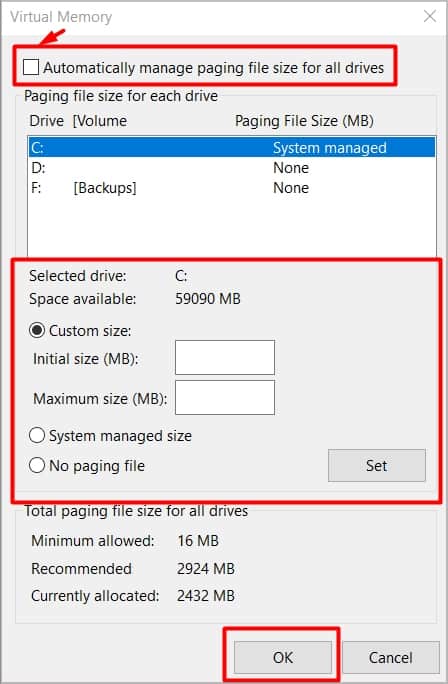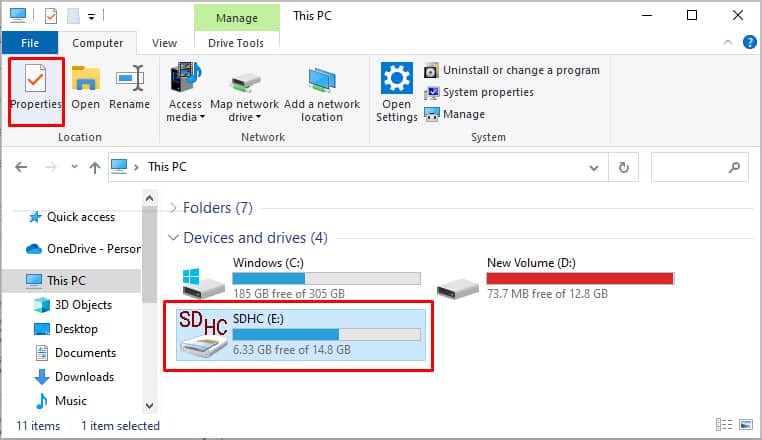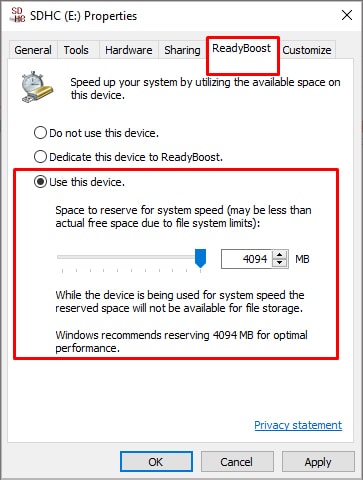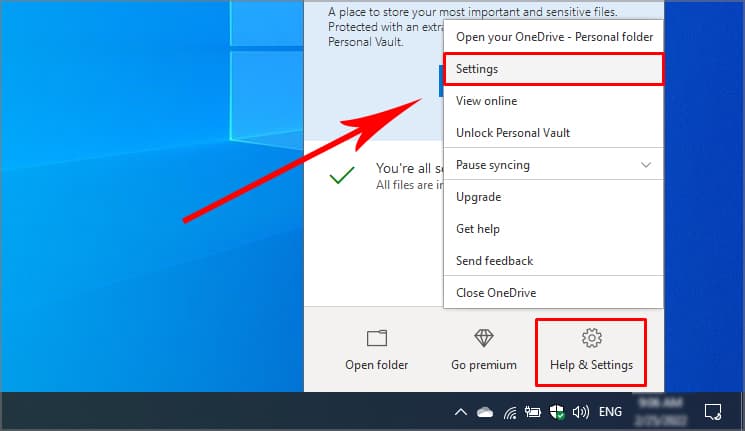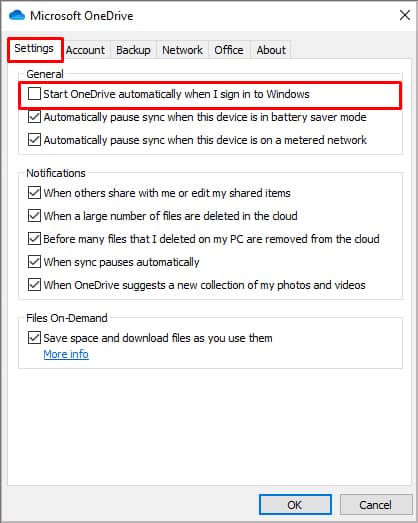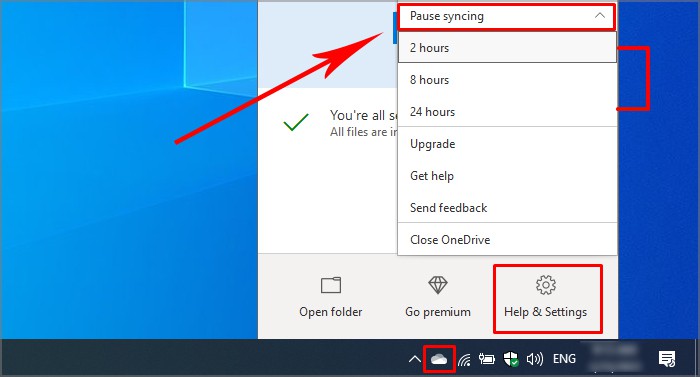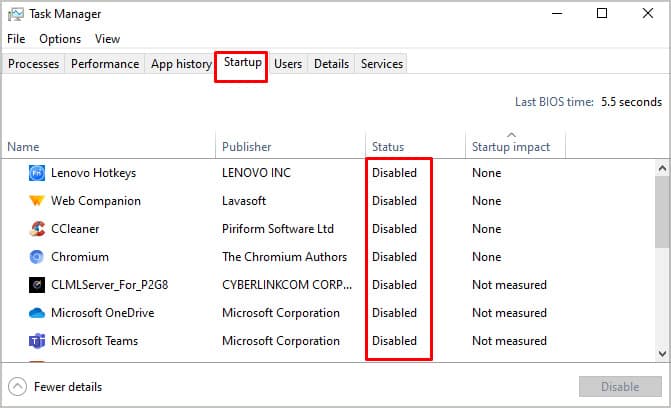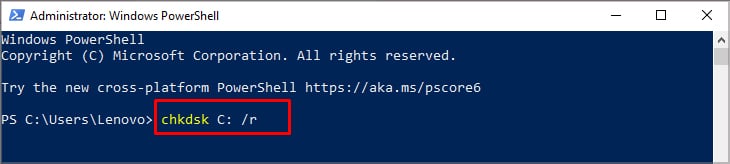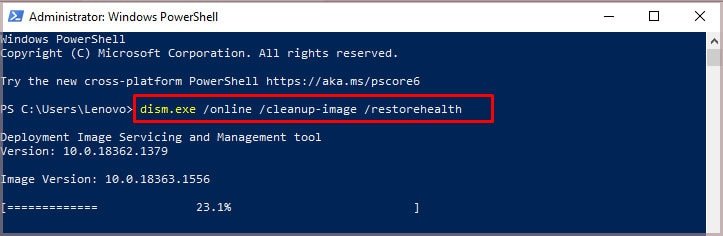No hay nada más molesto que usar una computadora lenta. Esperar a que se abran los programas, que respondan los menús y que cambien las pantallas puede parecer una eternidad cuando se trabaja con una máquina más antigua que no es ágil.
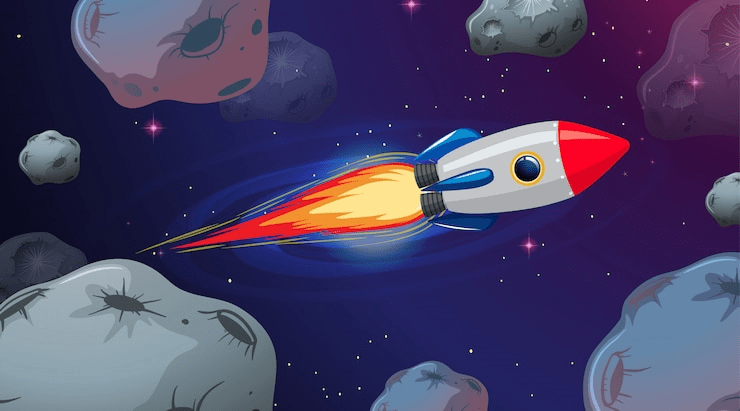
Sin embargo, puede hacer algunas cosas para que su computadora sea más rápida. Solo tiene que decidir si desea abordarlo desde la perspectiva del software o si está dispuesto a actualizar parte del hardware para tener un impacto más significativo en la velocidad de sus sistemas.
Cómo hacer que la computadora sea más rápida
Hacer que su computadora sea más rápida debe consistir principalmente en tres cosas: corregir su configuración, asegurarse de que no haya problemas y actualizar su hardware. Cada uno tendrá un impacto.
Puede comenzar tratando de corregir su configuración y eliminar problemas. Después de eso, decida si la velocidad de su computadora es aceptable o si necesita actualizar la máquina.
Ajusta tu PC
Puede hacer algunos ajustes en su PC para acelerar las cosas.
Una cosa que debe hacer antes de comenzar es desinstalar los programas que no volverá a usar y asegurarse de que sus discos duros no estén demasiado llenos. Desea tener al menos el 15 por ciento de su espacio libre en HDD. Para SSD, considere dejar el 25 por ciento del espacio vacío.
Siempre puede hacer una copia de seguridad de los archivos, eliminarlos de las unidades y mantenerlos almacenados con más espacio para ayudar a que su computadora funcione más rápido.
También debe ejecutar un análisis de virus. La presencia de un virus en su computadora puede ralentizarla significativamente.
Limpieza de disco
Puede usar la limpieza del disco para eliminar archivos que podría pasar por alto si está eliminando cosas por su cuenta.
- Presione la tecla de Windows para abrir la barra de búsqueda del menú de inicio.
- Escriba limpieza de disco sin comillas y luego haga clic para abrir la aplicación correspondiente.
- Elija su unidad en el menú desplegable.
- Haga clic en Aceptar .
- Haga clic en los elementos que desea eliminar.
- Haga clic en Aceptar .
También puede hacer clic en Limpiar archivos del sistema en lugar de seleccionar todo lo que desea eliminar en la ventana Liberador de espacio en disco. Volverá a escanear y se abrirá nuevamente, posiblemente con nuevos elementos para eliminar.
Cambie su plan de energía
Una forma de acelerar su computadora es cambiar su plan de energía. Es posible que tenga un plan equilibrado o de ahorro de energía que puede ahorrarle dinero pero que no es óptimo para el rendimiento de su computadora.
- Presione la tecla de Windows para abrir la barra de búsqueda del menú de inicio.
- Escriba panel de control sin comillas y seleccione la aplicación correspondiente.
- Elija Hardware y sonido.
- En Opciones de energía, haga clic en Elegir un plan de energía.
- Haga clic en Alto rendimiento o Máximo rendimiento.
- Haga clic en X en la esquina superior derecha para cerrar la ventana.
Su computadora puede consumir más energía, pero también debería funcionar más rápido.
Eliminar efectos virtuales
Muchos efectos hacen que Windows se vea mejor y con más alta tecnología, pero esos también afectan su sistema. Intente deshabilitarlos para ver si hace que su computadora sea más rápida. Si no, siempre puedes volver a activarlos.
- Presione la tecla Ventana para abrir la barra de búsqueda del menú de inicio.
- Tipo apariencia sin comillas.
- Haga clic en Ajustar la apariencia y el rendimiento de Windows a partir de los resultados anteriores.
- Marque la casilla Ajustar para obtener el mejor rendimiento.
- Haga clic en Aceptar .
- Reinicia tu computadora.
Si desea decidir qué efectos conserva o desactiva, haga clic en Personalizado en lugar de Ajustar para obtener el mejor rendimiento. Puede seleccionar individualmente cuáles desea que permanezcan activos en lugar de dejar que Windows decida.
Memoria virtual
Si la falta de RAM crea un cuello de botella para usted, aumente el tamaño de su memoria virtual. Este espacio en su disco duro contiene archivos que usa con menos frecuencia que los almacenados en la memoria RAM.
Con el tiempo, su memoria virtual puede llenarse y no ser adecuada para satisfacer sus necesidades. Aumentarlo es un proceso simple, y hacerlo podría acelerar su PC.
- Presione la tecla de Windows + X.
- Haga clic en Sistema.
- Haga la ventana lo suficientemente grande como para que aparezca un menú a la derecha.
- Haga clic en Configuración avanzada del sistema.
- Elija la pestaña Avanzado.
- Haga clic en Configuración en la categoría Rendimiento.
- Haga clic en la pestaña Avanzado en la nueva ventana.
- Haga clic en Cambiar en la categoría Memoria virtual.
- Desmarque la opción Administrar automáticamente los tamaños de archivos de paginación para todas las unidades.
- Haga clic en Tamaño personalizado.
- Establezca su Tamaño inicial y Tamaño máximo en los cuadros asociados. Vea a continuación para elegir su número. Introdúzcalo en MB, no en GB.
- Haga clic en Establecer y luego en Aceptar.
- Haga clic en Aceptar de nuevo.
- Reinicia tu computadora.
La cantidad de memoria virtual que desea configurar varía según la cantidad de RAM que tenga en su sistema. Si tiene 8 GB de RAM, debe tener un mínimo de 12000 MB y un máximo de 32000 MB.
En general, el mínimo debe ser 1,5 veces el tamaño total de RAM y el máximo debe ser 3 veces la cantidad total de RAM.
Usar ReadyBoost
ReadyBoost no es para todos. Es una opción para los usuarios de Windows que tienen su sistema operativo en un HDD en lugar de un SSD. Si está usando un SSD, no funcionará para usted.
La utilidad utiliza una unidad flash USB para ayudar a mejorar el rendimiento de su disco duro. Podría hacer que las cosas funcionen más rápido sin actualizar el hardware interno de su computadora.
- Conecte una unidad flash o una tarjeta de memoria directamente a su PC. Debe tener al menos 500 MB de espacio libre. Es preferible utilizar una unidad con una tasa de transferencia de datos rápida porque tendrá un impacto significativo en su sistema.
- Haga clic en el icono del Explorador de archivos.
- Seleccione la unidad flash o la tarjeta de memoria que insertó.
- Elija Propiedades.
- Elija la pestaña ReadyBoost.
- Haga clic en Usar este dispositivo.
- Haga clic en Aceptar .
Una vez que haya terminado, reinicie su computadora. Puede notar que arranca y carga más rápido de lo normal.
Dejar de sincronizar
La sincronización automática puede hacer que su computadora funcione más lentamente porque los datos se cargan y descargan desde su PC a la nube.
Si bien muchos programas hacen este DropBox, por ejemplo, cada uno tiene una forma diferente de pausar o deshabilitar la sincronización. Un programa que Microsoft recomienda pausar la sincronización es OneDrive.
- Busque el icono de OneDrive en el lado derecho de su barra de tareas. Debería verse como una pequeña nube.
- Haga clic en la nube y luego haga clic en el ícono de ajustes.
- Haga clic en Configuración.
- Elija la pestaña Configuración. Desmarque Iniciar OneDrive automáticamente cuando inicie sesión en Windows. Haga clic en Aceptar . Omita este paso si prefiere que continúe abierto cuando enciende su computadora.
- Haga clic en el icono de OneDrive de nuevo.
- Haga clic en el icono de engranaje.
- Haz clic en Pausar sincronización.
- Elija una cantidad de tiempo de la lista. Puedes elegir hasta 24 horas.
Si descubre que su computadora funciona más rápido cuando la sincronización de OneDrive está en pausa, entonces debe dejarlo apagado o pausar la sincronización cada vez que note que su computadora se mueve lentamente.
Optimice su puesta en marcha
Uno de los momentos más frustrantes para una persona con una computadora lenta es el inicio. Su computadora intenta cargar muchos programas y procesos, lo que hace que las cosas se ralenticen y se retrasen. Eliminar programas no esenciales de su procedimiento de inicio puede ayudarlo a comenzar antes.
- Presione la tecla de Windows + X.
- Elija Administrador de tareas.
- Haga clic en la pestaña Inicio para ver una lista de los programas instalados.
- Haga clic con el botón derecho en un programa que desee eliminar del inicio.
- Elija Deshabilitar.
- Repita este proceso en cada programa que desee eliminar del inicio.
La próxima vez que encienda su computadora, se cargarán menos programas y procesos.
Compruebe si hay problemas
Para verificar si hay problemas con su computadora, ejecute algunos escaneos diferentes. Puede verificar la presencia de virus, determinar si sus archivos de Windows están en orden, ver si tiene problemas de memoria y verificar si hay errores en el disco duro.
Actualice su computadora
Evitar que su computadora instale actualizaciones esenciales y recomendadas puede afectar su velocidad. Asegúrese de actualizar Windows cuando se le solicite.
También debe mantener sus controladores actualizados. El uso de controladores obsoletos a veces puede crear problemas sistémicos que afectan la velocidad de su computadora.
CHKDSK
Otra forma de verificar si hay problemas en su computadora es ejecutar un escaneo CHKDSK. Es un análisis integrado de Windows que busca y soluciona problemas con sus discos duros.
- Presione la tecla de Windows + X.
- Elija Windows PowerShell (administrador) .
- Haga clic en Sí.
- Escriba
Chkdsk C: /rSin comillas. Reemplace C con la letra de la unidad que desea verificar. - Presione Entrar y deje que se complete el escaneo.
Querrá ejecutar un escaneo diferente para cada unidad para asegurarse de que todas hayan sido revisadas y reparadas.
Comprobador de archivos del sistema
El Comprobador de archivos del sistema es otra utilidad de Windows que puede ayudar a reparar su computadora y eliminar los problemas que la ralentizan. Este programa busca errores o eliminaciones en archivos de Windows y luego los repara o reemplaza.
- Presione la tecla de Windows + X.
- Elija Windows PowerShell (administrador) .
- Haga clic en Sí.
- Escriba
Sfc /scannowSin comillas y luego presione Entrar. - Escriba
Dism.exe /online /cleanup-image /restorehealthSin comillas. - Presione Entrar.
- Espere a que el escaneo informe los resultados.
Si encuentra que SFC no puede reparar o reemplazar sus archivos en raras ocasiones, puede reemplazarlos manualmente con archivos copiados de una copia saludable de una instalación de Windows correspondiente. Es mejor que haga una copia de seguridad de sus datos y reinicie su computadora, incluida la instalación de una copia nueva de su sistema operativo.
Actualice su hardware
No tiene que reemplazar cada parte de una computadora para hacerla más rápida. Puede elegir algunos componentes para reemplazar que tendrán el impacto más considerable en la velocidad de sus sistemas.
Su RAM, CPU, disco duro y GPU tienen algunos de los impactos más notables en la velocidad de su computadora.
RAM
Si está utilizando RAM de un solo canal y su dispositivo admite dos canales, considere invertir en RAM de dos canales. También puedes aumentar la cantidad de RAM o su velocidad si quieres reemplazar los sticks que ya tienes.
UPC
Una CPU con más núcleos y velocidades más rápidas tendrá un impacto en la velocidad de rendimiento de su computadora. Puede reemplazar su CPU sin obtener una nueva placa base, siempre que la nueva CPU y la placa base anterior sean compatibles.
Reemplazar una CPU es relativamente complejo para personas sin experiencia en la construcción y reparación de computadoras, así que considere consultar a un técnico certificado si no es algo con lo que se sienta cómodo.
Disco duro
Reemplazar su HDD con un SSD mejorará significativamente la velocidad de su computadora.
GPU
Su GPU es importante, especialmente para programas como juegos, edición de video y software CAD. Muchos sistemas están diseñados para reemplazar la GPU sin reemplazar otros componentes. Si obtiene una buena oferta en una actualización, podría extender la vida útil de su configuración actual.
Independientemente de lo que elija, asegúrese de que sus piezas sean compatibles y mejores que las piezas por las que las está cambiando. En última instancia, el hardware puede tener más impacto en su computadora que los cambios de software, pero ambos siguen siendo formas prácticas de acelerar su computadora.