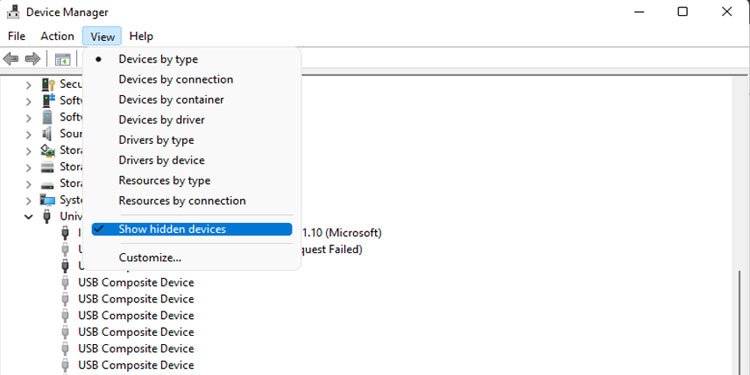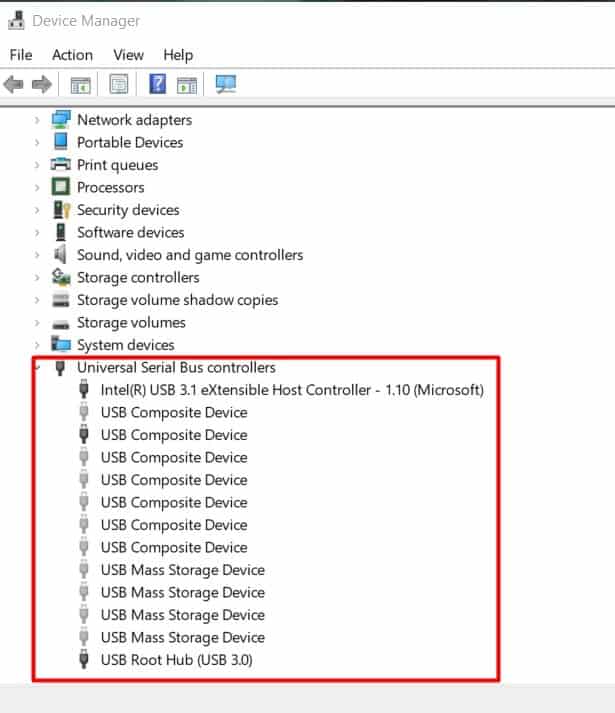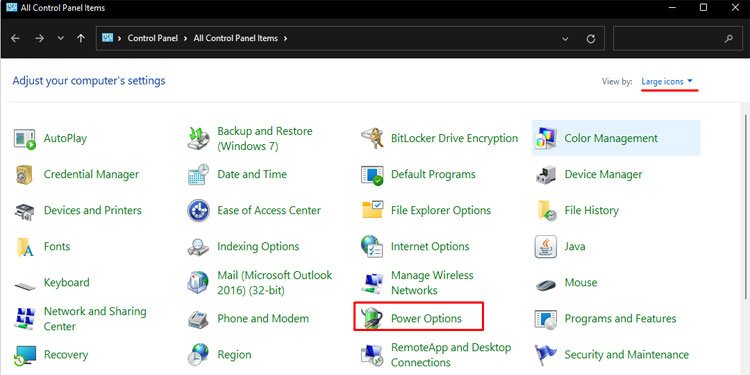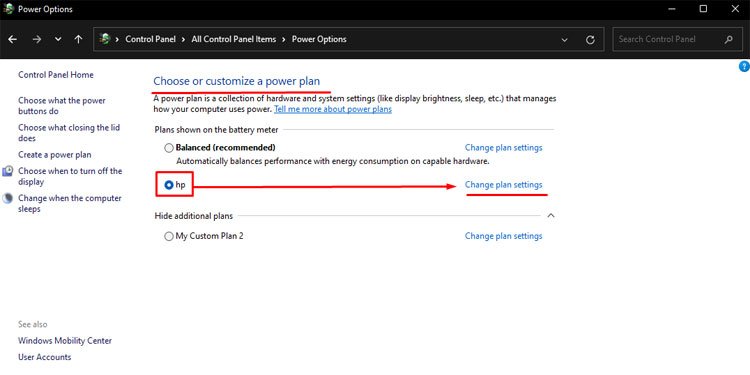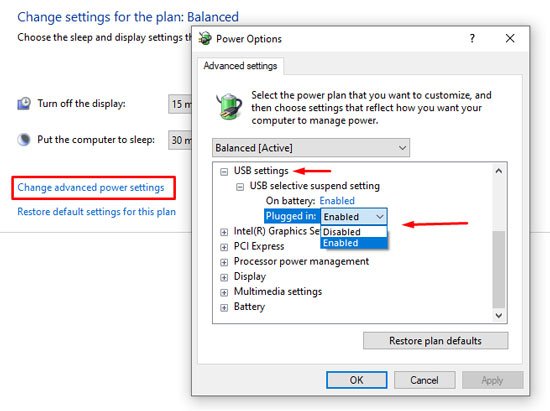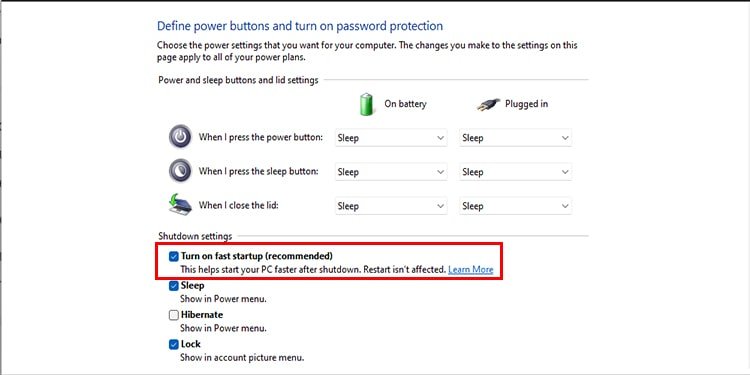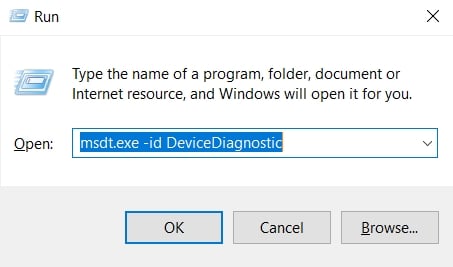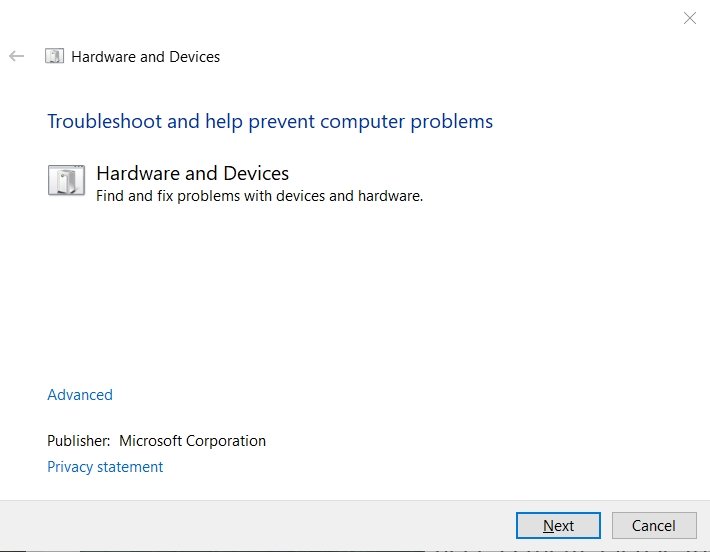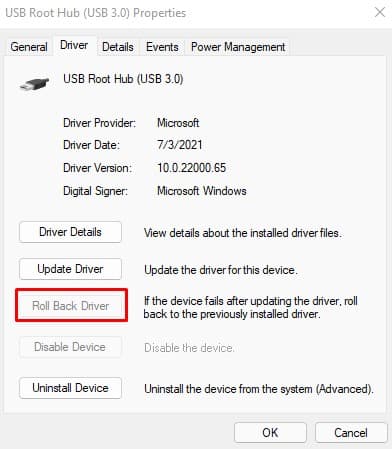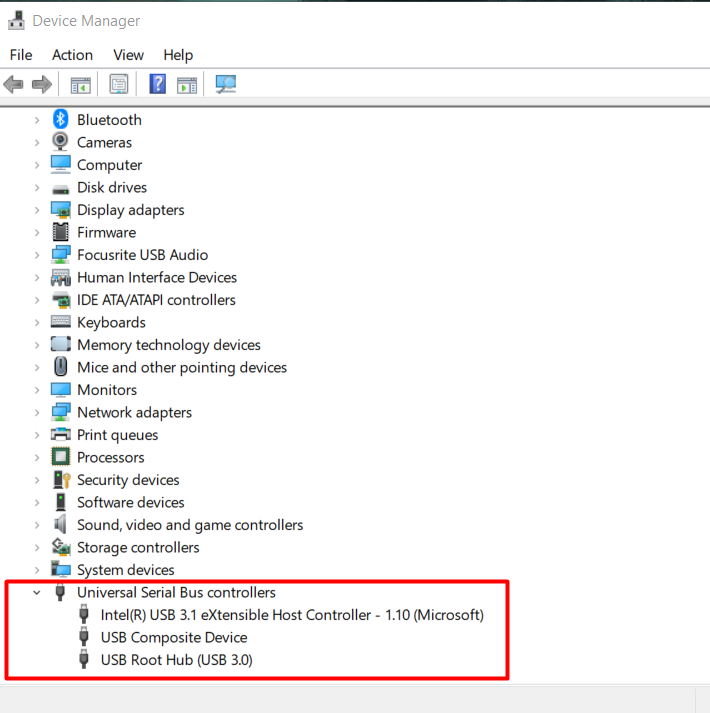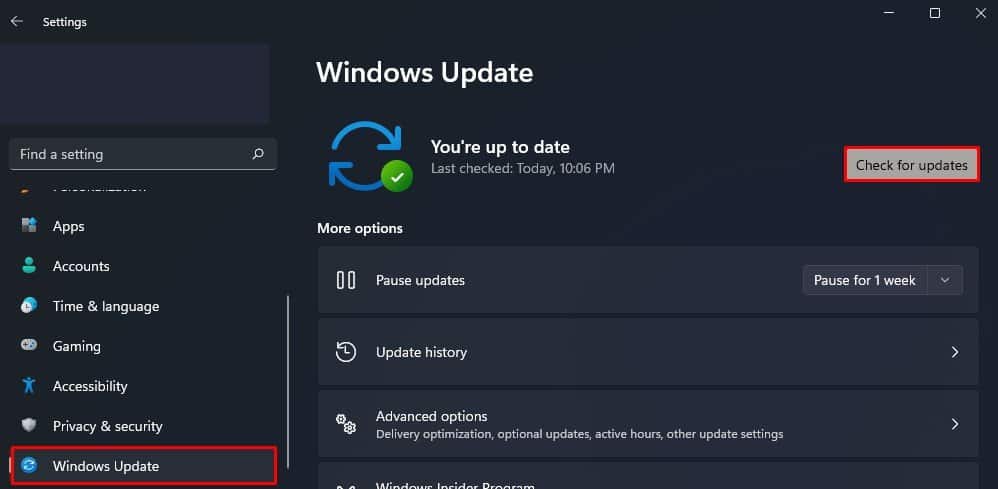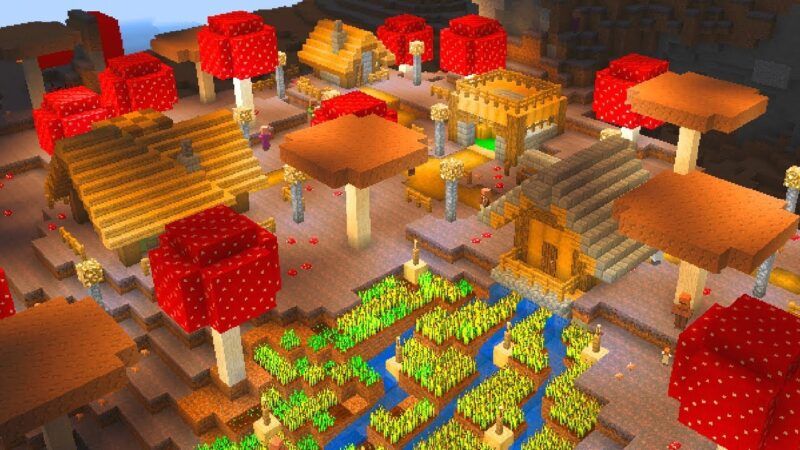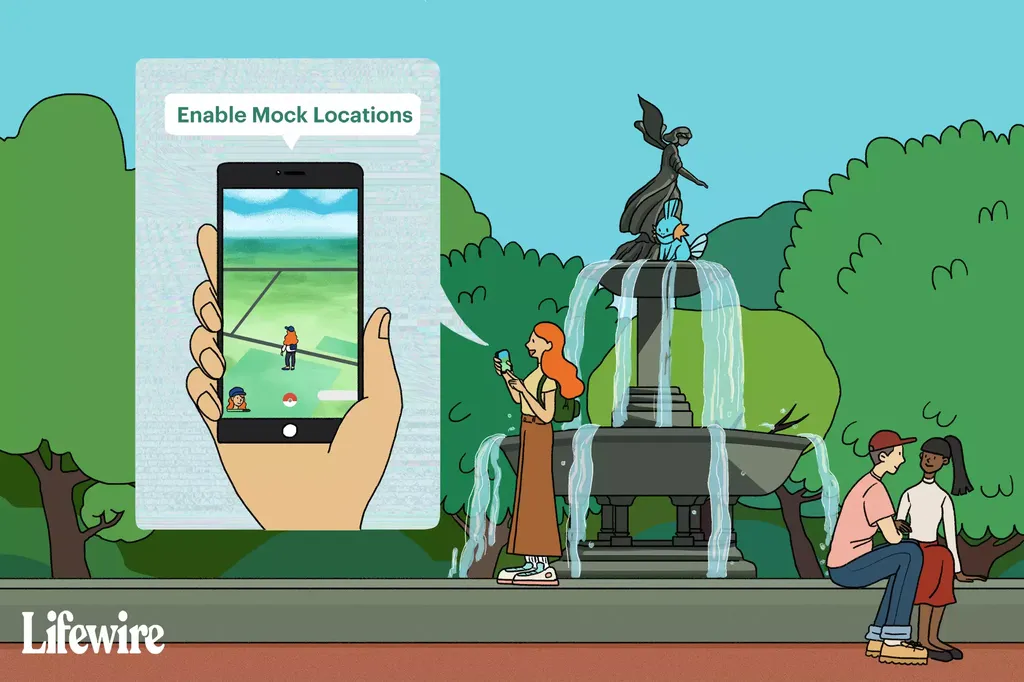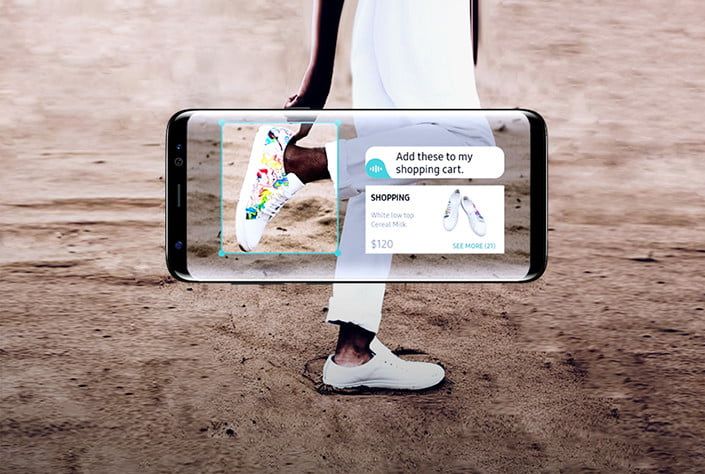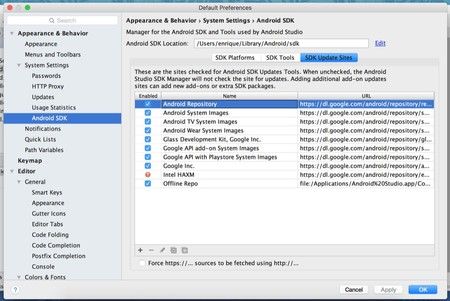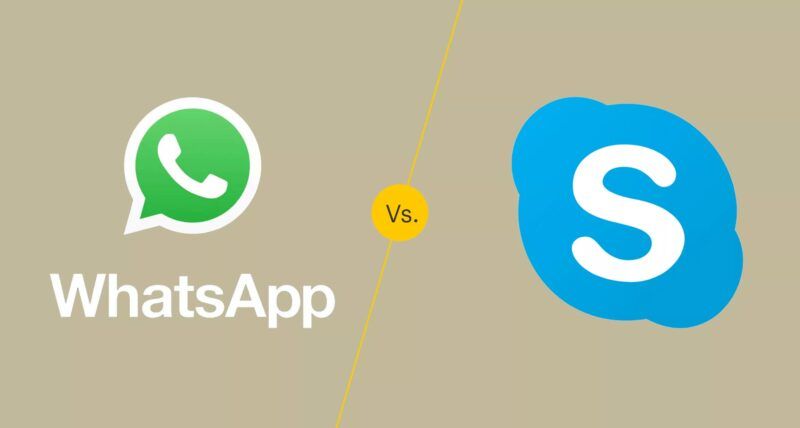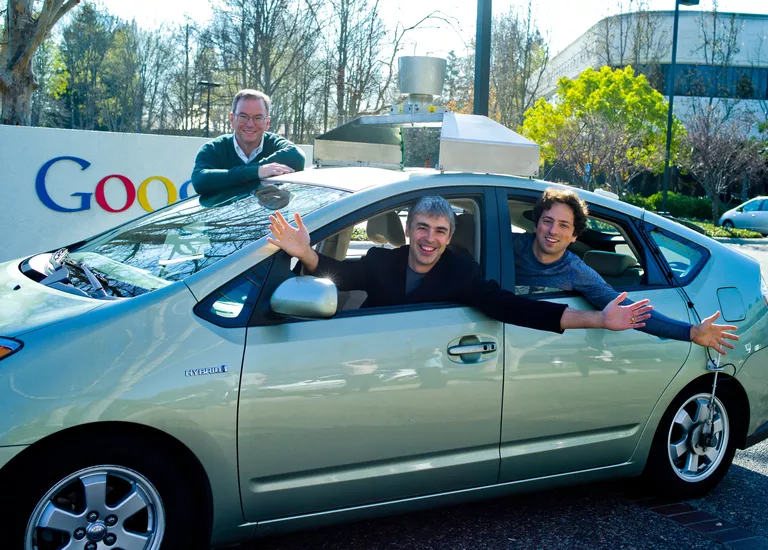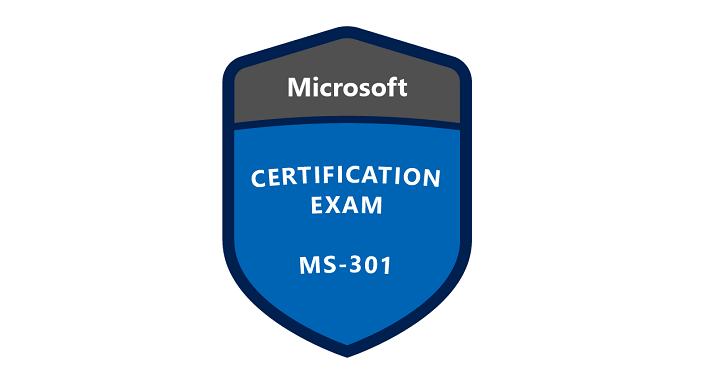Si alguna vez se preguntó qué hace que una computadora reconozca un dispositivo USB que conecta, es debido a una función de descriptor de dispositivo. Entonces, cuando recibe un mensaje de error en el administrador de dispositivos que dice: USB desconocido (Error en la solicitud del descriptor del dispositivo), significa que la computadora tiene problemas para detectar la información básica de un dispositivo USB.

Entonces, cuando esto sucede, la computadora no puede conectarse con el dispositivo que acaba de insertar.
¿Qué es un descriptor de dispositivo?
El Device Descriptor es lo que almacena la información básica de un dispositivo. El sistema operativo usa el descriptor del dispositivo para analizar qué controlador debe usar para conectarse al dispositivo USB. Además de esto, también contiene información sobre los periféricos, aquí, versiones de USB, ID de productos, etc.
Por lo tanto, si el descriptor del dispositivo falla, el sistema operativo no puede determinar qué controlador debe usar para ejecutar el dispositivo conectado. Esto da como resultado un mensaje de error de solicitud de descriptor de dispositivo fallido.
¿Qué impide que se reconozca un USB?
Ahora que sabemos lo que significa el error USB desconocido (Error en la solicitud del descriptor del dispositivo), veamos qué impide que un sistema operativo obtenga información sobre la descripción del dispositivo.
- Problemas de hardware
- Problema de fuente de alimentación
- BIOS desactualizado
- Un problema con el dispositivo USB
¿Cómo reparar USB desconocido (solicitud de descriptor de dispositivo fallida)?
Dependiendo de cuál sea la causa del problema con el descriptor del dispositivo USB, hemos mencionado algunas soluciones que pueden ayudarlo a solucionar el problema.
Sin embargo, antes de comenzar, debe averiguar dónde se origina el problema. Para identificar el problema, intente usar el dispositivo USB en otra computadora. Si esta PC también muestra el mismo mensaje de error, tiene un dispositivo USB defectuoso o un cable dañado.
Además, si el dispositivo funciona en otra PC, lo más probable es que el problema esté relacionado con el sistema operativo o el controlador. Tenemos un artículo detallado sobre las soluciones cuando el dispositivo USB no aparece en la computadora.
Si enfrenta el problema debido a un cable dañado, intente reemplazar el cable y enchufarlo nuevamente.
Finalmente, si está seguro de que el problema es con su computadora específica, siga los métodos que se mencionan a continuación para resolver el problema.
Desinstalar dispositivos USB ocultos
El sistema operativo utiliza automáticamente el controlador requerido para comunicarse cada vez que conecta un dispositivo USB a una computadora. Sin embargo, una vez que retira el dispositivo de la ranura USB, el sistema operativo desactiva estos dispositivos.
Si tiene varios controladores de dispositivos deshabilitados que pueden controlar un dispositivo USB, puede causar problemas que resulten en solicitudes fallidas de descriptores de dispositivos. Para solucionar este problema, puede intentar eliminar todos estos controladores USB deshabilitados u ocultos.
Siga estos pasos que se mencionan a continuación para desinstalar los controladores ocultos.
- Presione la tecla Windows + X simultáneamente.
- Ahora, seleccione Administrador de dispositivos.
- Haga clic en la pestaña Ver y configúrelo para que muestre los dispositivos ocultos.
- Desplácese hacia abajo y expanda Controladores de bus serie universal.
- Ahora puede ver que varios controladores de dispositivos USB no están resaltados.
- Haga clic derecho en cualquiera de ellos, luego haga clic en Desinstalar dispositivo.
Una vez que desinstales todos los dispositivos ocultos, reinicia tu PC e intenta conectar el dispositivo una vez más.
Deshabilitar la suspensión selectiva de USB
Hay una función en Windows que detiene un determinado puerto que actualmente no está en uso. Esto da como resultado un bajo consumo de energía, lo que es especialmente beneficioso para los usuarios de computadoras portátiles y tabletas.
Sin embargo, habilitar esta configuración puede impedir que se reconozca un dispositivo USB. Por lo tanto, puede intentar deshabilitar esta configuración para verificar si soluciona el problema.
Puede seguir estos pasos para deshabilitar la suspensión selectiva de USB.
- Presiona la tecla de Windows y busca el Panel de control.
- Una vez que se abra el Panel de control, asegúrese de configurar Ver por en Iconos grandes .
- Haga clic en Opciones de energía.
- En Elegir o personalizar un plan de energía, seleccione Cambiar la configuración del plan en el plan actualmente activo.
- Haga clic en Cambiar la configuración avanzada de energía.
- Ahora, expanda la configuración de USB haciendo clic en el ícono más en el lado izquierdo.
- Nuevamente, expanda la configuración de suspensión selectiva de USB.
- Ahora, establezca esta configuración en Deshabilitado. En una computadora portátil, establezca Con batería y Enchufado como Deshabilitado.
Una vez que establezca esta configuración, reinicie su computadora e intente usar el USB nuevamente.
Deshabilitar inicio rápido
Windows ofrece una función que le permite iniciar una computadora más rápido una vez que la apaga con el Inicio rápido habilitado. Cuando apaga una computadora con esta función habilitada, la PC no se apaga por completo. El kernel y el controlador de Windows todavía están cargados, por lo que no es necesario volver a cargarlos.
Aunque Fast Startup hace su trabajo sin problemas, pueden surgir algunos problemas cuando habilita esta función. Uno de estos errores es un problema con el sistema operativo que no detecta los puertos USB.
Siga estos pasos que se mencionan a continuación para deshabilitar el inicio rápido.
- Presione la tecla de Windows y busque el Panel de control.
- Una vez que se abra el Panel de control, asegúrese de que Ver por esté configurado en Iconos grandes .
- Seleccione Opciones de energía y haga clic en Cambiar lo que hacen los botones de encendido.
- Haga clic en Cambiar la configuración que actualmente no está disponible.
- Ahora, desmarque Activar inicio rápido (recomendado)
- Haga clic en Guardar cambios.
Interferencia del puerto USB
Cuando conecta un dispositivo USB inalámbrico y con cable a los puertos USB 2.0 y 3.0 en el mismo lado de su computadora portátil, es muy probable que enfrente este problema. Si esto sucede, causa alguna interferencia desconocida que impide que la PC identifique correctamente el dispositivo USB.
Por lo tanto, recibe el mensaje de error Solicitud de descriptor de dispositivo fallida. Para solucionar este problema, primero intente quitar ambos dispositivos USB y conéctelos uno a la vez.
Si esto soluciona el problema, conecte estos dispositivos en los lados opuestos de su computadora portátil. Si es un usuario de escritorio, se recomienda que conecte un dispositivo USB en el panel frontal y el otro en el panel de E/S.
Ejecutar el Solucionador de problemas de hardware
La solución de problemas de Windows también es otra excelente manera de identificar qué problema tiene su computadora. Puede encontrar varios solucionadores de problemas, pero ejecutaremos el solucionador de problemas de hardware y dispositivos en nuestro caso.
Desafortunadamente, no puede simplemente encontrar el solucionador de problemas en la configuración del solucionador de problemas. Debe ejecutar un comando corto para acceder a ellos. Siga estos pasos para ejecutar la solución de problemas de hardware.
- Presione la tecla Windows + R simultáneamente para abrir Ejecutar.
- Escriba cmd y presione Entrar.
- Ahora escriba
Msdt.exe -id DeviceDiagnosticY presione Entrar. - Ahora, debería abrirse una nueva ventana.
- Aquí, haga clic en Siguiente.
- El solucionador de problemas ahora debería ejecutarse. El proceso puede tardar un tiempo en completarse. Si la utilidad encuentra algún error, siga el resto de los pasos de solución de problemas.
Cambiar cables USB
Si se trata de un problema de hardware físico, como un cable defectuoso, puede intentar solucionar el problema obteniendo un nuevo cable para el dispositivo. Esto puede resolver el problema que enfrenta a menos que los cables dentro de la PC no funcionen.
Por ejemplo, si el conector USB del panel frontal de su PC de escritorio está defectuoso, es posible que también deba cambiar este cable. Por lo tanto, debe estar absolutamente seguro de la razón detrás del USB desconocido (Error en la solicitud del descriptor del dispositivo).
Actualizar/retroceder controladores USB
Un controlador es lo que hace posible la comunicación entre el sistema operativo y el dispositivo. Por lo tanto, si no ha actualizado sus controladores USB, es posible que tenga problemas con el dispositivo en sí. En este caso, el problema está en el descriptor del dispositivo.
Una vez que actualice todos los controladores, reinicie su computadora y conéctese nuevamente al puerto USB para ver si esta solución solucionó el problema.
Si comienza a tener el problema después de una actualización del controlador, se recomienda revertir la actualización del controlador. Para revertir un controlador, siga estos pasos.
- Presione la tecla Windows + X simultáneamente y seleccione Administrador de dispositivos.
- Expanda el controlador de bus serie universal.
- Haga clic derecho en el controlador y haga clic en Propiedades.
- Vaya a la pestaña Controlador, luego haga clic en Actualizar controlador/Retroceder controlador según sus requisitos.
- Actualice todos los controladores dentro del controlador Universal Serial Bus.
Reinicie su computadora e intente nuevamente para ver si el problema está solucionado.
Vuelva a instalar el controlador USB
Si la actualización del controlador USB no funciona, también puede intentar realizar una instalación nueva. Reinstalar el controlador USB reemplazará todos sus archivos por otros nuevos. Esto, a su vez, puede solucionar el problema del USB desconocido.
Para desinstalar un controlador USB, siga estos pasos.
- Presione la tecla Windows + X y seleccione Administrador de dispositivos,
- Expanda el controlador de bus serie universal.
- Haga clic derecho en cualquiera de los controladores y haga clic en Desinstalar,
- Repita este proceso para todos los controladores dentro del controlador Universal Serial BUS.
A continuación se mencionan algunos controladores universales dentro del controlador de bus serie universal que debe desinstalar.
- Dispositivo compuesto USB
- Coneccion casera para el USB
- Controlador de host Intel(R) USB 3.x extensible 1.10 (Microsoft)
Una vez que elimine todos los controladores USB, reinicie su computadora para reinstalar estos controladores. Al reiniciar una computadora, se instalan automáticamente todos los controladores faltantes.
Un problema con el concentrador USB
Si está utilizando un concentrador USB para conectar sus dispositivos USB, algún error desconocido en el concentrador USB puede impedir que la PC reconozca el dispositivo USB.
Por lo tanto, si está utilizando un concentrador USB para conectar el dispositivo USB, intente conectar el dispositivo directamente a la computadora. Y si esto soluciona el problema, es posible que desee obtener un nuevo concentrador USB.
Utilice un concentrador de alimentación USB
Todos los dispositivos conectados a su computadora necesitan energía para funcionar, incluso los más pequeños, como un dispositivo USB. Si su PC no proporciona la potencia adecuada, es posible que tenga problemas, como un dispositivo USB no detectado.
Entonces, si ese es el caso, puede resolver el problema fácilmente usando un concentrador de alimentación USB. Lo que hace este concentrador de energía es suministrar energía a su dispositivo USB desde un tomacorriente de pared.
El concentrador de alimentación USB consiste en un bloque de alimentación de 2 pines y un puerto USB macho. Conecte el enchufe de 2 pines a una fuente de alimentación y el puerto USB-macho a su PC. Ahora, inserte el dispositivo USB en el concentrador para verificar si soluciona el problema.
Actualizar Windows
Otra razón por la que el sistema operativo recibe mensajes de error de USB desconocido puede ser que no esté actualizado. Al igual que los controladores de dispositivos, el sistema operativo también necesita actualizaciones frecuentes para funcionar sin problemas. Por lo tanto, siga estos pasos mencionados para actualizar Windows.
- Presione la tecla Windows + I para abrir Configuración.
- Busque Windows Update en la barra de búsqueda.
- Ahora, haga clic en Buscar actualizaciones o Instalar actualizaciones para obtener la última actualización de Windows.
Una vez que se complete la actualización, intente usar el USB nuevamente para ver si soluciona el problema.
Actualizar BIOS
Si en caso de que tenga un problema con el puerto USB de su placa base, se recomienda que Actualice el BIOS. La actualización del BIOS hará que el sistema sea más compatible con los dispositivos más nuevos.
Entonces, si está tratando de usar un oculus o cualquier versión más reciente de un dispositivo USB, es ideal que primero actualice el BIOS.