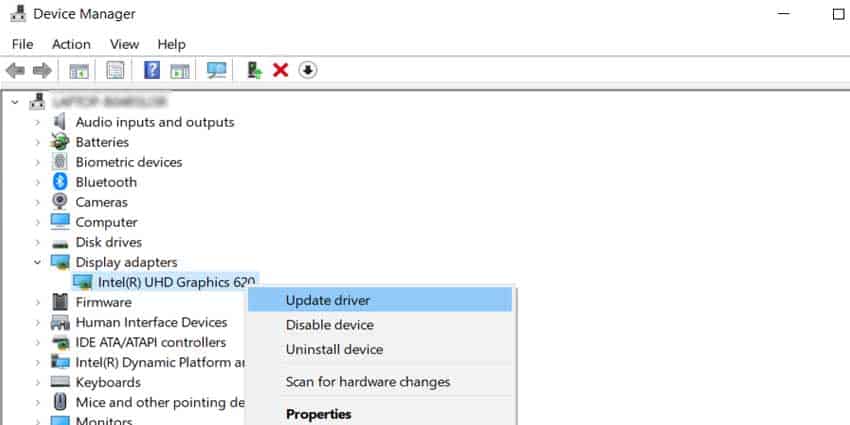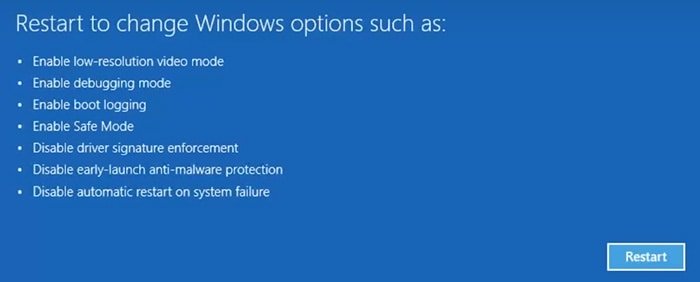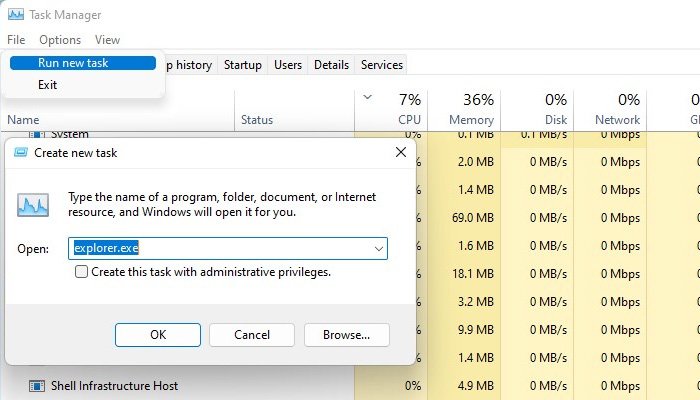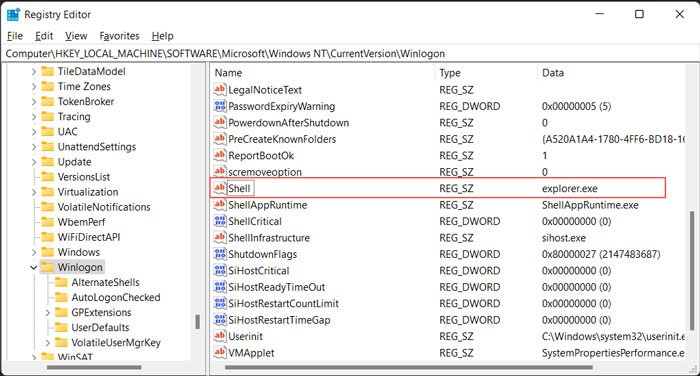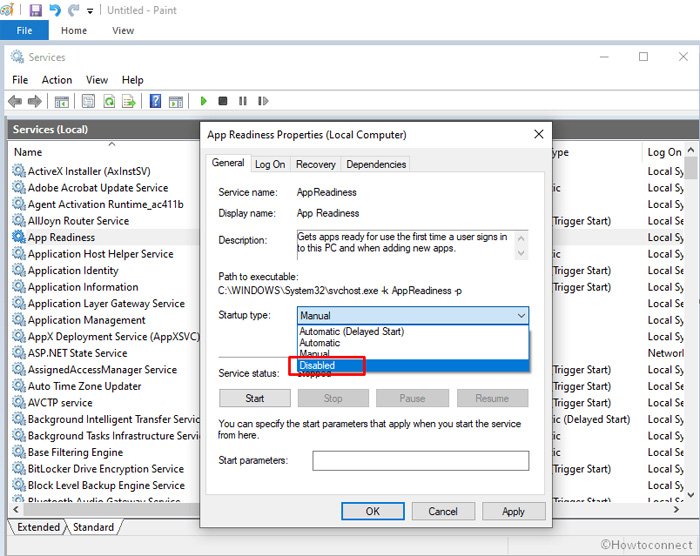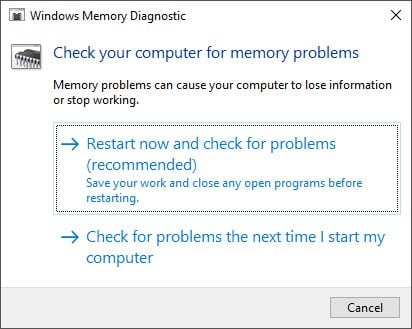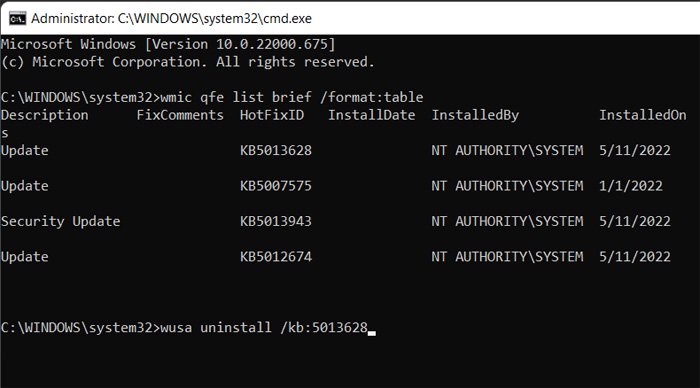Ver una pantalla negra o en blanco en lugar de su escritorio normal o la pantalla de inicio de sesión puede ser desalentador. Sin embargo, no hay razón para preocuparse.
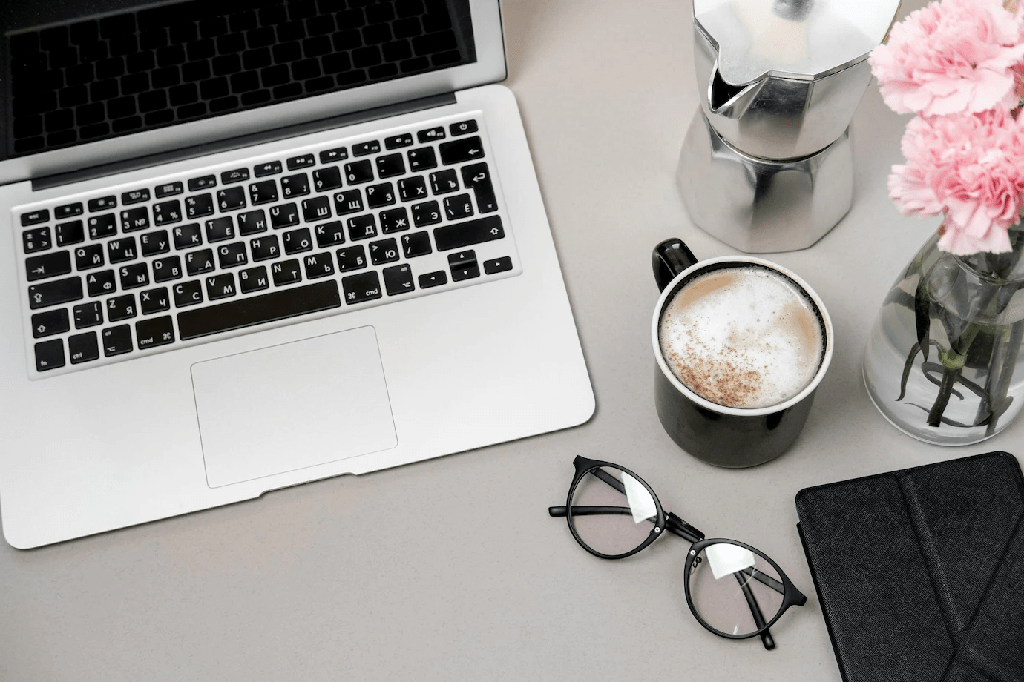
Este problema ocurre principalmente debido a errores en el controlador o en el Explorador de Windows. Estos problemas son bastante fáciles de resolver y solo necesitan unos minutos.
En el peor de los casos, deberá restablecer su sistema operativo, que en realidad no es tan malo.
Causas de la pantalla negra de Windows 11
Estas son algunas de las causas del error de pantalla negra de Windows 11:
- Supervise los problemas de conexión.
- El Explorador de Windows no se está ejecutando.
- Configuración de registro incorrecta.
- Defectos del controlador de gráficos.
- Errores en las actualizaciones de Windows.
¿Cómo solucionar el problema de la pantalla negra de Windows 11?
Puede aplicar ciertos métodos según el lugar donde encuentre la pantalla negra. Pero algunos de ellos funcionan para todos los casos. Así que revise las posibles soluciones a continuación y llévelas a cabo para resolver el error de pantalla negra.
Comprobar problemas de conexión
Si su pantalla permanece en negro incluso después de encender la PC, es probable que se deba a conexiones de hardware defectuosas.
Recomendamos verificar las siguientes conexiones y asegurarse de que sean estables:
- Cable del monitor: asegúrese de verificar la conexión entre el monitor y la CPU. Es mejor volver a insertarlo en el zócalo de la CPU correctamente.
- Tarjetas GPU: Son los principales dispositivos que renderizan la pantalla de su PC. Insertarlos incorrectamente evitará su visualización.
- RAM: la RAM defectuosa causa muchos problemas en el sistema. Así que sáquelos e insértelos en las ranuras de RAM nuevamente. Asegúrese de limpiarlos antes de volver a insertarlos.
Si tiene problemas para verificar dichas conexiones, es mejor obtener ayuda de un especialista en hardware.
Solucionar problemas del controlador de gráficos
A menudo, los controladores de gráficos obsoletos o con errores son los responsables de este problema. Si obtiene una pantalla negra después de iniciar sesión, primero, intente reiniciar el controlador de gráficos. Puede hacerlo presionando la tecla de acceso rápido Win + Ctrl + Shift + B.
Si no funciona, debe actualizar el controlador.
- Ejecute una nueva tarea en el Administrador de tareas.
- Ingrese
Devmgmt.msc. - Expanda Adaptadores de pantalla.
- Haga clic derecho en su dispositivo y seleccione Actualizar controlador.
- Seleccione Buscar controladores automáticamente.
También puede instalar los controladores más recientes desde su sitio web oficial. Si ya tiene las últimas versiones, intente reinstalar los controladores.
Si no puede iniciar sesión en su cuenta, debe iniciar en modo seguro y actualizar o desinstalar el controlador.
Para arrancar en modo seguro:
- Fuerce el apagado de la PC tres veces. Debe mantener presionado el botón de encendido durante unos segundos para forzar el apagado.
- En el tercer arranque, verá la pantalla Reparación de inicio.
- Haz clic en Opciones avanzadas.
- Vaya a Solución de problemas > Opciones avanzadas > Configuración de inicio > Reiniciar.
- Después de reiniciar, verá algunas opciones.
- Presione 5 o F5 para iniciar en modo seguro.
Luego, siga los pasos anteriores para actualizar o reinstalar los controladores de pantalla.
Iniciar o reiniciar el Explorador de Windows
Si obtiene este problema después de iniciar sesión, es probable que el Explorador de Windows no se esté ejecutando o tenga otros problemas. También es la causa más probable si obtiene la pantalla negra al azar mientras usa su PC. Inicie o reinicie el proceso para resolver el problema.
Para hacerlo:
- Presione Ctrl + Shift + Esc para abrir el Administrador de tareas.
- Vaya a la pestaña Detalles y busque
Explorer.exe. - Haz clic derecho sobre él y selecciona Finalizar tarea.
- Luego, seleccione Archivo > Ejecutar nueva tarea en la barra de menú.
- Escribe
Explorer.exeY presiona Enter.
Si no puede ejecutar Explorer.exe, es posible que se haya dañado o que falte. Debe reparar la integridad de los archivos de su sistema para resolver este problema. Recomendamos ejecutar las herramientas SFC, DISM y CHKDSK. Consulte nuestro artículo sobre Cómo reparar archivos dañados de Windows para encontrar los pasos necesarios.
Cambiar la configuración del registro
Si el Explorador de Windows no se ejecuta cada vez que inicia sesión en su PC, es probable que una entrada de registro sea la responsable.
Para cambiar su configuración:
- Abra el Administrador de tareas y seleccione Archivo > Ejecutar nueva tarea.
- Escriba
RegeditY presione Entrar. - Vaya a
ComputerHKEY_LOCAL_MACHINESoftwareMicrosoftWindows NTCurrentVersionWinlogon - Busque y haga doble clic en Shell.
- Establezca los datos del valor en
Explorer.exeY haga clic en Intro.
Reinicie su PC desde la pantalla Ctrl + Alt + Supr y compruebe si se resuelve el error.
Recomendamos encarecidamente hacer una copia de seguridad del registro antes de realizar cambios en él.
Deshabilitar el servicio de preparación de aplicaciones
Esta es otra posible solución para la pantalla negra si el cursor está visible. A veces, el servicio App Readiness se ejecuta y se atasca después de iniciar sesión en su cuenta. En tal escenario, si mira a través del Visor de eventos (Ejecutar nueva tarea como Eventvwr ), es probable que vea un error como:
Una respuesta de transacción de tiempo de espera (30000 milisegundos) del servicio AppReadiness.
Debe deshabilitar este servicio para solucionar el problema.
Para hacerlo:
- Abra el Administrador de tareas y vaya a Archivo > Ejecutar nueva tarea.
- Ingrese
Services.msc. - Haga doble clic en Preparación de la aplicación y establezca el Tipo de inicio en Deshabilitado.
- Haga clic en Aplicar y Aceptar.
Reinicie su PC y verifique si el problema se resuelve.
PC de ciclo de energía
Otro caso de pantalla negra ocurre antes de obtener la pantalla de inicio de sesión. En tales casos, lo primero que debe hacer es apagar y encender su PC.
Así es como puedes hacerlo:
- Apague la computadora y retire todos los periféricos.
- Retire el cable de alimentación y la batería de la computadora portátil.
- Pulse el botón de encendido durante 20 segundos.
Vuelva a insertar la batería o el cable de alimentación y encienda su PC.
Ejecutar diagnóstico de memoria
Las memorias RAM o las ranuras defectuosas son responsables de muchos problemas del sistema. Es mejor ejecutar el Diagnóstico de memoria para comprobar si existen tales defectos.
Para hacerlo:
- Ejecute una nueva tarea en el Administrador de tareas.
- Ingrese
MdschedPara abrir la herramienta de diagnóstico. - Haga clic en Reiniciar ahora.
El solucionador de problemas se ejecutará después de un reinicio y verificará si hay algún defecto. Luego, después de otro reinicio, mostrará los resultados. Lleve su PC a un experto en hardware para reparar o reemplazar las memorias RAM o las ranuras defectuosas.
Tenemos un artículo detallado sobre cómo abrir y ejecutar el diagnóstico de memoria de Windows. Échale un vistazo para obtener más información sobre el proceso.
Actualizar o revertir el sistema operativo
Si experimentó este error después de una actualización o actualización del sistema, podría ser un problema con la actualización. Informe a Microsoft y espere más actualizaciones o parches. Asegúrese de instalarlos tan pronto como estén disponibles.
Mientras tanto, puede volver a la versión anterior.
Para hacerlo:
- Abra el Administrador de tareas y seleccione Archivo > Ejecutar nueva tarea.
- Escriba
Cmd, marque Crear esta tarea con privilegios administrativos y haga clic en Aceptar. - Si no puede iniciar sesión en una cuenta, acceda a WinRE y vaya a Solución de problemas > Opciones avanzadas > Símbolo del sistema.
- Escriba
Wmic qfe list brief /format: tableY presione Enter. - Enumera todas sus actualizaciones. Busque el más reciente consultando la columna InstalledOn y anote su HotFixID.
- Ingrese el comando
Wusa / uninstall / kb: HotFixID. No olvide reemplazar HotFixID con el número de HotFixID. Por ejemplo,Wusa /uninstall /kb:5013624.
También puede volver a Windows 10 desde 11 dentro de los 10 días posteriores a la actualización.
Para hacerlo:
- Abra el símbolo del sistema elevado.
- Ingresa
DISM /Online /Initiate-OSUninstall.
Reinicie su PC y verifique si el error se resuelve.
Compruebe si hay malware e interferencias de terceros
En casos excepcionales, este problema se debe a malware o a la interferencia de terceros. Inicie su PC en modo seguro y compruebe si se resuelve el error. Si es así, es probable que las aplicaciones de terceros sean las responsables. Primero, escanee su computadora y desinstale cualquier aplicación que haya instalado recientemente. Luego, reinicie y arranque en modo normal.
Puede escanear su sistema incluso si no puede iniciar en modo seguro.
Para hacerlo:
- Vaya al símbolo del sistema de WinRE.
- Introduzca los siguientes comandos:
Cd C:ProgramDataMicrosoftWindows DefenderPlatform4.*
MpCmdRun -Scan -ScanType 2
Reparación inicial
Otra posible solución para la pantalla negra antes de iniciar sesión es ejecutar la Reparación de inicio. Verificará y resolverá problemas menores que pueda encontrar durante el arranque. Para ejecutar este solucionador de problemas,
Restablezca su PC tres veces manteniendo presionado el botón de Encendido. Ejecutará automáticamente la reparación de inicio. O puede seleccionar Solucionar problemas > Opciones avanzadas > Reparación de inicio en WinRE.
Si Reparación de inicio no pudo encontrar o corregir ningún error, puede intentarlo nuevamente después de reconstruir el BCD.
Restaurar o restablecer el sistema
Si tiene un punto de restauración donde este error no existía, puede volver al punto. Para hacerlo, ingrese rstrui en el símbolo del sistema. O puede ir a Solucionar problemas > Opciones avanzadas > Restaurar sistema desde WinRE.
Si no tiene un punto de restauración apropiado, debe restablecer su sistema de fábrica como último recurso.
También puede limpiar la instalación de Windows 10 en su PC si recibió el error después de actualizar a 11.
Pregunta relacionada
¿Cómo reparar la pantalla negra de la muerte de Windows 11?
La pantalla negra de la muerte de Windows es un bloqueo del sistema que conduce a una pantalla negra con un mensaje de error. Por lo general, puede encontrar el código de error del bloqueo en el mensaje. Buscarlo en Internet debería mostrar los métodos de solución de problemas que puede usar.
En general, debe realizar las siguientes soluciones:
- Comprueba tu RAM, GPU o Periféricos.
- Analice el archivo de minivolcado del bloqueo.
- Restablezca la configuración de GPU o BIOS.
- Actualice todos sus controladores.