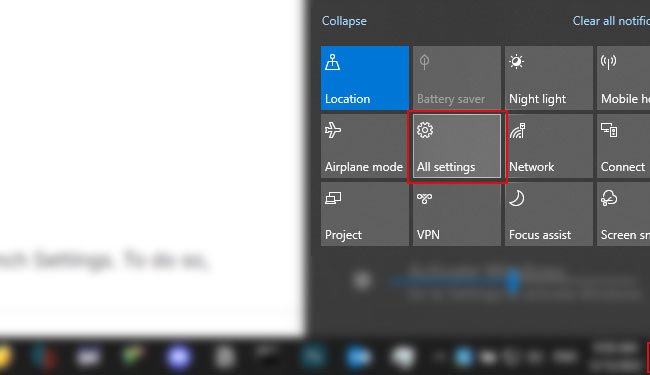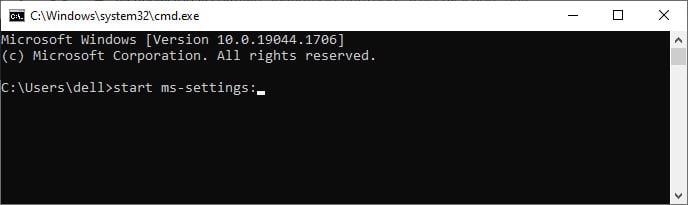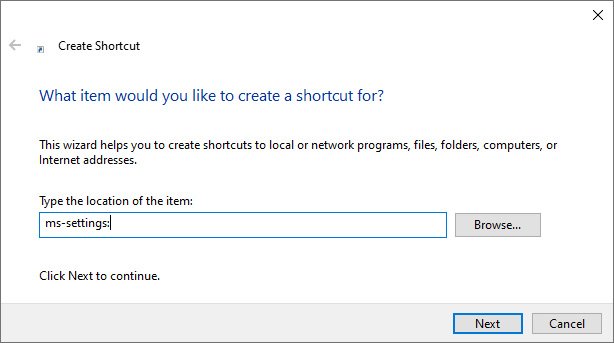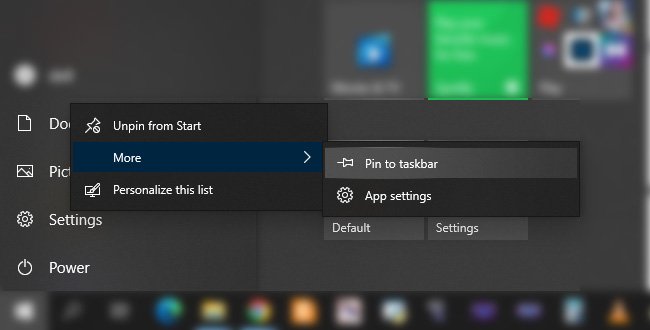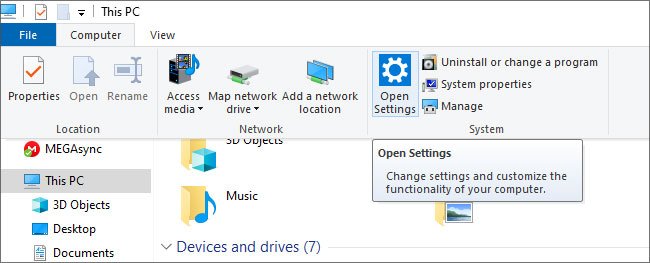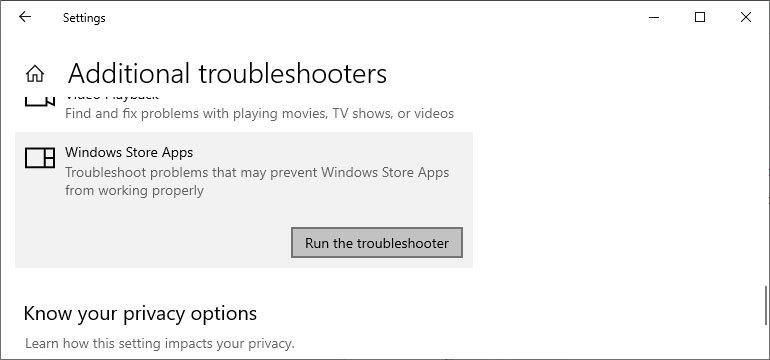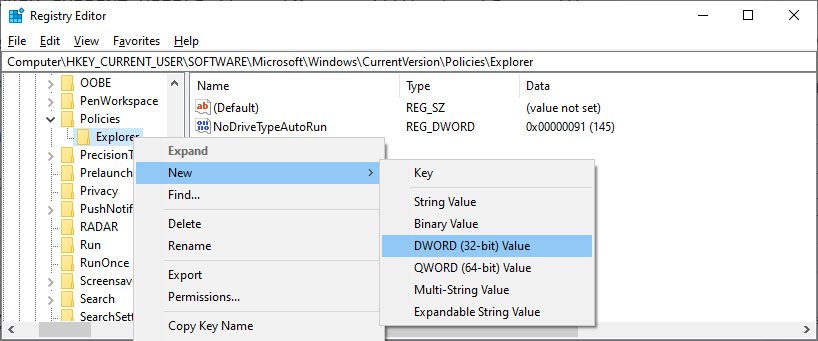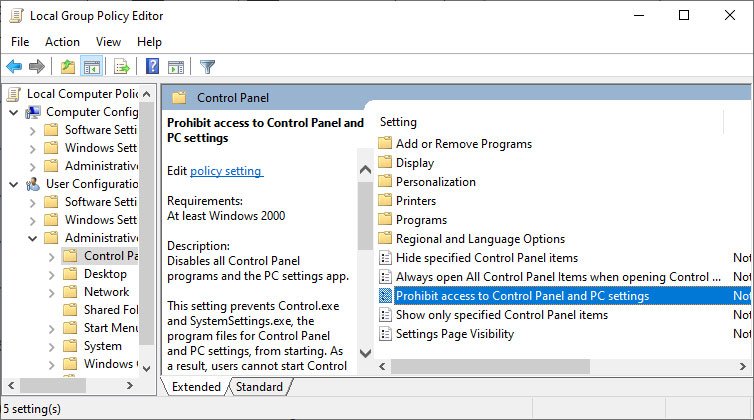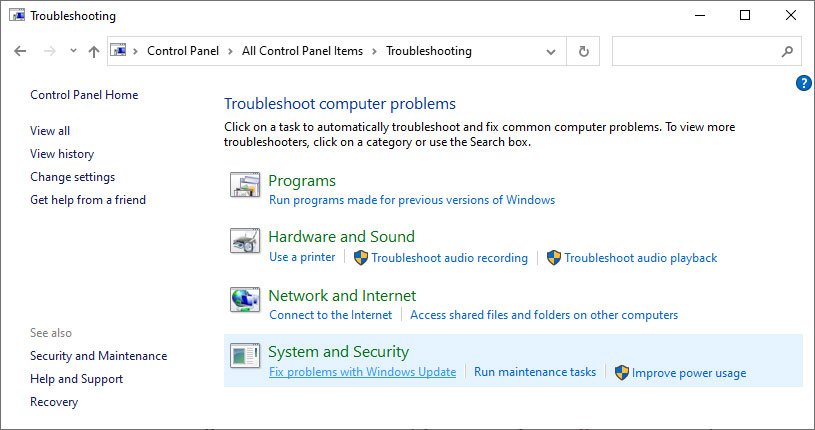La aplicación Configuración es una alternativa más nueva al Panel de control clásico. Si bien tanto el panel de control como la Configuración están disponibles, Microsoft agrega nuevas configuraciones a esta aplicación en lugar del Panel de control en todas las versiones posteriores. Entonces, si necesita realizar algún cambio, es mejor hacerlo desde la aplicación Configuración.
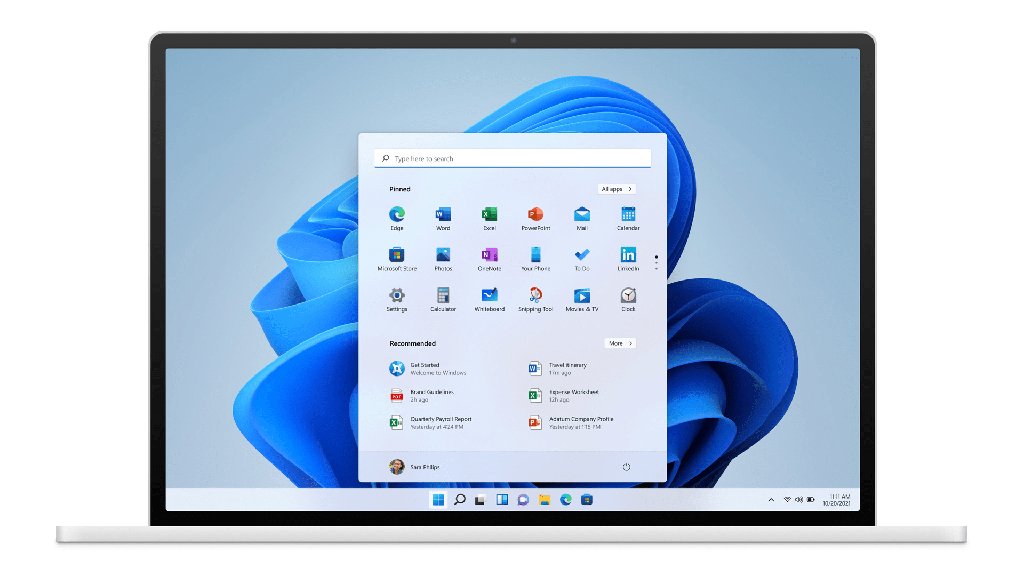
Hay muchas formas de abrir la aplicación Configuración. Los métodos más rápidos requieren hacer clic en un icono o presionar algunas teclas. Pero incluso los métodos más lentos no tardan más de unos segundos.
¿Cómo abrir la aplicación de configuración en Windows?
A continuación se mencionan los métodos para abrir la aplicación Configuración en Windows. Puede elegir cualquier opción dependiendo de su preferencia.
Desde el Menú Inicio
El método habitual para abrir la aplicación Configuración es a través del menú Inicio. Presione la tecla de Windows o haga clic en el icono de Windows para abrir Inicio. Hay varias formas de abrir Configuración desde Inicio, que son las siguientes:
- Desplácese por la lista de aplicaciones y haga clic en Configuración.
- Haz clic en el icono de engranaje.
- Haga clic en el icono de configuración anclado en el menú de inicio.
Puede anclarlo haciendo clic con el botón derecho en los íconos anteriores y seleccionando Anclar a Inicio. - Escriba Configuración y elija la aplicación. También puede presionar Win + S para acceder a la barra de búsqueda para buscar Configuración.
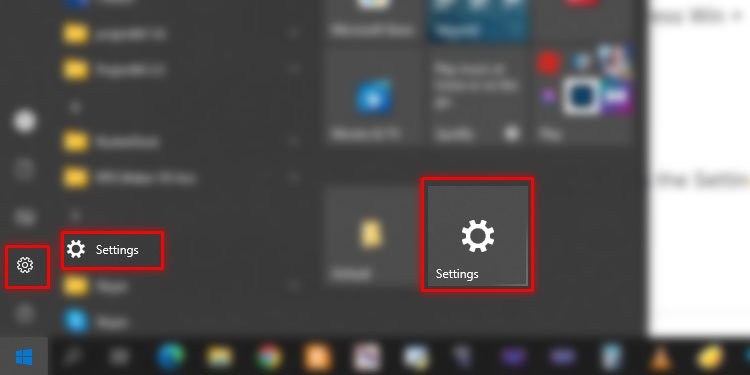
Uso de atajos de teclas de acceso directo
Usar el acceso directo es la forma más conveniente de abrir la aplicación Configuración. Solo necesita presionar Win + I en su teclado.
A través del menú de usuario avanzado
También puede abrir Configuración desde el menú WinX o Usuario avanzado. Para hacerlo, presione Win + X para cargar el menú y seleccione Configuración.
Desde el Centro de Acción
El centro de acción también incluye la opción de iniciar Configuración. Para hacerlo,
- Haga clic en el ícono de Notificación o presione Win + A.
- Seleccione Expandir si es necesario.
- Haga clic en el ícono de ajustes o en Todas las configuraciones.
Usando Ejecutar o Creando Nueva Tarea
Otro método fácil es usar el comando Ejecutar para iniciar la Configuración. Para hacerlo,
- Presione Win + R para cargar Ejecutar.
- Escriba
Ms-settings:Y presione Entrar.
También puedes introducir este comando en la barra de direcciones de tu Explorador de archivos.
O puede usar el Administrador de tareas para ejecutar esta tarea. Siga los pasos a continuación para iniciar la Configuración desde el Administrador de tareas:
- Presione Ctrl + Shift + Esc para abrir el Administrador de tareas.
- Haga clic en Archivo > Ejecutar nueva tarea en la barra de menú.
- Escriba
Ms-settings:Y presione Entrar.
Además, puede ir a configuraciones específicas ingresando los comandos Ejecutar correspondientes. Visite el currículum de lanzamiento del documento de Microsoft para conocer esos comandos.
Uso de la interfaz de línea de comandos
También es posible abrir Configuración usando herramientas CLI como Símbolo del sistema o PowerShell. Para hacerlo,
- Busque y abra Símbolo del sistema o PowerShell.
- Ingrese
Start ms-settings:
Al crear un acceso directo para la configuración
El siguiente método posible es crear un acceso directo para la aplicación Configuración. Puede hacer el atajo en cualquier lugar que desee. Así es como puedes hacerlo:
- Navegue hasta la ubicación en la que desea crear un acceso directo.
- Haga clic en un área vacía y seleccione Nuevo > Acceso directo.
- Escriba
Ms-settings:En el cuadro de texto y haga clic en Siguiente. - Escriba Configuración de la aplicación o cualquier nombre que desee y presione Finalizar.
Desde la barra de tareas si está anclado
Si no desea usar teclados o seguir varios pasos para abrir Configuración, puede anclarlo a su barra de tareas. Un solo clic en el icono anclado es suficiente para abrir la aplicación.
Para anclarlo a la barra de tareas,
- Abra Inicio y haga clic con el botón derecho en Configuración.
- Seleccione Más > Anclar a la barra de tareas.
A través del Explorador de archivos
Si ya está navegando a través del Explorador de archivos, también puede usarlo para iniciar la Configuración. Así es como puedes hacerlo:
- Vaya a Esta PC desde el panel de navegación.
- Haga clic en Equipo en la barra de menú y seleccione Abrir configuración.
Preguntando a Cortana
Puede utilizar la IA de Windows integrada, Cortana, para diversas tareas. Naturalmente, también puede pedirle que abra Configuración.
- Abre Cortana.
- Haga clic en el icono del micrófono y diga Abrir configuración.
También puede escribir Configuración abierta y presionar Entrar.
Uso de accesos directos a configuraciones específicas
Su sistema incluye muchos accesos directos para configuraciones particulares. Puede acceder a la ventana Configuración raíz haciendo clic en Inicio desde cualquier página de Configuración.
Estas son las formas de acceder a algunos accesos directos de configuración de fácil acceso:
- Haga clic en el icono de la batería en la barra de tareas y seleccione Configuración de la batería.
- Haga clic con el botón derecho en el icono WiFi o Ethernet y seleccione Abrir configuración de red e Internet.
- Haga clic con el botón derecho en el icono Sonido y haga clic en Abrir configuración de sonido.
- Haga clic derecho en cualquier parte de la barra de tareas y seleccione Configuración de la barra de tareas.
- Haga clic con el botón derecho en el Escritorio y elija Personalizar o Mostrar configuración.
¿No puede abrir la aplicación de configuración en Windows?
Si no puede abrir la aplicación Configuración, es posible que haya problemas con la aplicación o su sistema. Estas son las formas posibles de solucionar estos problemas.
Use un método alternativo para abrir la aplicación de configuración
Lo primero que debe intentar es verificar si puede usar algún método alternativo para abrir Configuración.
Si puede, le recomendamos que ejecute el solucionador de problemas de la Tienda Windows. Solucionará los problemas menores que bloquean la aplicación Configuración. Así es como puedes hacerlo:
- Haga clic en Actualización y seguridad > Solucionar problemas > Solucionadores de problemas adicionales.
- Haga clic en Tienda Windows y seleccione Ejecutar el solucionador de problemas.
Verifique el registro y la política de grupo
Es posible restringir el acceso a la configuración desde el registro o la configuración de la política de grupo. Consulte las secciones correspondientes y cambie la configuración de acuerdo con estos pasos:
- Abra Ejecutar e ingrese
Regedit. - Navegar a
ComputerHKEY_CURRENT_USERSoftwareMicrosoftWindowsCurrentVersionPoliciesExplorer. - Si no puede encontrar Explorer, haga clic con el botón derecho en Políticas y haga clic en Nuevo > Clave.
- Introduzca el nombre como
Explorer. - Haga clic derecho en Explorador y seleccione Nuevo > Valor DWORD (32 bits) .
- Nómbrelo como
NoControlPanelY asegúrese de que su valor muestre 0. - Ahora, ingrese
Gpedit.mscEn Ejecutar. - Vaya a Configuración de usuario > Plantillas administrativas > Panel de control.
- Haga doble clic en Prohibir el acceso al Panel de control y Configuración de PC.
- Marque Deshabilitado y haga clic en Aceptar.
Reinicie su PC y verifique si el problema se resuelve.
Asegúrese de hacer una copia de seguridad de su registro antes de realizar cambios en él.
Solucionar problemas de actualización de Windows
Muchas personas han experimentado este error después de una actualización del sistema. Puede intentar ejecutar el solucionador de problemas de Windows Update para corregir cualquier error menor. Para hacerlo,
- Abra Ejecutar y entre en control.
- Establezca Ver por en Iconos grandes.
- Haga clic en Solución de problemas.
- En Sistema y seguridad, seleccione Solucionar problemas con Windows Update.
- Sigue las instrucciones en la pantalla.
También puede descargar y ejecutar el Solucionador de problemas de actualización de Windows de Microsoft.
Si la solución de problemas no soluciona el problema, puede intentar retroceder a la versión estable anterior. Por supuesto, la mejor solución sería esperar más actualizaciones e instalarlas. Puede hacerlo descargándolos del sitio web de Microsoft o utilizando el Asistente de actualización.
Reinstalar la aplicación de configuración
Este problema ocurre a menudo debido a la corrupción en la aplicación Configuración. Puede restablecer la aplicación para resolver este problema. Para hacerlo,
- Abra Windows PowerShell como administrador.
- Ingrese
Get-AppxPackage windows.immersivecontrolpanel | Reset-AppxPackage
Si esto no ayuda, ingrese los siguientes comandos:
Get-acl C:WindowsImmersiveControlPanelSystemSettings.exe.manifest |fltakeown /F 'C:WindowsImmersiveControlPanelSystemSettings.exe.manifest'icacls 'C:WindowsImmersiveControlPanelSystemSettings.exe.manifest' /grant username:F Here, replace username with your user name. Rename-Item 'C:WindowsImmersiveControlPanelSystemSettings.exe.manifest' 'C:WindowsImmersiveControlPanelSystemSettings.exe.manifest_bak'$manifest = (Get-AppxPackage *immersivecontrolpanel*).InstallLocation + 'AppxManifest.xml'Ejecutar SFC y DISM
Una de las principales razones de este problema es la corrupción de los archivos del sistema. Necesita reparar la integridad de su sistema para solucionar tales problemas. Puede hacerlo ejecutando el Comprobador de archivos del sistema y las utilidades de Administración y mantenimiento de imágenes de implementación. Para hacerlo,
Abrir Ejecutar.
- Ingrese
CmdY presione Ctrl + Shift + Enter. Cargará el símbolo del sistema elevado. - Escribe
Sfc /scannowY presiona Enter.
Una vez que se complete el proceso, reinicie su PC y verifique si puede iniciar Configuración. Si no puede hacerlo, abra el símbolo del sistema elevado e ingrese: Dism /online /cleanup-image /restorehealth .
Después de escanear con DISM, ejecute SFC nuevamente.
Arranque limpio
La interferencia de terceros es otra posible razón por la que no puede abrir la Configuración. OneKey Theatre en Lenovo es una causa conocida del problema.
Inicie su PC en modo seguro y verifique si puede abrir Configuración. Si no puede, el problema no se debe a dichas aplicaciones de terceros. Así que puedes pasar a los pasos posteriores.
De lo contrario, debe realizar un inicio limpio para reducir el programa responsable del error.
Crear nueva cuenta de usuario
No podrá abrir Configuración si hay problemas en la configuración del perfil de usuario relevante. Es necesario crear una nueva cuenta en tales casos. Para hacerlo,
- Abra el símbolo del sistema elevado.
- Ingrese los siguientes comandos mientras reemplaza el nuevo nombre de usuario y contraseña según su elección:
Net user new username password /addNet localgroup administrators new username /add
Ahora, inicie sesión con esa cuenta y verifique si puede abrir Configuración.
Realizar reparación en el lugar
Si los métodos anteriores no son efectivos, puede intentar reparar su sistema operativo. Reemplazará todos los archivos del sistema sin tocar sus archivos de usuario y aplicación. De esta manera, puede corregir cualquier corrupción en su sistema.
Siga las instrucciones a continuación para realizar una reparación en el lugar:
- Descargue un archivo ISO de Windows que coincida con la compilación y el idioma de su sistema.
- Móntelo en su PC, abra la unidad de instalación y ejecute
Setup.exe. - Haga clic en Cambiar la forma en que el programa de instalación de Windows descarga las actualizaciones.
- Marca Ahora no y selecciona Siguiente.
- Presiona Aceptar y sigue las instrucciones en pantalla.
- Haga clic en Instalar en la página final.
Restaurar o restablecer el sistema
Si la reparación de su sistema no pudo resolver el problema, debe restaurar o reiniciar su PC. Si tiene un punto de restauración apropiado, restaure su sistema operativo al punto.
De lo contrario, restablezca su PC a la configuración predeterminada. Como último recurso, puede realizar una instalación limpia eliminando la partición del sistema anterior e instalando una nueva versión de Windows.