OneDrive es una plataforma basada en Internet para almacenar sus archivos. Es como tener un disco duro en la nube. Cuantos más archivos y carpetas almacene y sincronice, mayores serán las posibilidades de que experimente problemas de sincronización con OneDrive.
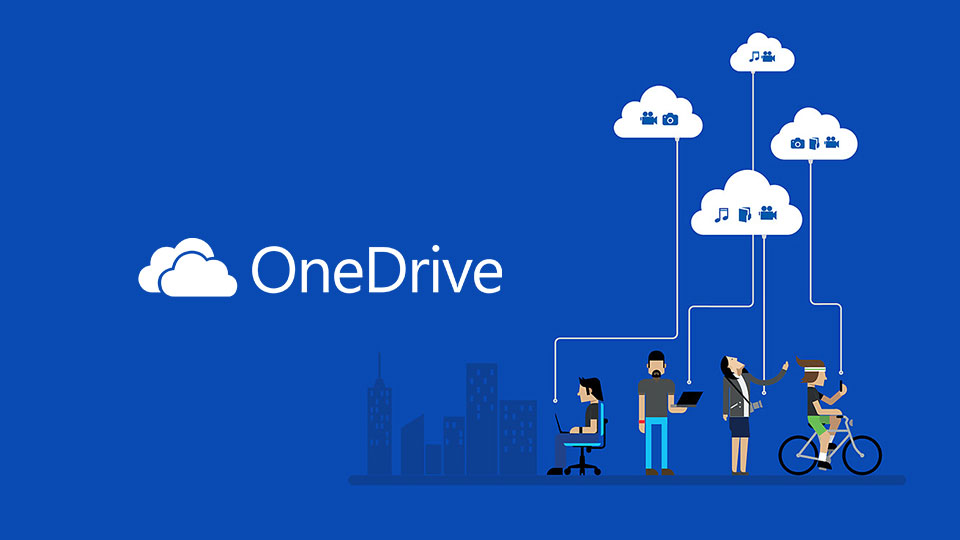
En este artículo, discutiremos las siguientes formas de solucionar problemas de sincronización:
- ¿Problemas con tu cuenta o en Microsoft?
- Conexión de cuenta
- Usar OneDrive con Linux
- Tamaño de archivos y carpetas
- Restablecer OneDrive
- Compruebe la ruta del archivo
- Vuelva a conectar su cuenta de OneDrive
- Comprobar permisos de seguridad
- Sincronización selectiva
- ¿Está utilizando la última versión de OneDrive y Windows?
¿Problemas con tu cuenta o en Microsoft?
Lo primero que querrá saber es si hay algún problema con su sistema o con el servicio OneDrive.
Haga clic derecho en el icono de OneDrive y haga clic en ver en línea para abrir sus archivos en el navegador.
Si sus archivos no se cargan, podría ser un problema con Microsoft y no con su sistema. Lo único que puede hacer es esperar a que se resuelva el problema.
Conexión de cuenta
Otra posible razón por la que sus archivos podrían no sincronizarse es que su cuenta de OneDrive no está vinculada a su cuenta de Windows. Para vincularlo:
- Haga clic en el icono de la nube para abrir la aplicación.
- Haga clic en Más, Configuración y Cuenta.
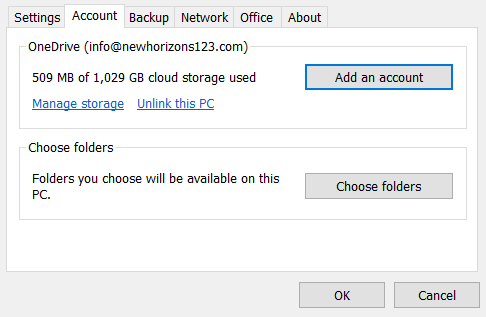
- Haga clic en Agregar una cuenta.
- Introduzca la dirección de correo electrónico de su cuenta de OneDrive.
- Inicie sesión con su contraseña y haga clic en siguiente.
Complete el proceso siguiendo las instrucciones que ve en la pantalla. Tus cuentas de OneDrive y Microsoft ahora están vinculadas. Intente sincronizar sus archivos nuevamente.
Usar OneDrive con Linux
Microsoft OneDrive no tiene una aplicación de cliente oficial para usuarios de Linux. Sin embargo, puede sincronizar sus archivos en la nube utilizando la herramienta de sincronización de terceros Insyncs Google Drive to OneDrive para Linux.
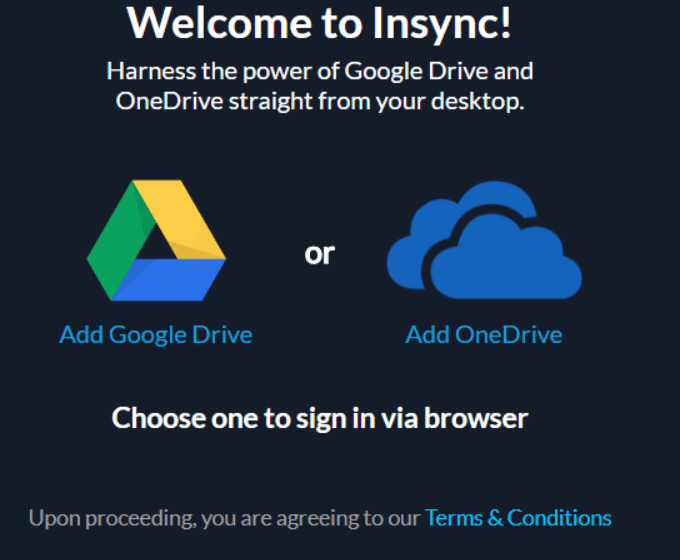
Insync es compatible con Linux Mint, Ubuntu y las otras distribuciones de Linux de 64 bits más comunes. Para sincronizar su OneDrive:
- Descargue e instale Insync.
- Inicie sesión con su cuenta de Microsoft.
- Seleccione los archivos que desea sincronizar con la nube o su computadora.
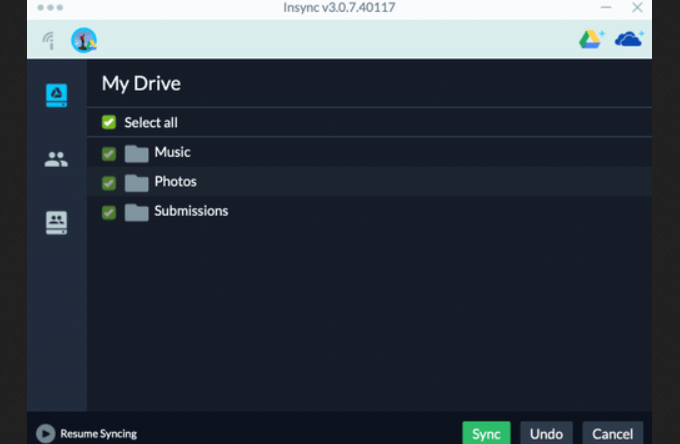
- Sus archivos sincronizados estarán en su Carpeta base en la aplicación Insync.
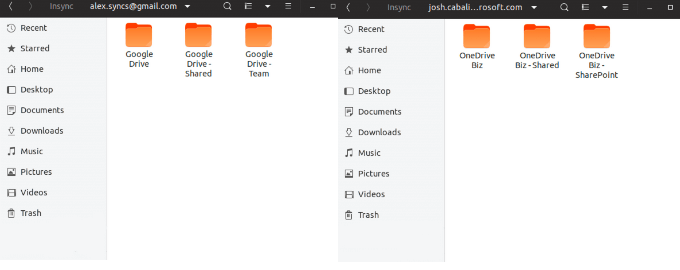
Tamaño de archivos y carpetas
El archivo más grande que se puede cargar en los planes OneDrive gratuito y premium es de 10 GB. Si está pensando en alojar un sitio web en OneDrive, compare el HostScore de otros proveedores de alojamiento para asegurarse de que tiene el ancho de banda, la velocidad y los recursos que necesita para almacenar todos sus archivos alojados.
Si alguno de sus archivos supera este límite, comprímalo antes de cargarlo. Haga clic derecho, luego haga clic en enviar a seguido de carpeta comprimida (en zip) .
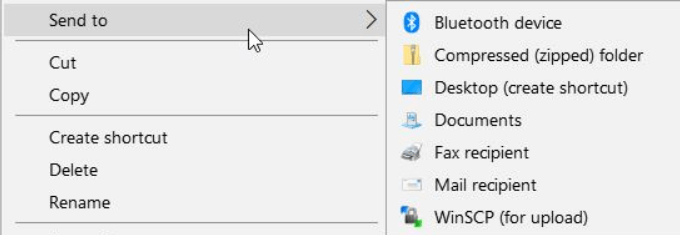
Intente sincronizar sus archivos nuevamente para ver si esto solucionó el problema. Para volver a probar:
- Haga clic en el icono azul o blanco de OneDrive.

- Si no puede ver el icono, haga clic en la flecha hacia arriba junto al área de notificación. Seleccione Más, luego haga clic en Configuración.
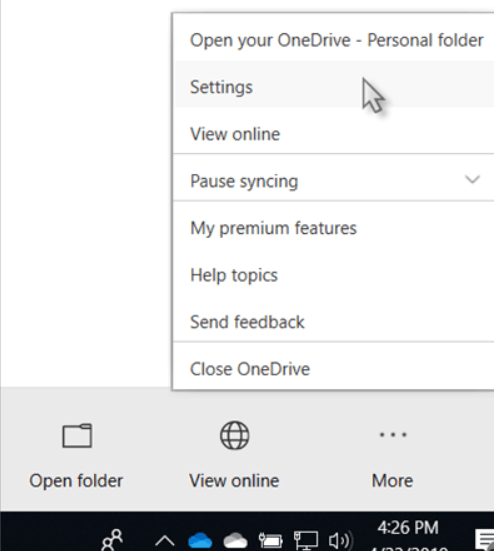
- Haz clic en Cuenta y luego en Elegir carpetas. Si hay archivos que no desea sincronizar, desmarque la casilla junto a ellos.
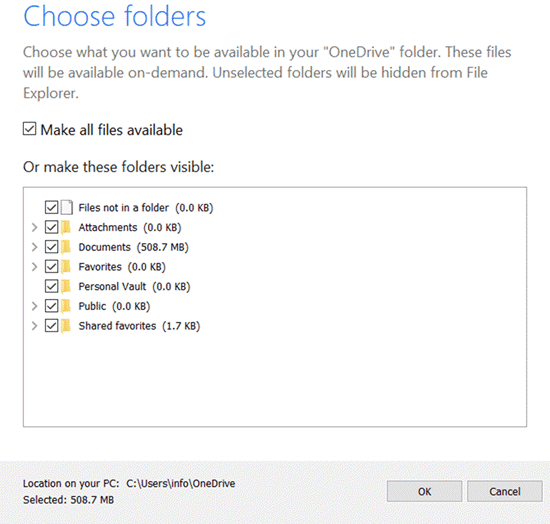
Si no tiene más problemas de sincronización con OneDrive, estaba intentando cargar archivos que eran demasiado grandes.
Restablecer OneDrive
Si sus archivos no se sincronizan, a veces apagarlo y volverlo a encender puede solucionar el problema.
- Reinicie su aplicación OneDrive haciendo clic derecho en el icono de la nube. Haga clic en Cerrar OneDrive para restablecerlo.
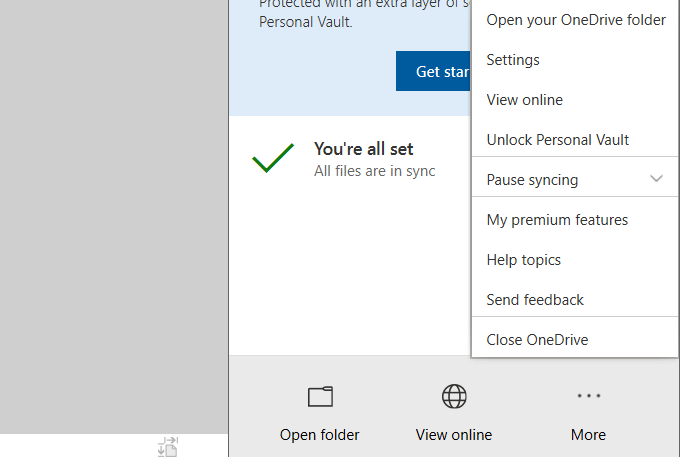
- Si no ve el ícono, muestre los íconos ocultos usando la flecha hacia arriba. Si aún no lo ve, es posible que OneDrive no se esté ejecutando.
- Escriba OneDrive en el cuadro de búsqueda y haga clic en él para abrir la aplicación y reiniciar.
Compruebe la ruta del archivo
Cuando un archivo no se sincroniza o no le permite colaborar, verifique el nombre de ruta completo. Asegúrese de que no tenga más de 255 caracteres e incluya el nombre del archivo. A veces, si usa carpetas anidadas, la ruta puede ser demasiado larga.
Mueva el archivo a una carpeta de nivel superior o cámbiele el nombre para solucionar este problema. Para cambiar el nombre de un archivo, haga clic derecho sobre él y seleccione Cambiar nombre.
Los caracteres especiales en un nombre de archivo pueden admitirse en línea pero no fuera de línea o viceversa. Esto puede hacer que los archivos no se sincronicen.
Por ejemplo, OneDrive no permite lo siguiente:
- * : < > ? / |
Si alguno de sus archivos contiene uno de los caracteres especiales anteriores, elimínelo.
Para obtener más información sobre las restricciones de nombre de archivo, lea el artículo de soporte de Microsoft: Nombres y tipos de archivo no válidos.
Intente volver a sincronizar el archivo para ver si esta fue la causa del problema.
Vuelva a conectar su cuenta de OneDrive
Cuando tiene un problema con la sincronización de ninguno de sus archivos, podría ser un problema con la conexión de su cuenta de OneDrive.
Intente desvincular y volver a conectar su cuenta para resolver el problema de sincronización:
- Abra la aplicación haciendo clic en el icono de la nube.
- Selecciona Más, Configuración, luego Cuenta.
- Haga clic en Desvincular esta PC.
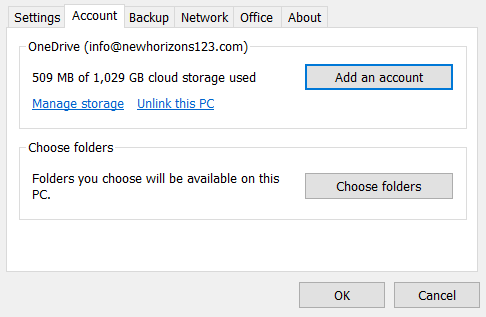
- En la ventana emergente, haga clic en Desvincular cuenta.
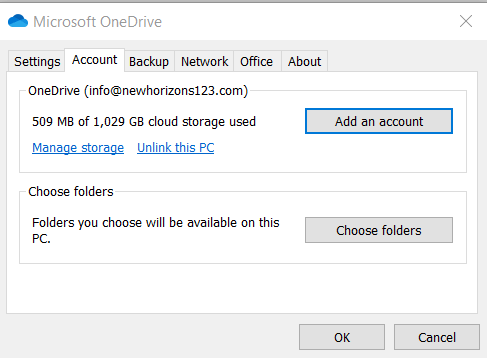
- Para volver a conectar su cuenta, inicie sesión con su dirección de correo electrónico.
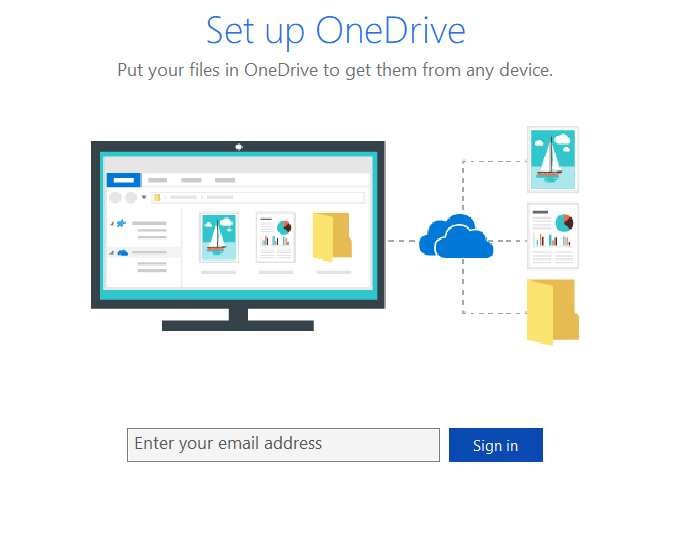
- Ingrese la contraseña de su cuenta.
- Inicie sesión y luego haga clic en Siguiente.
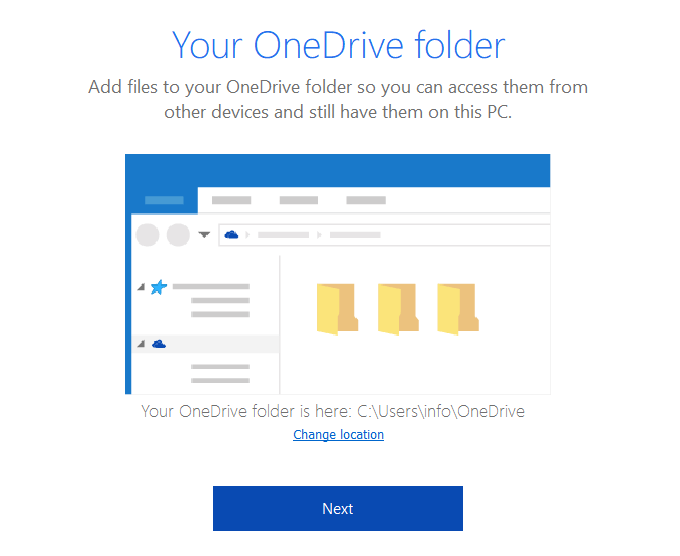
Siga las instrucciones para completar el proceso. Vuelva a probar para ver si sus archivos se sincronizan correctamente.
Comprobar permisos de seguridad
Los permisos de seguridad controlan el acceso a carpetas y archivos. No puede sincronizar un archivo si no tiene acceso a él.
- Haga clic derecho en la aplicación OneDrive desde el Explorador de Windows y seleccione Propiedades.
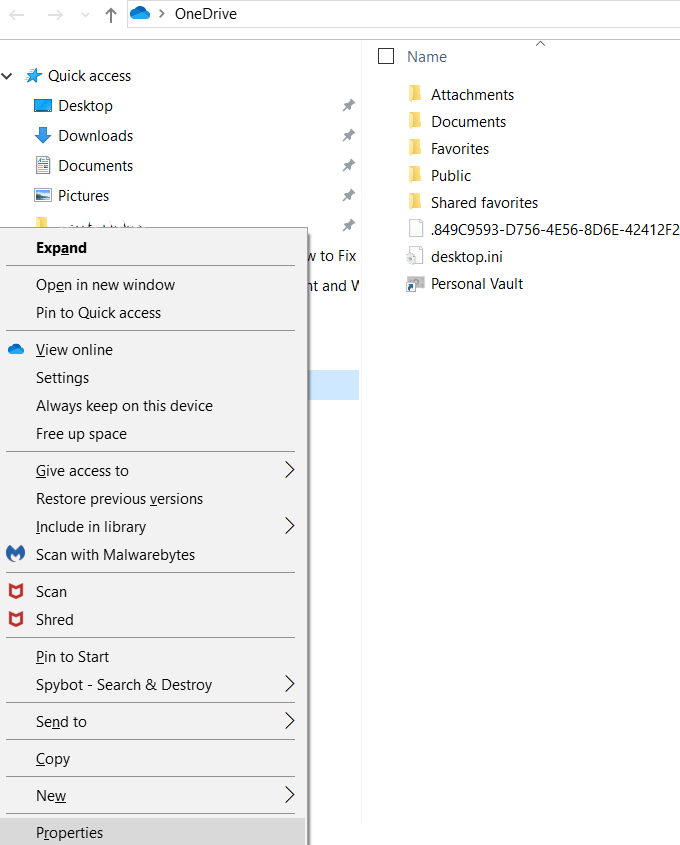
- Haga clic en Seguridad, luego en Sistema.
- Su nombre debe estar en Administradores con acceso completo.
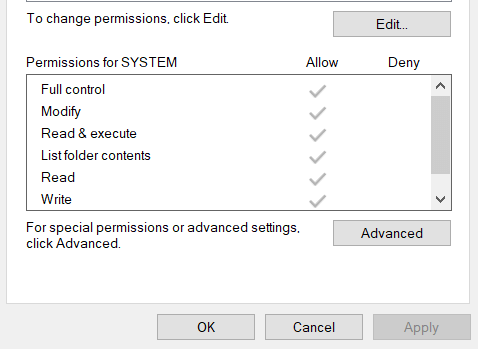
- Si ve Denegar, cambie los permisos a permitir.
- Haga clic en su nombre en la lista de Usuarios, luego haga clic en Avanzado.
- Seleccione Reemplazar todos los permisos de objetos secundarios.
- Haga clic en aplicar para tener control total sobre sus carpetas y archivos de OneDrive.
Sincronización selectiva
Si uno o más de sus archivos y carpetas no se sincronizan, es posible que esté utilizando la opción de configuración de sincronización selectiva. Para corregir esto:
- Abre la aplicación.
- Haga clic en Más, Configuración, Cuenta y luego en Elegir carpetas.
- Marque la casilla junto a Hacer que todos los archivos estén disponibles.
- Haga clic en Aceptar para completar los pasos.
Ahora todos sus archivos estarán disponibles para sincronizar.
¿Está utilizando la última versión de OneDrive y Windows?
Es importante mantener sus programas actualizados a las últimas versiones. Si no tiene sus actualizaciones configuradas en automático, puede hacerlo manualmente.
Para actualizar Windows:
- Escriba Actualizar configuración en la barra de búsqueda.
- Haga clic en la configuración de Windows Update.
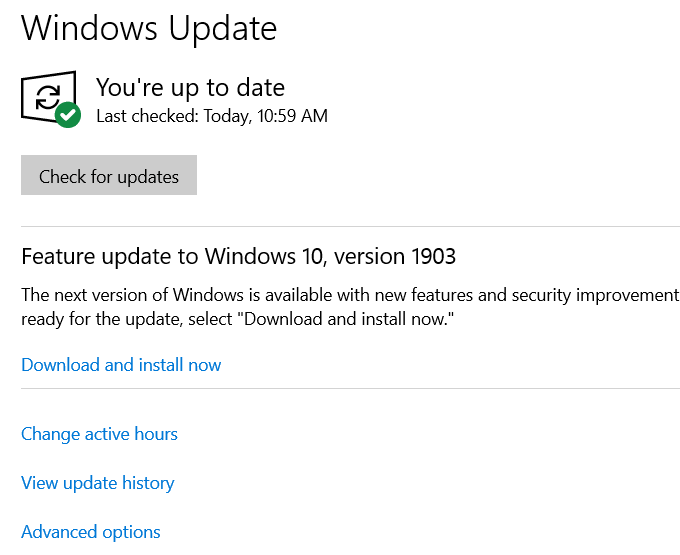
Si no está utilizando la última versión de Windows, puede actualizar desde esta pantalla siguiendo las indicaciones.
OneDrive también se actualiza automáticamente. Si desea actualizarlo manualmente:
- Haga clic en el icono de la nube en su barra de tareas.
- Vaya a Configuración, luego a Información.
- Busque el número de versión y haga clic en él.
- Se abrirá un enlace en su navegador que lo llevará a la página de descarga de OneDrive.
También puede consultar el sitio web de OneDrive para ver si está ejecutando la última versión.
Las soluciones descritas anteriormente para solucionar los problemas de OneDrive Sync son fáciles de hacer. Pruebe cada uno para ver si resuelve su problema.








