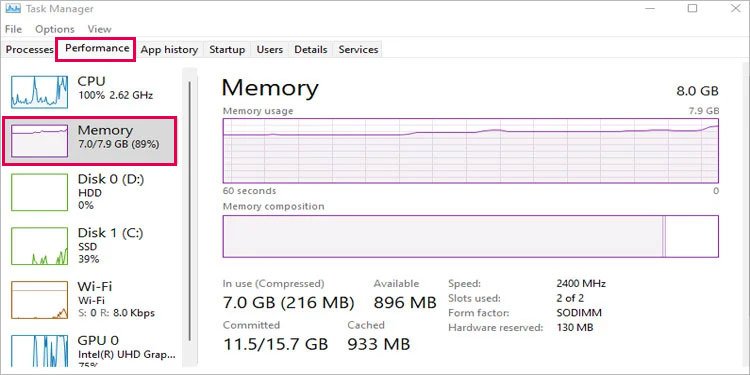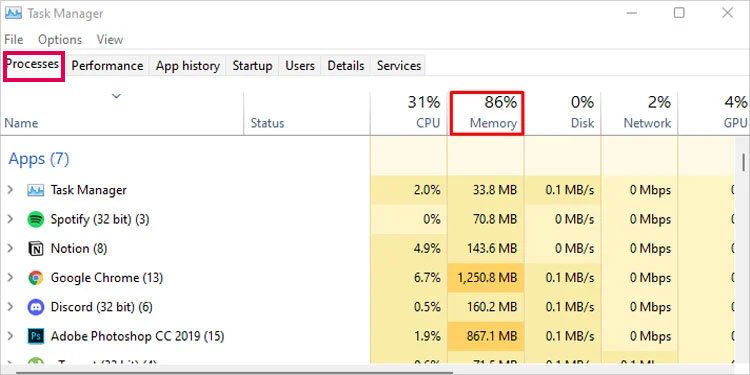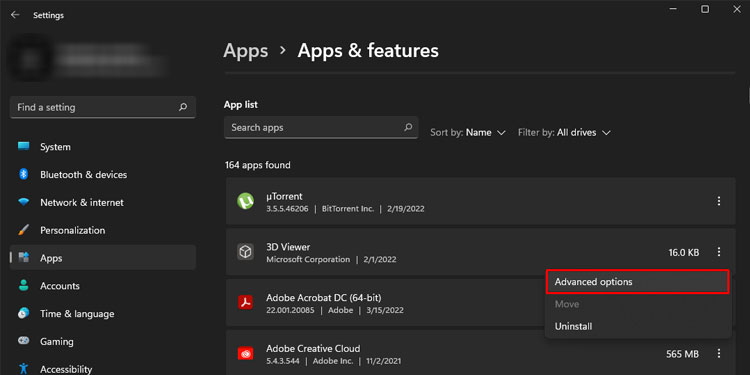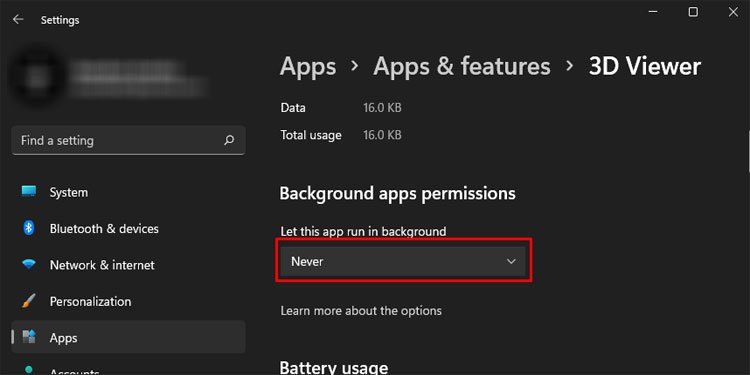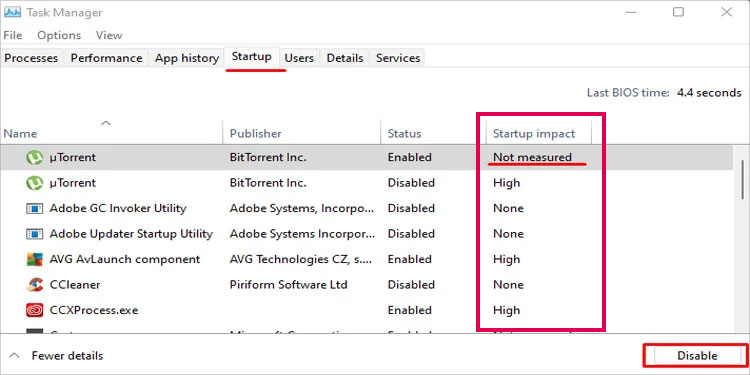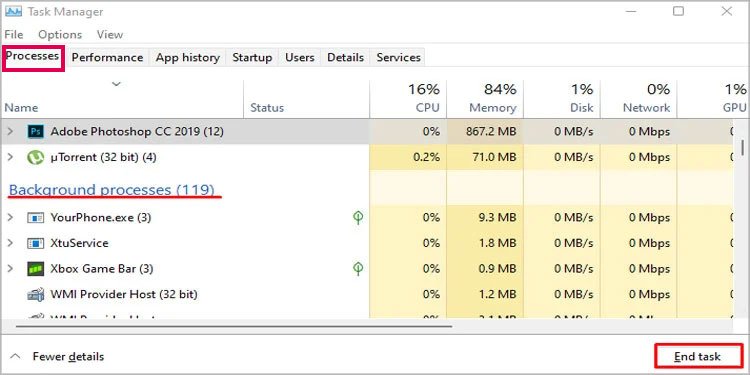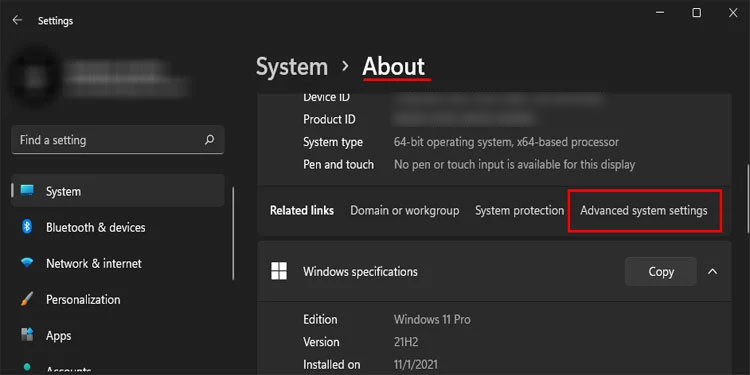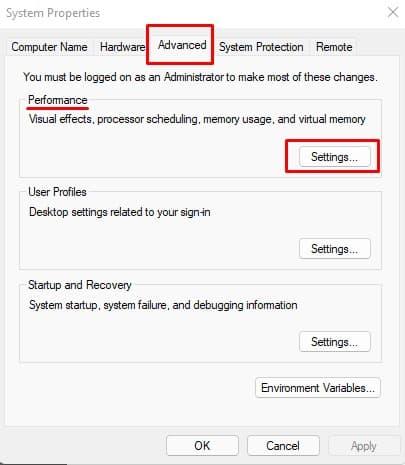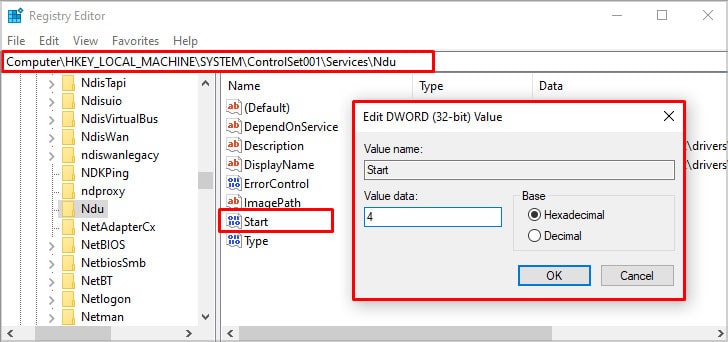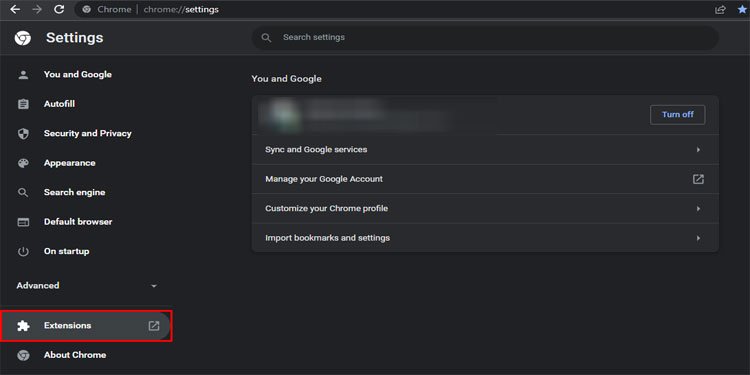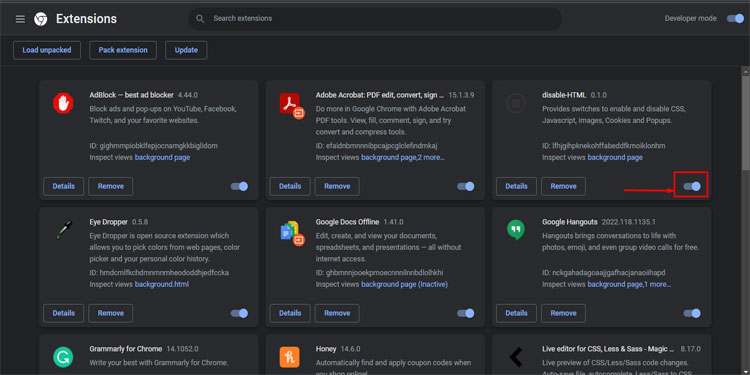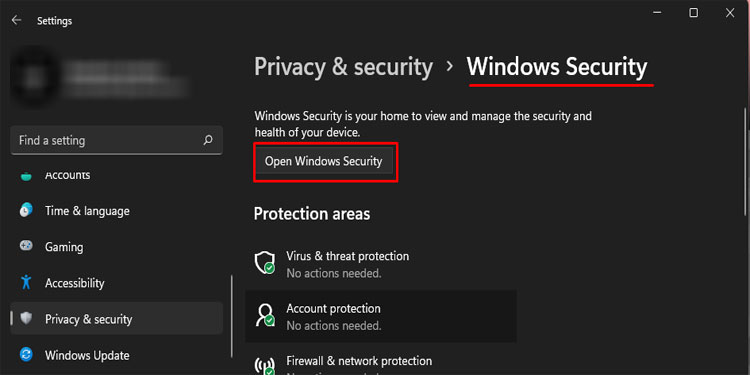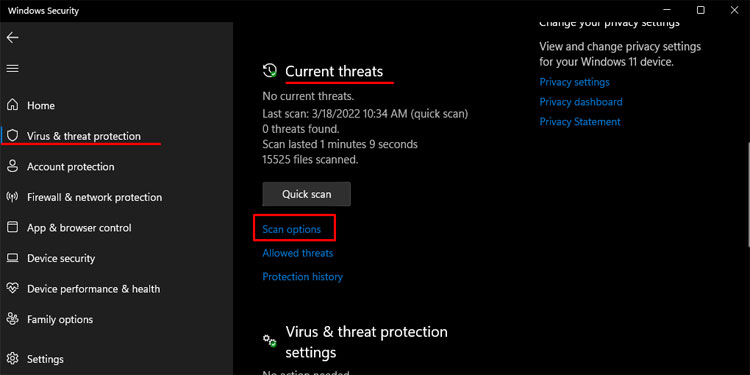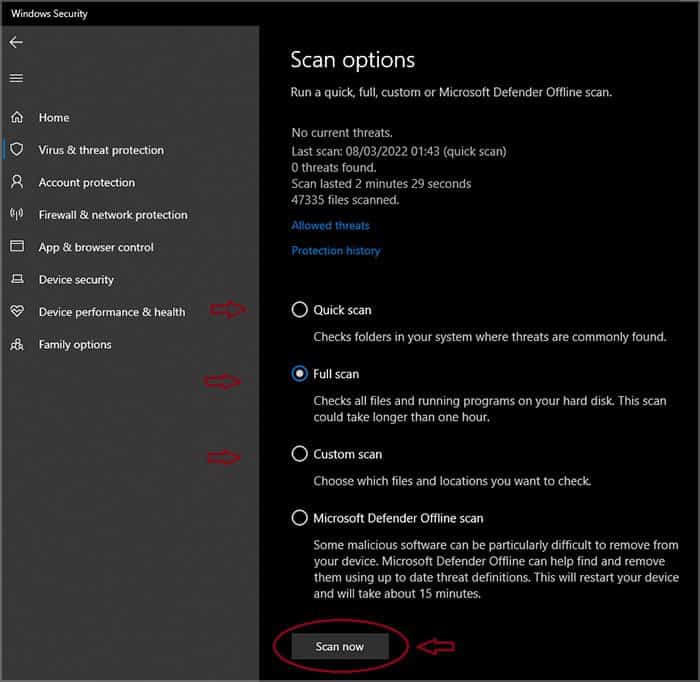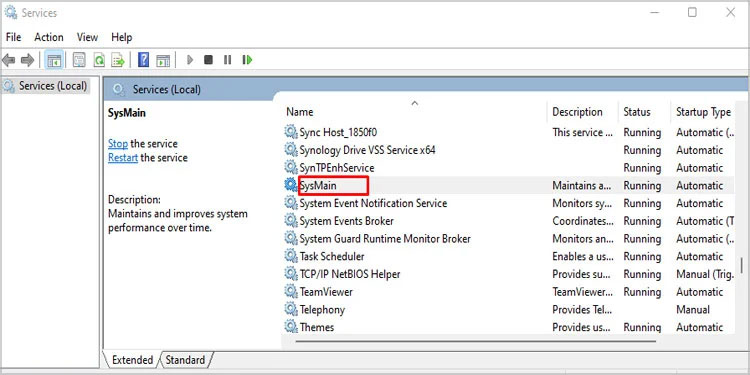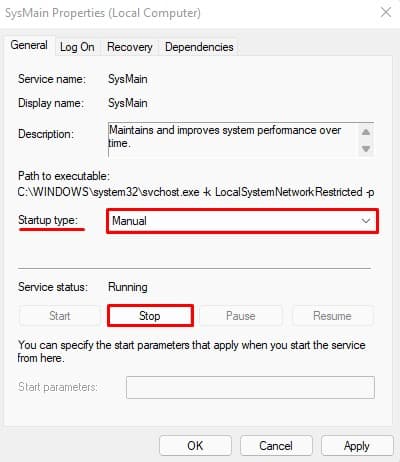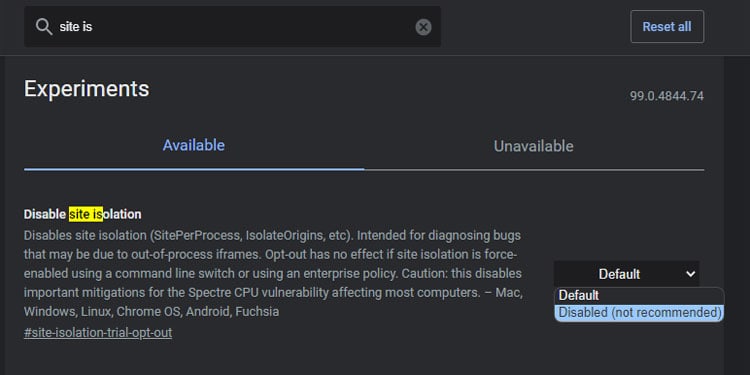¿Tiene problemas con una computadora entrecortada? ¿Tu solicitud tarda varios minutos en iniciarse y procesarse?
Si su computadora se congela y no responde o responde lentamente, podría deberse a un alto uso de RAM.

Dado que todas las tareas y procesos requieren algo de memoria física, una PC no puede procesar la carga de trabajo durante el uso excesivo de RAM. Por lo tanto, hemos presentado este artículo para abordar este problema y ayudarlo a reducir el uso de RAM.
¿Qué sucede si una computadora tiene poca RAM?
Todo lo que hacemos en una computadora ocupa algo de espacio. Incluso cuando hacemos clic derecho en un escritorio, ocupa una pequeña dirección de memoria de la RAM. Como resultado, si la memoria RAM de su computadora está casi llena, se retrasará y no podrá realizar ni siquiera las tareas más básicas.
Si su uso de RAM es alto, verá los siguientes problemas:
- Bloqueos aleatorios del sistema/aplicación
- Problemas de carga en una aplicación
- El navegador no carga las páginas web
- Una disminución general en el rendimiento.
¿Cómo verificar el uso de RAM?
Antes de solucionar cualquier problema, lo ideal que debe hacer es verificar el uso de RAM de su computadora.
Siga estos pasos para comprobar la memoria RAM disponible:
- Presione Ctrl + Alt + Supr, luego seleccione Administrador de tareas.
- Una vez que se abra el Administrador de tareas, haga clic en Más detalles si solo muestra la lista de aplicaciones en ejecución.
- Ahora, ve a la pestaña Rendimiento.
- En el panel derecho, haga clic en Memoria.
- Aquí, puede ver la memoria física total de su computadora, o RAM, la memoria en uso y la memoria disponible.
Idealmente, su RAM consume de 3 a 5 GB cuando está inactiva. Esto puede variar dependiendo de su sistema operativo. Pero, si supera este rango, es necesario realizar las medidas necesarias para reducirlos.
También puede encontrar la cantidad de uso de RAM usando el Administrador de tareas. Siga estos pasos para verificar el uso de la memoria de la aplicación:
- Abra el Administrador de tareas.
- En la pestaña Procesos, marque la columna Memoria.
- Aquí puede ver el uso de memoria de las aplicaciones en ejecución.
¿Cómo reducir el uso de RAM?
Aunque más RAM puede ayudar al sistema a operar varios programas sin retrasos, no tiene sentido reducir la memoria física si tiene suficiente memoria sin usar.
Pero si en realidad tiene poca memoria y está afectando el rendimiento de la computadora.
Desactivar la aplicación de fondo
A veces, una aplicación puede ejecutarse en segundo plano incluso después de cerrarla. Esto puede causar un uso innecesario de la memoria. Siga estos pasos para desactivar la aplicación en segundo plano.
- Presione la tecla de Windows + I para abrir Configuración.
- Vaya a Aplicaciones > Aplicaciones y características.
- Aquí puede ver todas las aplicaciones instaladas en su computadora.
- Haga clic en los tres puntos verticales de cualquier aplicación y seleccione Opciones avanzadas.
- En Permiso de aplicaciones en segundo plano, haga clic en el menú desplegable y seleccione Nunca. Esto deshabilitará la ejecución de la aplicación en segundo plano.
Nota: todas las aplicaciones no tendrán opciones avanzadas cuando haga clic en los tres puntos verticales.
Deshabilitar la aplicación de inicio
Una aplicación de inicio es una de las razones principales por las que su computadora tiene un alto uso de memoria física. Estas aplicaciones se inician automáticamente cuando se inicia el sistema operativo, lo que requiere una cantidad significativa de RAM.
Siga estos pasos para deshabilitar la aplicación de inicio:
- Abra el Administrador de tareas presionando Ctrl + Shift + Esc simultáneamente.
- Haga clic en la pestaña Inicio.
- Aquí puede ver la lista de aplicaciones de inicio.
- Haga clic con el botón derecho en la aplicación que tiene Bajo, Ninguno o No medido como impacto de inicio y haga clic en Desactivar .
Una vez que reinicie su computadora, debería tener un uso de RAM más bajo que antes.
Finalizar proceso en segundo plano
A veces, incluso si tiene una aplicación en segundo plano deshabilitada, algunos programas pueden estar ejecutándose en segundo plano. Puede usar el Administrador de tareas para finalizar cualquier aplicación que se esté ejecutando en segundo plano.
- Abra el Administrador de tareas presionando las teclas Ctrl + Shift + Esc simultáneamente
- En la pestaña Procesos, en Procesos en segundo plano, verifique si hay alguna aplicación con un alto uso de memoria.
- Haz clic en él y selecciona Finalizar tarea.
Ajustar la memoria virtual en Windows
Cuando su computadora tiene poca memoria, automáticamente usa una cierta cantidad de memoria de sus dispositivos de almacenamiento para expandir su memoria RAM. Esto se llama memoria virtual.
Cuando la computadora quiere usar la memoria virtual, usa un archivo de página que proporciona algo de almacenamiento desde los discos duros. El archivo de página toma el exceso de datos de la RAM. Para aumentar la memoria virtual, debe aumentar el tamaño de este archivo de página.
Sin embargo, esto no significa que pueda ajustar la memoria virtual a una cantidad ridícula de memoria. Hay un límite al que puede cambiar la memoria virtual. La cantidad mínima de RAM virtual que puede agregar es 1,5 veces, y la cantidad máxima es tres veces la RAM real de las computadoras.
Siga estos pasos para aumentar la memoria virtual en Windows.
- Presione la tecla Windows + I para abrir Configuración.
- Vaya a Sistema > Acerca de.
- Haga clic en Configuración avanzada del sistema.
- En la pestaña Avanzado, en Rendimiento, haga clic en Configuración
- Ahora, vaya a la pestaña Avanzado y, en Memoria virtual, haga clic en Cambiar.
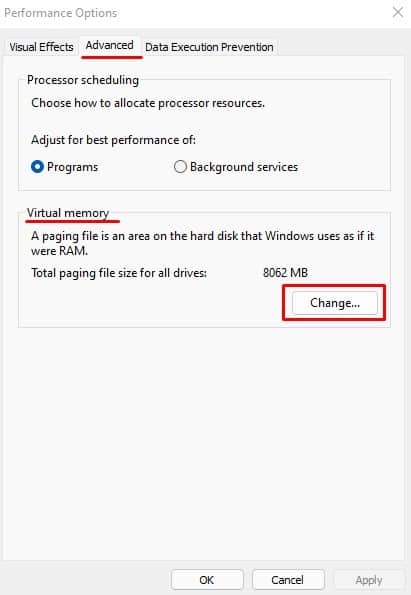
- Desmarque Administrar automáticamente el tamaño del archivo de paginación para todas las unidades y marque Tamaño personalizado.
- Establezca el tamaño inicial y máximo de su memoria virtual y haga clic en Aceptar.
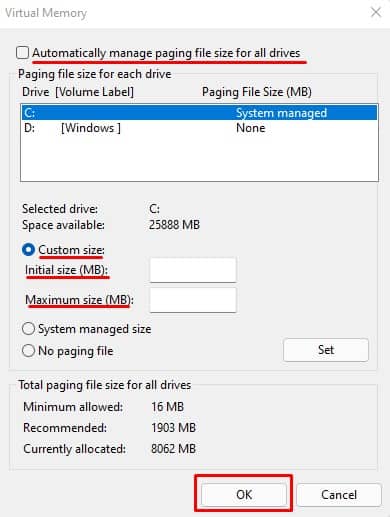
- Haga clic en Aplicar, luego seleccione Aceptar
- Reinicie su computadora para guardar los cambios.
Cambiar valor NDU
Según el foro oficial de Microsoft, muchos usuarios informaron un error que muestra un uso de memoria del 99%. Aunque los procesos en los Administradores de tareas no usan esta cantidad de RAM, la computadora muestra un mensaje de error que dice: Computadora con poca memoria.
Este problema se debe a un error desconocido en el NDU (uso de diagnóstico de red). Sin embargo, podemos solucionar este problema cambiando los valores de registro de NDU desde el editor del registro.
Antes de cambiar los valores del registro, tenga mucho cuidado. Un pequeño error al cambiar un valor de registro puede inutilizar su sistema operativo. Por lo tanto, siempre se recomienda hacer una copia de seguridad del registro.
Una vez que haya realizado una copia de seguridad de su registro, siga estos pasos para cambiar el valor de NDU.
- Presione la tecla Windows + R para abrir Ejecutar.
- Escribe
Regedity presiona Enter. - Navegar:
ComputerHKEY_LOCAL_MACHINESYSTEMControlSet001ServicesNdu
- Ahora, en el panel derecho, haz doble clic en Inicio.
- En Información del valor, cambie el valor a 4 .
- Haga clic en aceptar.
- Cierre el Registro y reinicie su computadora para aplicar los cambios
Deshabilitar la extensión del navegador
Si tiene un navegador que usa mucha memoria, es posible que tenga varias extensiones de navegador que se ejecutan en segundo plano.
Para evitar que el navegador use mucha memoria, debe deshabilitar la extensión del navegador. Siga estos pasos para deshabilitar las extensiones en Chrome.
- Abre Chrome.
- Haga clic en los tres puntos verticales en la parte superior derecha de la ventana de Chrome.
- Seleccione Configuración.
- En el panel derecho, haga clic en Extensión.
- Mueva el botón de radio para apagar la extensión.
Escanear en busca de virus
Una computadora infectada con software y archivos maliciosos puede disminuir su rendimiento general o incluso hacer que se bloquee. Por lo tanto, si no ve ninguna aplicación en el Administrador de tareas que esté causando un uso elevado de la memoria, se recomienda que escanee su PC con un software antivirus.
Sin embargo, una desventaja de usar software antivirus es que usa una cantidad considerable de memoria, lo que hace que su sistema se retrase aún más.
Puede usar la utilidad predeterminada de Windows llamada Windows Defender para escanear la computadora en busca de virus.
Estos pasos que se mencionan a continuación lo ayudarán a escanear la PC con Windows Defender.
- Presiona la tecla de Windows y ve a Configuración.
- Vaya a Privacidad y seguridad > Seguridad de Windows > Abra Seguridad de Windows.
- Ahora, seleccione Protección contra virus y amenazas.
- Desplácese hacia abajo hasta Amenazas actuales y haga clic en Opciones de análisis.
- Marque Escaneo completo y haga clic en Escanear ahora.
- Si el defensor encuentra alguna amenaza, es ideal para eliminar estos archivos maliciosos.
Usar tarjeta gráfica dedicada
Una computadora sin una GPU dedicada usa memoria física que actúa como memoria gráfica compartida. Por lo tanto, si su sistema solo se ejecuta en gráficos integrados, usará la memoria RAM para realizar tareas con uso intensivo de gráficos. Esto provoca un alto uso de RAM durante los juegos y, por lo tanto, hace que su sistema se entrecorte.
Cuando tiene una tarjeta gráfica separada, el sistema no requiere ninguna memoria compartida de RAM. La GPU puede manejar tareas usando su memoria dedicada.
Deshabilitar los servicios Sysmain/Superfetch
Sysmain es un servicio que se ejecuta en segundo plano, que analiza los programas de uso frecuente y los carga previamente en la memoria RAM. Si lo hace, reducirá el tiempo de inicio de estas aplicaciones. Sin embargo, este servicio consume memoria innecesaria si los usuarios no ejecutan estas aplicaciones.
Los pasos que se mencionan a continuación lo guiarán para deshabilitar este servicio.
- Presione la tecla Windows + R simultáneamente.
- Escriba
Services.mscSin comillas y presione Entrar. - Se abrirá una ventana llamada Servicios.
- Aquí verás todos los servicios de Windows. Busque SysMain o Superfetch y haga doble clic en él.
- Cambie el Tipo de inicio a manual y, en Estado del servicio, haga clic en Detener.
- Haga clic en Aplicar, luego en Aceptar.
Deshabilitar el aislamiento del sitio
Si es usuario de Chrome, es posible que tenga habilitada la función de aislamiento del sitio de forma predeterminada. Lo que hace esta característica es que ofrece un mecanismo de defensa contra sitios web maliciosos que pueden violar la seguridad del navegador para acceder a sus datos.
Esta configuración en su navegador puede generar un alto uso de memoria, pero no se recomienda deshabilitarlos.
Siga estos pasos para deshabilitar el aislamiento del sitio:
- Abre Chrome.
- Escribe
Chrome://flags/En la barra de direcciones y presiona Enter. - En la barra de búsqueda, escriba Aislamiento del sitio.
- Haga clic en el menú desplegable bajo Aislamiento del sitio y seleccione Deshabilitado.
Advertencia: Deshabilitar esta configuración hará que su navegador sea vulnerable a violaciones de seguridad.
Preguntas relacionadas
¿Cómo funciona la memoria RAM y por qué la usamos?
La RAM de una computadora es simplemente una unidad de almacenamiento.
Es decir, almacena los datos que debe procesar la CPU. Si el procesador intenta tomar datos directamente del dispositivo de almacenamiento físico (HDD o SSD), llevará mucho tiempo localizar y procesar estos datos. Ahí es donde entra la memoria RAM.
La RAM almacena los datos que procesa la CPU. La memoria RAM es un dispositivo de almacenamiento volátil que toma datos de un disco duro y los almacena. Al hacer esto, la CPU puede acceder a los archivos de datos mucho más rápido.
La arquitectura interna de la RAM es un gran dispositivo de almacenamiento temporal para recuperar y enviar datos a la CPU con mucha eficiencia.
Entonces, cuando ejecutamos aplicaciones, los archivos y códigos que esta aplicación necesita para funcionar se transfieren a la memoria RAM. Siempre que la CPU necesite acceder a estos archivos, simplemente puede verificar la RAM.