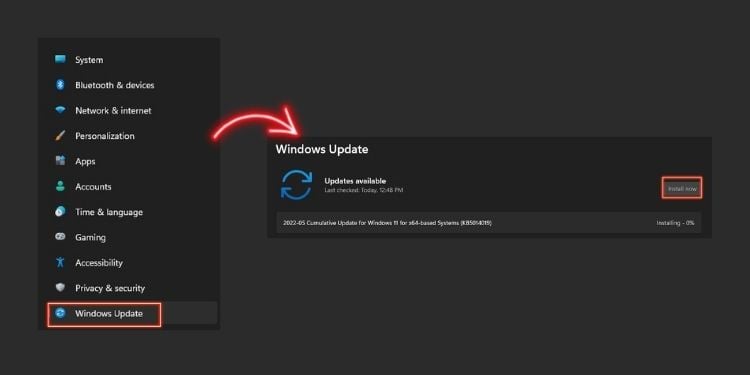Los accesorios electrónicos son imprescindibles para todos los usuarios de PC en la actualidad. Entre estos accesorios, los auriculares son uno de los dispositivos más utilizados.
Una de las cosas más frustrantes que le pueden pasar a un usuario de PC es probablemente que sus auriculares simplemente no funcionen. ¡Imagina intentar jugar tu videojuego favorito sin tus auriculares!
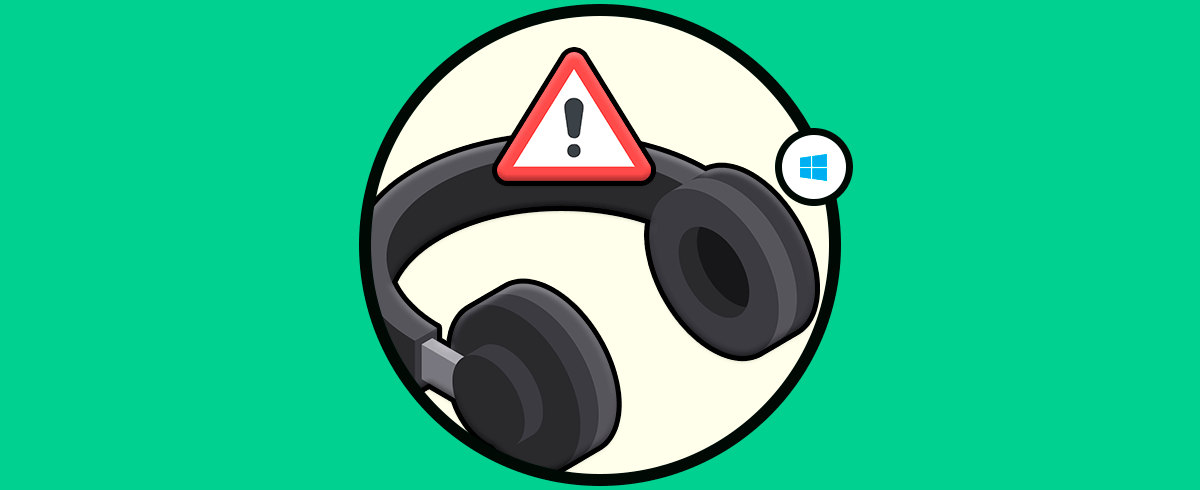
Si está atrapado en una situación similar, lo tenemos cubierto. Estas son algunas de las formas de arreglar los auriculares que no funcionan en Windows.
¿Por qué sus auriculares podrían no estar funcionando?
Hay varias razones por las que sus auriculares pueden no funcionar. Antes de lanzarse a las soluciones, es necesario diagnosticar el problema para tratarlo en consecuencia. Aquí hay algunas razones por las que sus auriculares pueden estar funcionando mal.
Conexión incorrecta
Si sus auriculares con cable no funcionan, es posible que haya conectado incorrectamente el USB de su dispositivo. El USB debe estar enchufado correctamente para la conexión de dos dispositivos. Si usa uno inalámbrico, es probable que sus dispositivos no estén dentro del alcance o que la conexión no esté configurada correctamente.
Bateria BAJA
La mayoría de los dispositivos se ralentizan o dejan de funcionar cuando tienen poca batería para ahorrar energía. Si está utilizando auriculares que funcionan con baterías, es probable que su dispositivo se esté quedando sin batería.
Controlador de audio obsoleto
El controlador de audio es la puerta de enlace que permite la comunicación entre sus dispositivos de audio y la PC. Un controlador de audio obsoleto no puede establecer comunicación entre la PC y los dispositivos de audio.
Volumen de salida bajo
El nivel de volumen de su audio de salida puede estar bajo en su Windows. Establecer el volumen de salida bajo significa que sus auriculares recibirán audio en volumen bajo o inaudible.
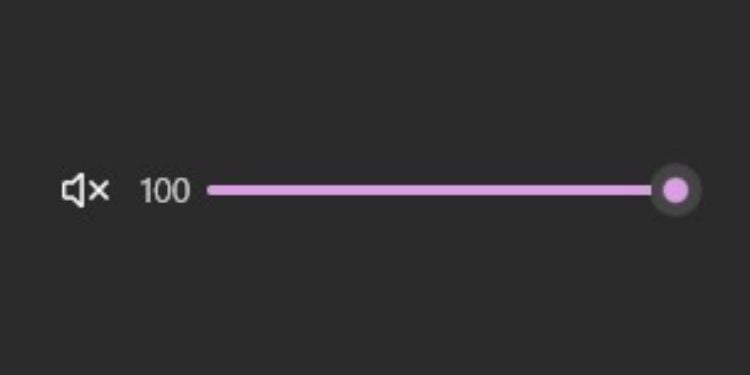
Dispositivo de salida de audio incorrecto seleccionado
Su audio puede ser transmitido; simplemente en el dispositivo equivocado. Con las opciones de Windows de conectar varios dispositivos de audio, la PC elige el dispositivo de audio que se le ha conectado recientemente.
Ajuste de volumen bajo en sus auriculares
Es posible que experimente que sus auriculares no transmiten audio porque el volumen está bajo. Incluso si ha establecido el volumen de salida al máximo en su PC, si el volumen de sus auriculares está bajo, no se transmitirá audio desde el dispositivo.
Sistema operativo no actualizado
Dejar su sistema sin actualizar hará que sus dispositivos periféricos se bloqueen. Las nuevas actualizaciones generalmente tienen correcciones para errores que existen en la actualización anterior. Un sistema operativo no actualizado puede ser la razón por la que sus auriculares no funcionen.
10 Formas de arreglar los auriculares que no funcionan en Windows 11
Conecte los auriculares correctamente
Asegúrese de que el USB de sus auriculares esté enchufado correctamente en el puerto. Si su USB está mal conectado, lo más probable es que sus auriculares no funcionen. Intente cambiar el puerto para conectar sus auriculares.
Inspeccione su cable correctamente y verifique que no haya daños físicos. En caso de que haya alguno, reemplace su cable.
Para auriculares inalámbricos, intente restablecer la conexión acercando su dispositivo a su PC. También puede apagar Bluetooth y volver a encenderlo para conectarse a sus auriculares.
Carga tus auriculares
En el caso de los auriculares que funcionan con batería, cargue su dispositivo e intente conectarse nuevamente. La mayoría de los auriculares dejan de funcionar cuando sus baterías se agotan para ahorrar energía. Cargarlos asegurará que todas las funciones del dispositivo funcionen de manera óptima.
Actualizar controlador de audio
Es necesario actualizar su controlador de audio para mantener la comunicación entre sus dispositivos de audio y la PC. Siga estas instrucciones para actualizar su controlador de audio en su PC:
- Busque Administrador de dispositivos en la opción de búsqueda en su barra de tareas.
- Ubique las entradas y salidas de audio y despliegue el menú.
- Elija sus auriculares en la lista de categorías de hardware y haga clic con el botón derecho en él.
- Haga clic en la pestaña del controlador y luego seleccione Actualizar controlador.
- Siga las instrucciones que se le presentan.
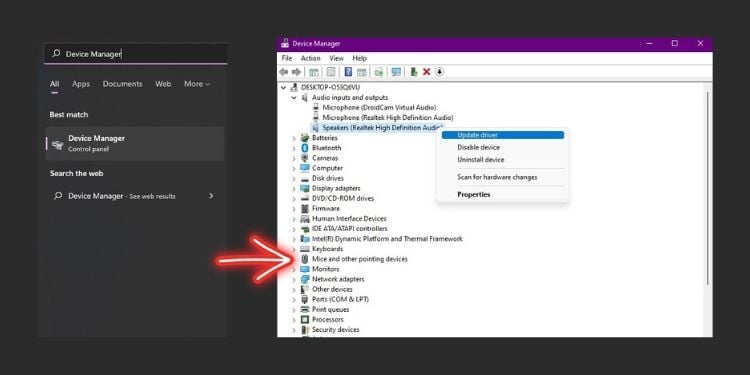
Actualizar controlador de Bluetooth (para auriculares inalámbricos)
Un controlador de Bluetooth desactualizado causa problemas en la conexión entre el dispositivo Bluetooth y la PC. Puede seguir estos pasos para actualizar su controlador Bluetooth:
- Busque Administrador de dispositivos en la opción de búsqueda en su barra de tareas.
- Localice Bluetooth y despliegue el menú hacia abajo.
- Haga clic derecho en el controlador y luego seleccione Actualizar controlador.
- Siga las instrucciones que se le presentan.
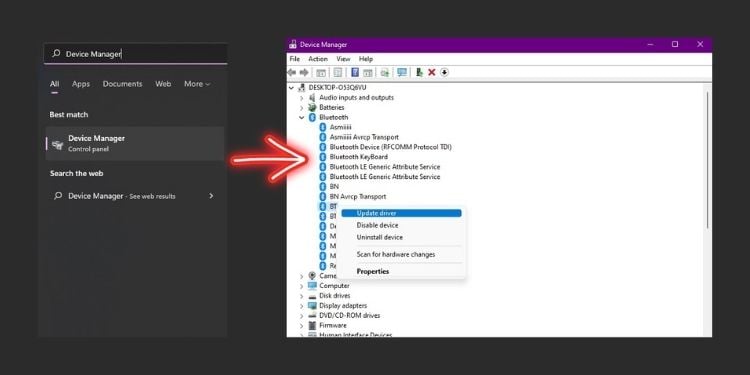
Ajusta el volumen de tus auriculares
Asegúrese de que el volumen de sus auriculares esté ajustado a su preferencia de nivel de audio. La mayoría de los auriculares tienen botones para ajustar el volumen a la izquierda o a la derecha.
Aumente el volumen de salida y seleccione el dispositivo de salida
Puede aumentar el volumen de salida en su PC y configurar sus auriculares como dispositivo de salida. Siga estas instrucciones a continuación para hacerlo:
- Localice el icono del altavoz a la derecha de su barra de tareas.
- Haga clic con el botón derecho en el icono para revelar el Mezclador de volumen abierto.
- Ajuste el volumen con el control deslizante y seleccione sus auriculares en Dispositivo de salida.
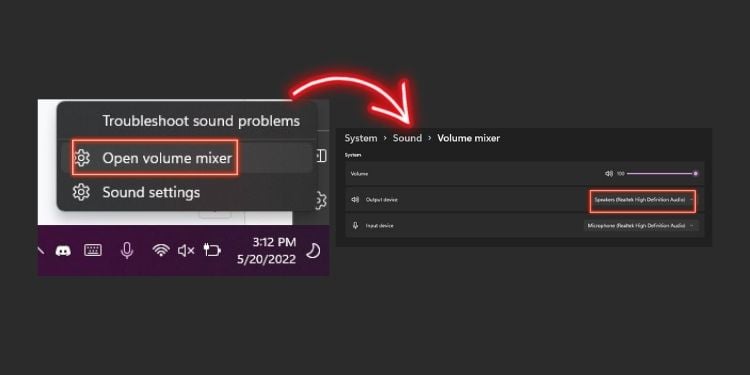
Reinicie su PC
Un simple reinicio puede resolver muchos problemas. Reiniciar su PC hará que su dispositivo vuelva a ejecutar su código desde el principio, eliminando los errores del arranque anterior. Para reiniciar su PC de manera segura, haga clic en el menú Inicio, luego seleccione el signo de encendido a su derecha y elija Reiniciar.
Ejecutar el Solucionador de problemas de audio
Si no logra diagnosticar el problema, puede solucionar problemas de sonido comunes en la configuración de Windows. Siga estos pasos para solucionar problemas de audio:
- Haga clic con el botón derecho en el icono del altavoz en su barra de tareas.
- Seleccione Configuración de sonido.
- En Avanzado, seleccione Dispositivos de salida junto a Solucionar problemas comunes de sonido.
- Elija Sí y espere a que finalice el análisis de diagnóstico.
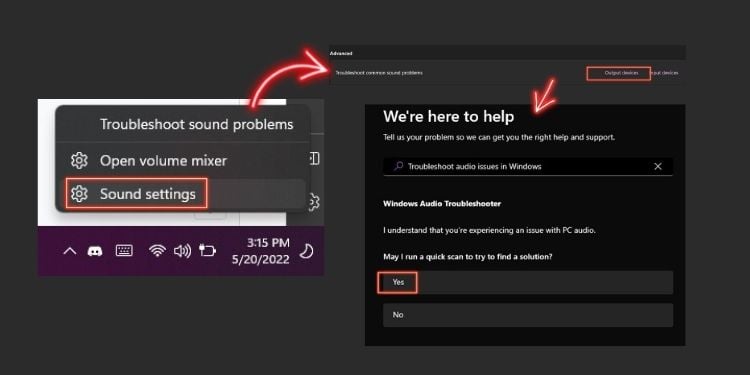
Comprobar los auriculares en un dispositivo diferente
Es posible que el problema esté en tus auriculares y no en la conexión. Para probar su accesorio, intente establecer su conexión con otro dispositivo. Si el problema persiste, es probable que tus auriculares estén defectuosos.
Actualizar Windows
La actualización de su sistema operativo solucionará la mayoría de los errores de la instalación anterior. Si existe un error que impide que su Windows identifique sus auriculares, la actualización de su sistema operativo podría resolver el problema. Para actualizar su sistema operativo, siga estos pasos:
- Configuración abierta.
- Seleccione Actualización de Windows.
- Haga clic en Buscar actualizaciones. Proceda a actualizar el sistema si hay alguno disponible.