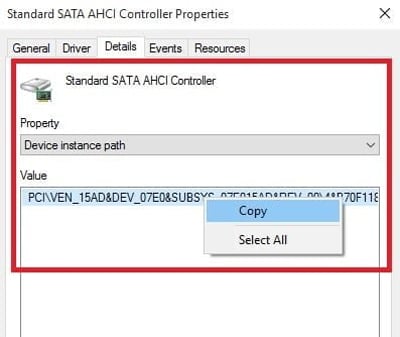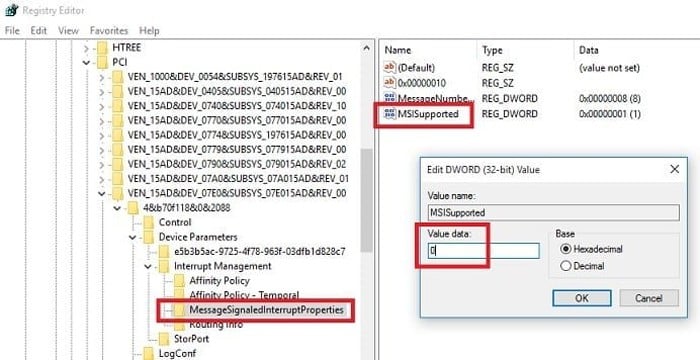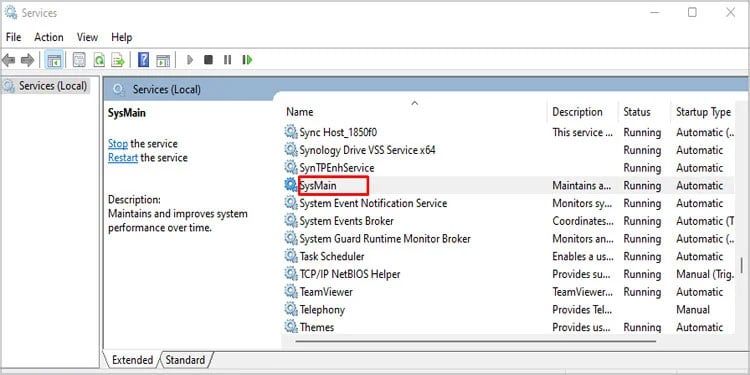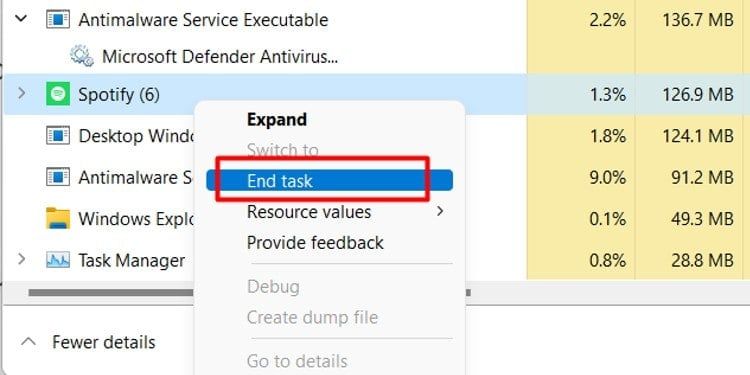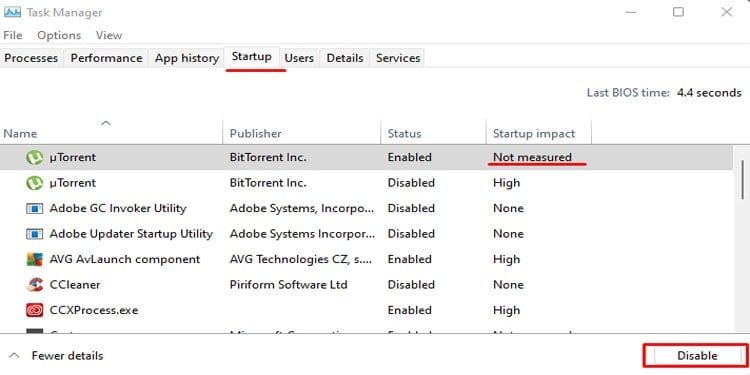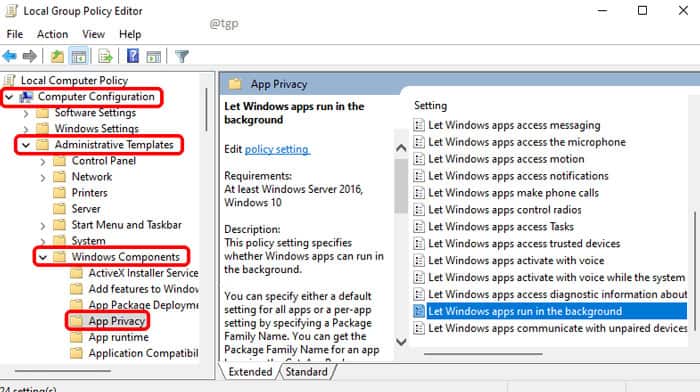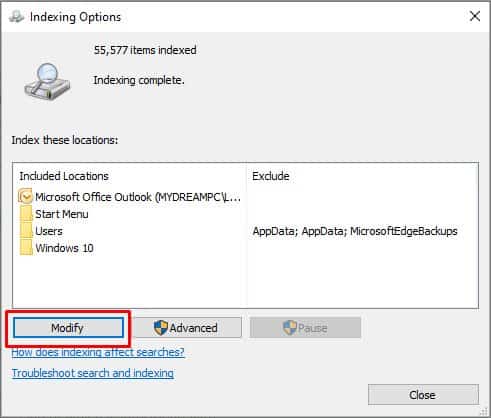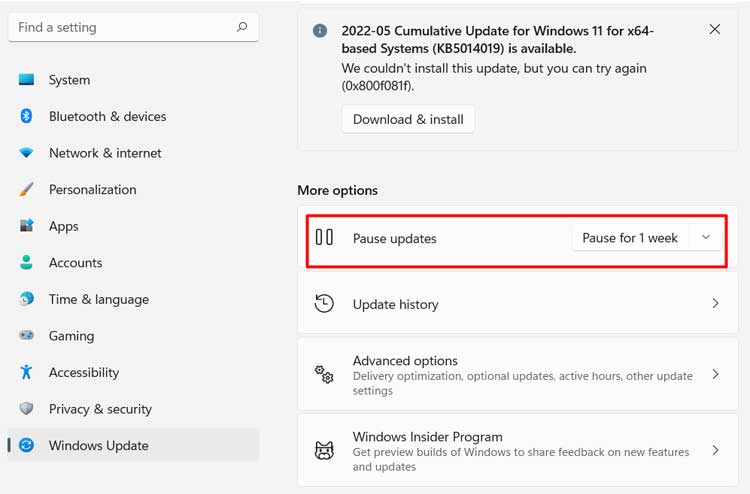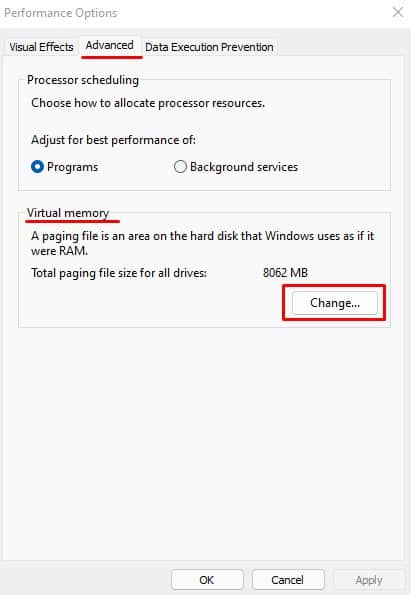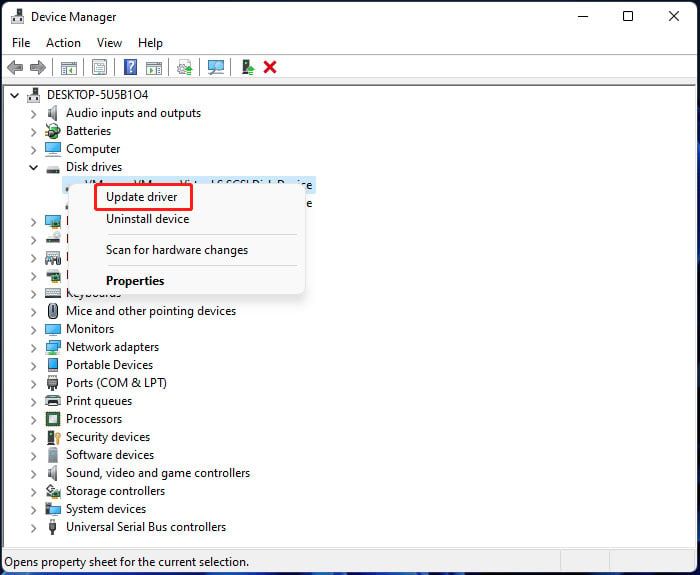El uso del disco representa el porcentaje de la capacidad de lectura/escritura de sus unidades de disco utilizada por su sistema y aplicaciones. En casos generales, el uso del disco debería ser bastante bajo. Un disco completamente en uso indica recursos insuficientes del sistema o mal rendimiento del disco.

El alto uso del disco ralentiza considerablemente y sobrecalienta su sistema. Afortunadamente, puede reducirlo al deshabilitar algunas actividades y procesos en segundo plano en Windows 11. Además, si necesita usar aplicaciones pesadas, también podría ser el momento de actualizar su hardware.
Causas del uso del disco al 100 % en Windows 11
Aquí hay algunas razones potenciales para el uso del disco al 100% en Windows 11:
- Sistema que ejecuta servicios y aplicaciones innecesarios.
- Incompatibilidad entre modo SSD y MSI.
- Tener componentes de hardware de baja especificación.
- Scripts de malware que consumen recursos del sistema.
- Problemas de conexión a Internet.
- Errores con aplicaciones particulares.
Correcciones para el uso del disco al 100 % en Windows 11
Si ciertos programas tienen un alto uso de disco, debe solucionar los problemas para casos individuales. Puedes buscar en internet soluciones.
También debe garantizar una buena conexión si dichas aplicaciones utilizan Internet. Además, asegúrese de que haya suficiente espacio de almacenamiento disponible en sus unidades locales y reinicie su PC. Si el problema persiste, siga las posibles soluciones que le proporcionamos a continuación.
Revisa tu disco
El uso del disco al 100% muestra que sus discos no funcionan correctamente e, irónicamente, funcionan de forma contundente. Por lo tanto, es mejor verificar su salud antes de pasar a soluciones más avanzadas.
Primero, ejecute la utilidad Comprobar disco. Comprueba y corrige errores de partición lógica y sector de disco en su disco. Para ejecutar el programa,
- Presione Win + R para iniciar Ejecutar.
- Escriba
CmdY presione Ctrl + Shift + Enter para abrir el símbolo del sistema elevado. - Ingrese
Chkdsk C: /f /x /r
Compruebe si hay algún problema y busque en Internet los métodos de solución de problemas correspondientes. También puede desfragmentar su disco para mejorar su rendimiento.
Luego, debe ejecutar una aplicación de rendimiento de disco de terceros para obtener un informe más detallado sobre el estado de los discos. Debería mostrar si el disco tiene algún problema y se acerca al final de su vida útil.
Deshabilitar el modo de interrupción señalada por mensaje (MSI)
Este problema también ocurre con el modo MSI en algunos modelos AHCI PCIe. Ocurre debido a conflictos de firmware ya que el SSD no puede realizar operaciones de lectura o escritura cuando el modo MSI está activado. En consecuencia, su sistema sigue intentando restablecer el dispositivo, lo que genera un uso del disco del 100 %.
Debe deshabilitar el modo MSI para solucionar este problema. Así es como puedes hacerlo:
- Ingrese
Devmgmt.mscEn Ejecutar. - Expanda Controladores IDE ATA/ATAPI.
- Haga clic derecho en el controlador AHCI y seleccione propiedades.
- Vaya a la pestaña Detalles y establezca propiedad en ruta de la instancia del dispositivo.
- Haga clic derecho en la ruta dentro de Valor y seleccione Copiar.
- Abra Ejecutar e ingrese
Regedit. - Navegar a:
ComputerHKEY_LOCAL_MACHINESYSTEMCurrentControlSetEnum<Paste Here>Device ParametersInterruptManagementMessageSignaledInterruptProperties
- Haga doble clic en MSIS admitido y establezca los datos del valor en 0.
Reinicie su PC y verifique si el problema se resuelve. El controlador que necesita también puede estar presente en Administrador de dispositivos > Controladores de almacenamiento.
Deshabilitar servicios de Windows
Los servicios de Windows son los componentes principales del sistema operativo que se ejecutan silenciosamente en segundo plano. Pero algunos servicios ocupan una parte importante de la capacidad de sus discos. Los principales servicios son:
- Servidor de servicio: SysMain
- Servicio de Transferencia Inteligente de Fondo
- Experiencias de usuario conectadas y telemetría
Debe deshabilitarlos para disminuir el uso del disco. Para hacerlo,
- Presione Win + R para abrir Ejecutar.
- Escriba
Services.mscy presione Entrar. - Busque y haga doble clic en SysMain.
- Haga clic en Detener y establezca el Tipo de inicio en Deshabilitado.
- Presiona aplicar y Ok.
- Haga lo mismo para el Servicio de transferencia inteligente en segundo plano y Experiencias de usuario conectado y Telemetría.
Terminar o desinstalar procesos innecesarios
La ejecución de muchos programas hace que su sistema consuma gran parte de la capacidad de lectura/escritura de su disco. Por lo tanto, debe finalizar los procesos innecesarios. Para hacerlo,
- Presione Ctrl + Shift + Esc para abrir el Administrador de tareas.
- En la pestaña Procesos, busque aplicaciones innecesarias en Aplicaciones y procesos en segundo plano.
- Haga clic derecho sobre ellos y seleccione Finalizar tarea.
También debe desinstalar todas las aplicaciones que no usará. También recomendamos solucionar problemas en el modo de inicio limpio para comprobar si hay aplicaciones en conflicto. Tales aplicaciones incompatibles pueden hacer que otros programas lean o escriban más datos de los que necesitan.
Los programas antivirus de terceros también son responsables de este problema. Windows ya incluye una fantástica utilidad antivirus, Windows Defender. Por lo tanto, es poco probable que necesite programas adicionales. Por lo tanto, es mejor desinstalarlos también.
Deshabilitar aplicaciones de inicio y de fondo
Para muchos usuarios, su configuración permite la ejecución de aplicaciones innecesarias al inicio. Debe deshabilitar dicha configuración para evitar que se inicien sin aviso y usen los recursos de su sistema. Para hacerlo,
- Presione Ctrl + Shift + Esc para abrir el Administrador de tareas.
- Vaya a la pestaña Inicio.
- Seleccione todas las aplicaciones innecesarias y haga clic en Deshabilitar.
Si realmente no necesita ninguna de las aplicaciones de inicio, es mejor desinstalarlas por completo.
Después de eso, también podría deshabilitar la ejecución de aplicaciones de Windows en segundo plano. Estos son los pasos necesarios:
- Ingrese
Gpedit.mscEn Ejecutar. - Vaya a Configuración de la computadora > Plantillas administrativas > Componentes de Windows > Privacidad de la aplicación.
- Haga doble clic en Permitir que las aplicaciones de Windows se ejecuten en segundo plano.
- Marque Deshabilitado y haga clic en Aceptar.
Desactivar actividades del sistema en segundo plano
Su sistema ejecuta automáticamente muchas actividades en segundo plano. Estas funciones mantienen un funcionamiento fluido de su sistema, pero provocan un alto uso del disco. Es mejor desactivar su funcionamiento automático y ejecutarlos periódicamente.
Este método es especialmente aplicable para una PC con especificaciones bajas. Algunos procesos que puede deshabilitar y los pasos para hacerlo son los siguientes:
Indexación de búsqueda
Esta característica indexa sus archivos para una búsqueda más rápida. Sin embargo, consumen los recursos de su sistema en segundo plano. Si tiene una CPU lenta, debe desactivar la indexación. También es mejor deshabilitarlo si usa un SSD, ya que es muy rápido para leer sus archivos. Para deshabilitar la indexación de búsqueda,
- Presione Win + S y escriba
Indexing Options. - Abra el programa y haga clic en Modificar.
- Desmarque todas las ubicaciones que no desee indexar y haga clic en Aceptar.
También puede deshabilitar el servicio de búsqueda de Windows WSearch para detener la indexación por completo.
Escaneo programado
Si usa aplicaciones que consumen muchos recursos, es mejor deshabilitar los análisis programados, especialmente en intervalos cortos. Los diferentes programas antivirus tienen diferentes formas de hacerlo. Estos son los pasos para Windows Defender:
- Ingrese
Taskschd.mscEn Ejecutar para abrir el Programador de tareas. - Vaya a Biblioteca del programador de tareas > Microsoft > Windows > Windows Defender.
- Seleccione Exploración programada de Windows Defender y haga clic en Deshabilitar en el panel derecho.
Datos de diagnóstico y comentarios
Su computadora envía regularmente datos de diagnóstico a Microsoft. Lo analizan para determinar aspectos del sistema operativo que pueden mejorar. Sin embargo, este proceso de retroalimentación consume su capacidad de disco, CPU y memoria. Puede deshabilitarlo siguiendo los pasos a continuación:
Siga los pasos a continuación para deshabilitar los datos de diagnóstico y la retroalimentación:
- Presione Win + I para abrir Configuración.
- Vaya a Privacidad y seguridad > Diagnósticos y comentarios.
- Desactivar todas las opciones.
- Haga clic en Eliminar en Datos de diagnóstico y establezca Frecuencia de retroalimentación en Nunca .
Actualización automática de Windows
Su sistema comprueba periódicamente si hay actualizaciones. Puede deshabilitar las actualizaciones automáticas para detener esta verificación y disminuir el uso del disco. Detiene cualquier actualización del sistema, pero aún puede volver a habilitarlo cuando lo desee. Para detener las actualizaciones automáticas de Windows,
- Vaya a Configuración > Actualización de Windows.
- Configure Pausar actualizaciones en cualquier período de tiempo que desee y selecciónelo.
Sincronización con almacenamiento en la nube
Sincronizar los archivos de su unidad local con el almacenamiento en la nube también consume muchos recursos del sistema. Por lo tanto, debe establecer la configuración para pausar la sincronización durante el uso activo de la PC. También es mejor disminuir la frecuencia de sincronización.
Además, haga una copia de seguridad solo de los archivos necesarios y evite sincronizar grandes cantidades o tamaños de archivos.
Desfragmentación programada
Así es como puede desactivar la desfragmentación programada:
- Ingrese
DfrguiEn Ejecutar. - Haz clic en Cambiar configuración.
- Desmarque Ejecutar en un horario y haga clic en Aceptar.
Cambiar la configuración de la memoria virtual
Su sistema comienza a asignar espacio de almacenamiento como memoria virtual (archivos de paginación) para optimizar la RAM mientras está en uso. Cuando su sistema está leyendo o escribiendo activamente datos en un disco con el archivo de paginación, la entrada/salida adicional disminuye el rendimiento del disco.
Debe configurar la memoria virtual en un tamaño óptimo para reducir los efectos en el rendimiento. Siga los pasos a continuación para hacerlo:
- Abra Ejecutar e ingrese
Systempropertiesadvanced. - En Rendimiento, haga clic en Configuración.
- Vaya a la pestaña Avanzado y haga clic en Cambiar en Memoria virtual.
- Desmarque Administrar automáticamente el tamaño del archivo de paginación para todas las unidades.
- Seleccione C: unidad y marque Tamaño personalizado.
- Establezca Tamaño inicial en el valor de Recomendado.
- Establezca Máximo en (1 o 1,5 o 2 o 4)*1024*(tamaño de RAM en GB). El uso de cualquier número aleatorio para este valor afecta el rendimiento del sistema.
- Haga clic en Aceptar . Haga clic en Sí y Aceptar si aparece un mensaje de advertencia.
- Presiona aplicar y Ok.
Reinicie su sistema y verifique si el problema persiste. Si es así, establezca la configuración para administrar automáticamente el tamaño del archivo de paginación y pruebe otras soluciones.
Actualizar o reinstalar controladores
Los controladores de almacenamiento y los controladores de disco incompatibles o con errores también causan este problema. Actualizar los controladores debería ser suficiente para resolver el problema. Para hacerlo,
- Abra el Administrador de dispositivos ingresando
Devmgmt.mscEn Ejecutar. - Expanda Unidades de disco y haga clic con el botón derecho en un disco.
- Seleccione Actualizar controlador y luego Buscar controladores automáticamente.
- Actualice todos los dispositivos en Unidades de disco, controladores IDE ATA/ATAPI y controladores de almacenamiento.
Si ya tiene las últimas versiones, intente desinstalarlas. Luego, reinicie su PC para actualizar los controladores automáticamente.
Recomendamos actualizar todos sus controladores para evitar también otros problemas del sistema.
Escanear en busca de malware
También es posible que un programa de malware esté aumentando el uso de su disco. Por lo tanto, le recomendamos que realice un análisis completo de su sistema. Para hacerlo usando Windows Defender,
- Abra el símbolo del sistema.
- Introduzca los siguientes comandos:
Cd C:ProgramDataMicrosoftWindows DefenderPlatform4.*MpCmdRun -Scan -ScanType 2
También es mejor reparar archivos corruptos de Windows para tener en cuenta otros problemas del sistema. Si lo hace, también revierte todos los cambios que el virus puede haber hecho.
Actualice su hardware
Si usa HDD, es mejor actualizar a SSD, ya que tienen mejores capacidades de lectura/escritura. Además, incluso si ya está utilizando un SSD, es posible que su ciclo de escritura/borrado esté llegando a su límite. A diferencia de un HDD, solo es posible un número limitado de ciclos de escritura en un SSD. Por lo tanto, debe reemplazarlo por uno nuevo si falla.
Ampliar la memoria RAM también es una buena idea. Después de usar la RAM, su sistema comienza a asignar su almacenamiento en disco como memoria virtual. Entonces, tener más RAM significa menos memoria virtual y menos uso del disco.
Preguntas relacionadas
¿Cómo reparar varios procesos de MsMpEng que causan un uso del disco del 100 %?
MsMpEng.exe Es el proceso para Windows Defender. Si se están ejecutando muchas instancias de este proceso, su Defender se está escaneando a sí mismo. Para solucionar este problema, puede incluir el propio Defender en su lista de exclusión. Para hacerlo,
- En la pestaña Detalles del Administrador de tareas, haga clic con el botón derecho en
MsMpEng.exeY seleccione Abrir ubicación de archivo. - Copie el directorio de la barra de direcciones.
- Abra Protección contra virus y amenazas buscando en la barra de búsqueda.
- Haga clic en Administrar configuración > Agregar o eliminar exclusiones.
- Seleccione + Agregar una exclusión > Carpeta.
- Pegue la dirección del paso 2 en la barra de direcciones y presione Entrar.
- Haga clic en Seleccionar carpeta.