¿Te consideras un fotógrafo de iPhone? Si toma la mayoría de sus fotos con su iPhone, ya sea que las publique en Instagram o las comparta con amigos, puede beneficiarse al experimentar con la configuración de la cámara en su iPhone.
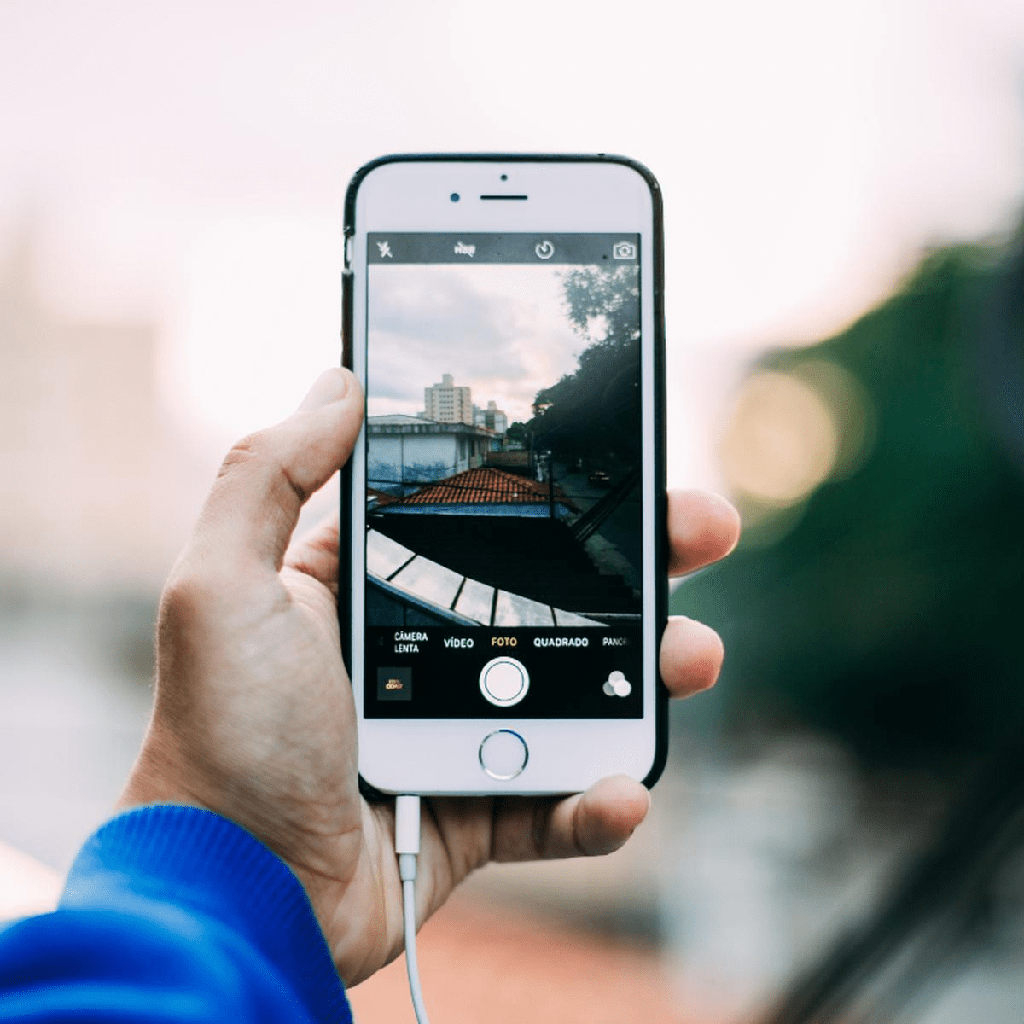
Las 10 configuraciones y características de la cámara del iPhone para dominar
Las funciones de la cámara disponibles en tu iPhone obviamente dependerán del modelo que estés usando, pero incluso los modelos más antiguos tienen una cámara decente con configuraciones geniales.
Aquí hay 10 configuraciones de la cámara del iPhone para jugar ahora mismo:
- La cámara ultra gran angular
- Modo nocturno
- Cámara de iPhone en vivo
- Modo retrato de iPhone
- Zoom óptico
- Temporizador de la cámara del iPhone
- Fotos en ráfaga
- La cuadrícula de la cámara del iPhone
- Bloqueo de exposición/enfoque
- HDR de iPhone
Características de la cámara del iPhone 11 y iPhone 11 Pro
Los modelos de teléfono más nuevos de iPhone tienen algunas características que nunca habíamos visto hasta ahora, incluida la lente de cámara ultra gran angular y el modo nocturno. Si ha estado usando el iPhone 11 o el iPhone 11 Pro, consulte estas funciones. Si aún no ha actualizado, pase a la sección sobre características de modelos anteriores.
1. La cámara ultra gran angular
La cámara ultraancha del iPhone 11 y el iPhone 11 Pro permite a los usuarios capturar un campo de visión mucho mayor que la lente de la cámara estándar del iPhone y equivale a una distancia focal de 13 mm. Este objetivo es útil para fotografiar paisajes cuando desea capturar la escala y la magnitud de una escena, así como paisajes urbanos, arquitectura e interiores de edificios.
¿Cómo usar la lente gran angular del iPhone?
- Abra la aplicación Cámara en su iPhone 11.
- Toque 0.5x justo encima del botón del obturador en la pantalla para habilitar la cámara ultra gran angular.
- Si mantiene presionado uno de los botones de zoom, puede ajustarlo aún más, entre .5x para ultra gran angular y 2x para teleobjetivo.
- Sostenga la cámara con firmeza mientras toca el botón del obturador. Esto es especialmente importante cuando usa su cámara ultra gran angular porque no tiene estabilización de imagen incorporada como las otras dos lentes.
2. Modo nocturno
El modo nocturno en el iPhone 11 y el iPhone 11 Pro es excelente para disparar en entornos con poca luz donde la mayoría de las cámaras producirían fotos borrosas. Tomará automáticamente una serie de fotos con diferentes exposiciones durante un período de tiempo determinado y luego extraerá elementos de todos los marcos para crear una imagen nítida.


¿Cómo usar el modo Noche del iPhone?
El modo nocturno es una función automática que se activa cada vez que intenta tomar una foto con una iluminación menos que óptima. Solo se puede usar con la cámara gran angular estándar, no con el teleobjetivo o los lentes ultra anchos.
Al tocar el ícono de la luna en la esquina superior de la pantalla dentro de la aplicación de la cámara, podrá acceder a la configuración del modo Noche, donde puede optar por desactivar la función por completo o establecer la cantidad de tiempo que desea que el obturador permanezca abierto para su foto. Si no ajusta esta configuración, su iPhone usará su procesador para ajustar automáticamente la configuración para adaptarse a las condiciones de iluminación.
¿Configuración crucial de la cámara del iPhone en iPhones anteriores?
Es posible que los modelos de iPhone anteriores no tengan todas las campanas y silbatos más recientes, pero aún tienen muchas funciones y configuraciones que puede usar para tomar fotos increíbles. Aquí hay una descripción general de algunas de las configuraciones de la cámara que querrá verificar.
3. Cámara del iPhone en vivo
Live Photos es una función que permite a los fotógrafos tomar un video corto de tres segundos que captura el movimiento, el sonido y los fotogramas fijos en su iPhone. Es una función estándar en todos los modelos de iPhone a partir del 6S, y es la configuración de cámara predeterminada para el iPhone 6S, iPhone 6S Plus, iPhone SE, iPhone 7 y iPhone 7 Plus. Live Photos es ideal para capturar fotos con movimiento o fotos grupales en las que desea asegurarse de que todos estén mirando a la cámara.
¿Cómo usar Fotos en vivo?
- Abra la aplicación Cámara en su iPhone.
- Toca el icono de Live Photos en la parte superior de la pantalla, que parece una serie de círculos concéntricos. El icono se resaltará en amarillo cuando esté activado.
- Tu Live Photo se guardará automáticamente en tu biblioteca de Fotos.
- Puede acceder a todas sus Live Photos tocando Álbumes dentro de su biblioteca de Fotos y desplazándose hacia abajo hasta Live Photos.
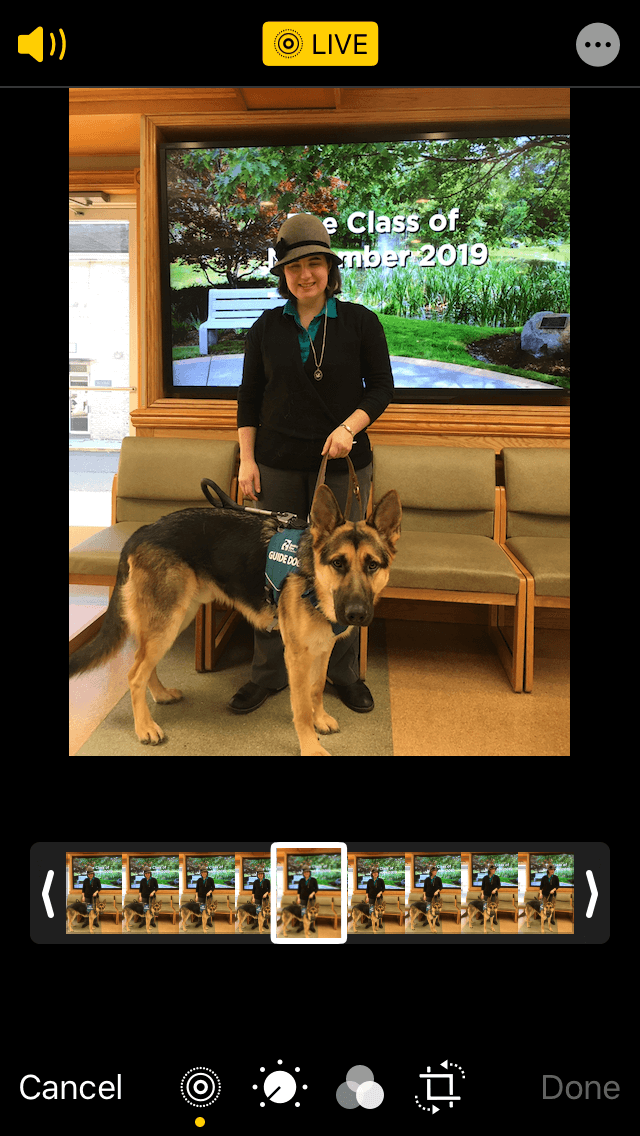
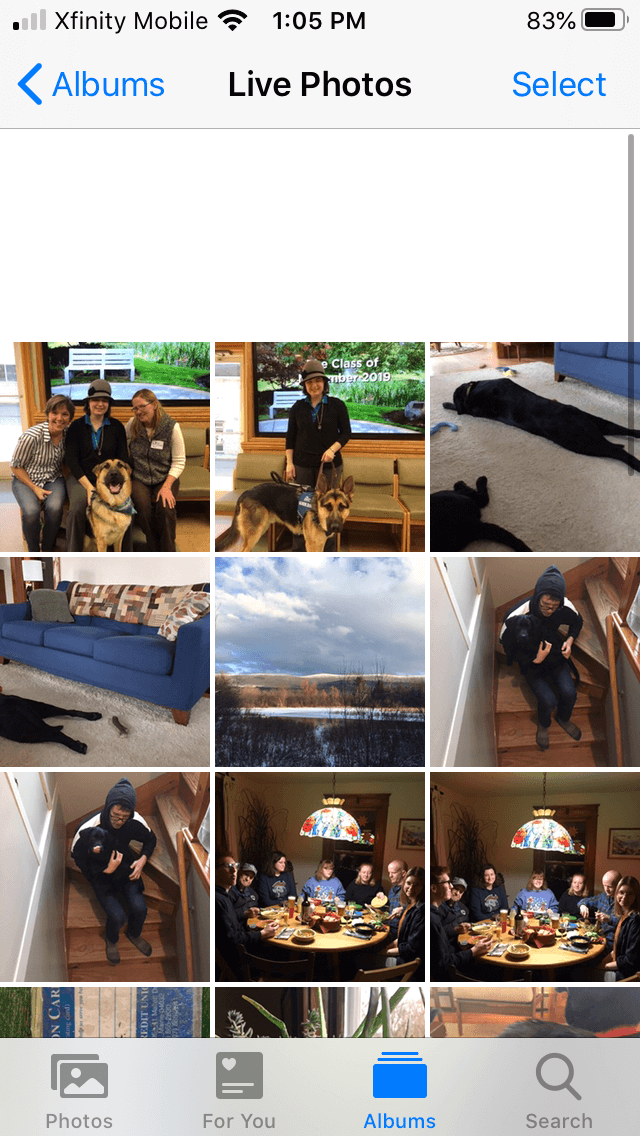
Consulte nuestra guía detallada de fotos en vivo de iPhone para obtener más información sobre esta característica subestimada.
4. Modo retrato de iPhone
El modo de retrato se puede usar para tomar retratos, selfies y fotos de objetos que se destacan del fondo al desenfocar suavemente el fondo y mantener el tema nítido y claro. Esto es especialmente útil cuando intenta capturar un retrato frente a un fondo desordenado o que distrae.


El modo retrato se implementó con el iPhone 7 Plus y está disponible en el iPhone 8 Plus, iPhone X, iPhone XS, iPhone XS Max, iPhone XR, iPhone 11, iPhone 11 Pro y iPhone 11 Pro Max.
¿Cómo usar el modo Retrato de iPhone?
- Abra su aplicación de cámara en su iPhone.
- Aparecerá una selección de funciones de disparo encima del botón del obturador. Desplácese y toque Retrato.
- Asegúrese de que su sujeto esté a una distancia de 2 a 8 pies de su cámara antes de tocar el botón del obturador.
5. El zoom óptico
Si está disparando con un iPhone 7 Plus o un modelo posterior, puede utilizar la función de zoom óptico, que le permite acercar un objeto sin pérdida de calidad. Esta es una manera mucho mejor de hacer zoom que usar el zoom digital (al que se accede extendiendo los dedos pellizcados hacia afuera por la pantalla).
¿Cómo usar el zoom óptico en la cámara del iPhone?
- Abre la aplicación de la cámara de tu iPhone.
- Verá 1x encima del botón del obturador.
- Toque 1x para cambiar a 2x, lo que acercará más a su sujeto.
- Si mantiene el dedo en el 1x, puede ajustar la configuración del zoom, pero esto implementará el zoom digital de su cámara y dará como resultado una foto de menor calidad.
- Toque el botón del obturador para tomar una foto.
6. Temporizador de la cámara del iPhone
El temporizador de la cámara del iPhone fue una de las primeras funciones de la aplicación Cámara y está disponible en todos los modelos de iPhone. El temporizador es útil para capturar selfies o fotos grupales donde se va a incluir al fotógrafo. El temporizador también se puede usar para reducir el movimiento cuando se toman fotos en lugares con poca luz.
¿Cómo usar el temporizador de fotos del iPhone?
- Abra la aplicación Cámara en su iPhone.
- Si está tratando de tomar una selfie o una foto grupal, conecte su iPhone a un trípode y encuadre su toma sin usted. Deje espacio en el marco para el lugar donde desea colocarse.
- Toque el icono del temporizador en la parte superior de la pantalla. (Parece un reloj con una sola manecilla).
- Elija 3 o 10 segundos. Si quieres salir en la foto, elige 10 segundos para tener suficiente tiempo para posar. Si está tratando de reducir el movimiento de la cámara, 3 segundos está bien.
- Cuando esté listo, toque el botón del obturador. La cámara realizará una cuenta regresiva y tomará una foto después de 3 o 10 segundos.
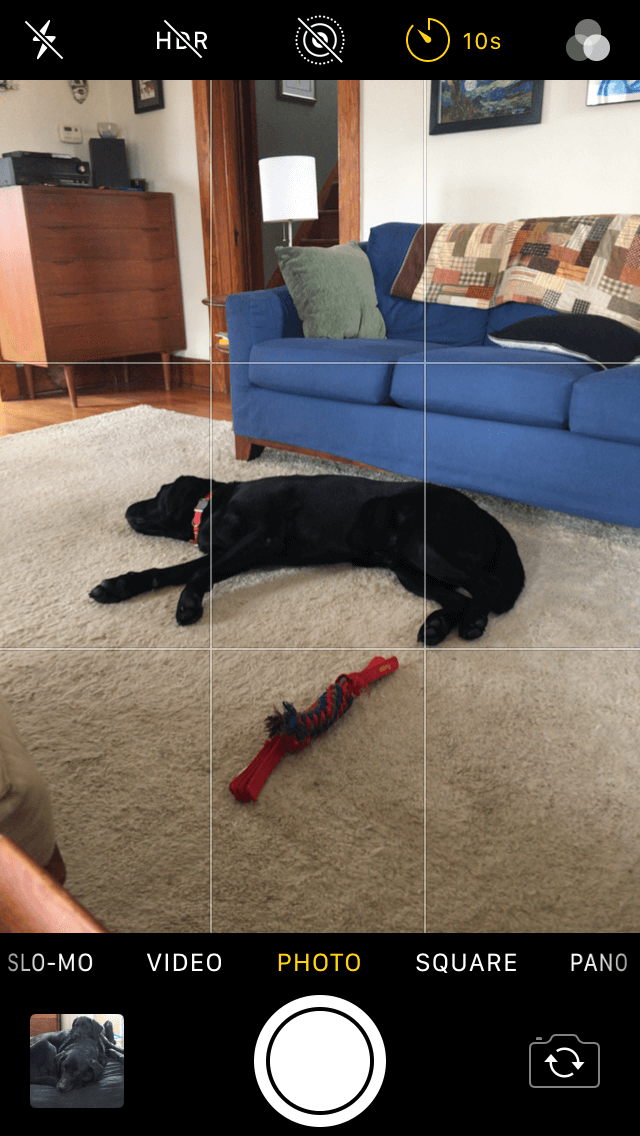
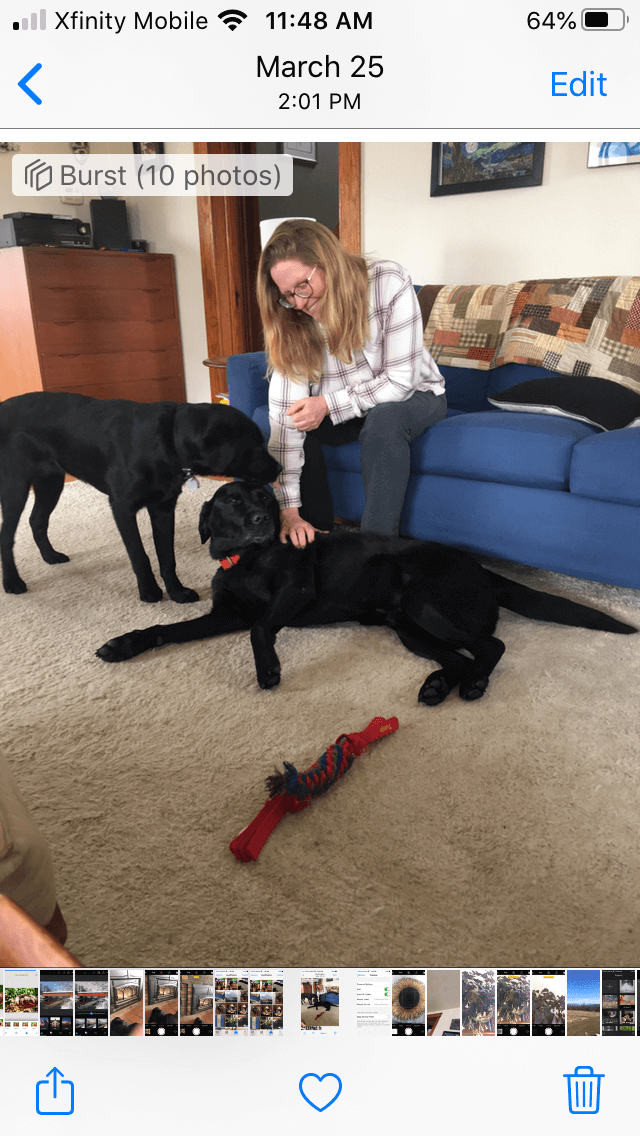
7. Fotos en ráfaga
Las fotos en ráfaga le permiten capturar y guardar fotos de sujetos que se mueven rápidamente para que pueda elegir la mejor más adelante. En el modo Ráfaga, su cámara captura imágenes a 10 fotogramas por segundo. Cuando haya terminado de grabar sus fotos, puede desplazarse por ellas para encontrar sus tomas favoritas.
¿Cómo utilizar la función de ráfaga en el iPhone?
El modo ráfaga para iPhone funciona de manera diferente según el modelo que tenga. Si está utilizando un iPhone XS, iPhone XR o un modelo anterior, todo lo que tiene que hacer es mantener presionado el botón del obturador para habilitar el modo de ráfaga. Con estos teléfonos, el modo de ráfaga no funcionará si también está usando el temporizador, HDR o el flash.
Si está disparando con el iPhone 11, iPhone 11 Pro o iPhone 11 Pro Max, simplemente deslice el botón del obturador hacia la izquierda cuando tome una foto para activar el modo Ráfaga.
8. La cuadrícula de la cámara del iPhone
¿Sabía que puede establecer líneas de cuadrícula dentro de su aplicación Cámara para ayudarlo a enmarcar una composición más agradable? Las líneas de cuadrícula dividen su pantalla en tercios, tanto horizontal como verticalmente. Una vez que lo hayas usado por un tiempo, apenas notarás que está ahí.
¿Cómo activar las líneas de cuadrícula en la cámara iOS?
- Vaya a su Configuración en su iPhone y toque Cámara.
- Alternar en Cuadrícula.
- Enmarca tu foto usando las líneas de cuadrícula para asegurarte de que tu horizonte esté recto y que los elementos de tu foto se asienten a lo largo de las líneas en tu pantalla.
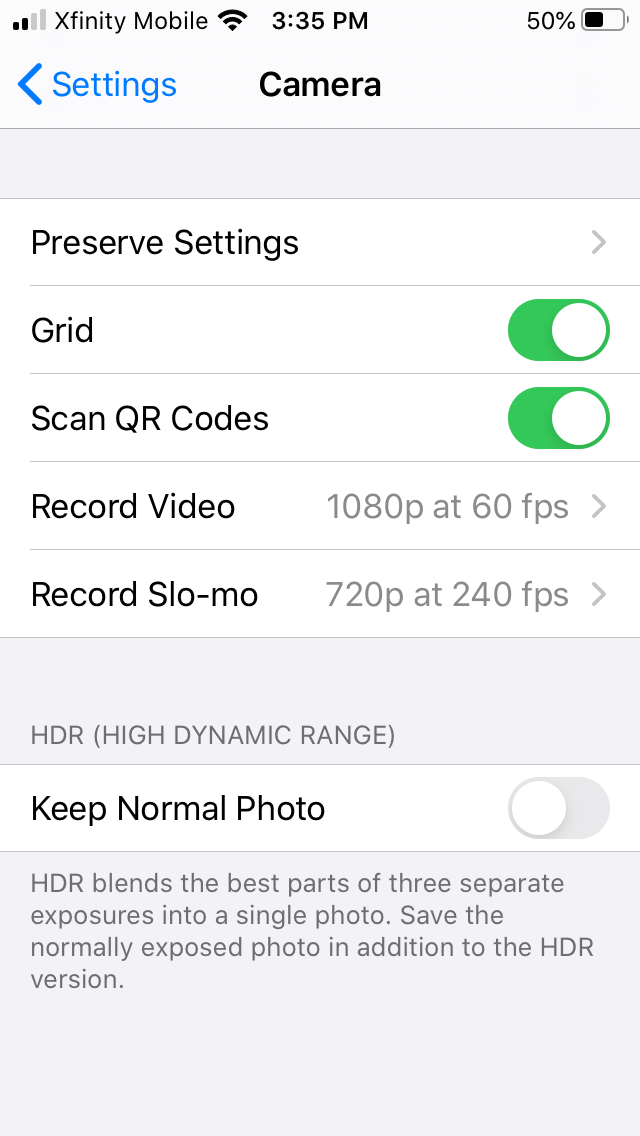

9. Bloqueo de exposición/enfoque
La cámara de tu iPhone viene con una característica genial que te permite elegir y bloquear automáticamente tu enfoque y exposición al tomar tu foto. Si no elige su enfoque y exposición, el iPhone lo hará por usted, pero es posible que los resultados no siempre sean los que espera. La función Bloqueo AE/AF (Exposición automática/Bloqueo de enfoque automático) le permite establecer su enfoque y su exposición y luego bloquear su configuración para la foto actual.
¿Cómo bloquear el enfoque y la exposición en la cámara del iPhone?
- Abre tu cámara en tu iPhone y encuadra tu toma.
- Encuentre la parte de su foto que desea que su cámara enfoque y tóquela en su pantalla. Esto establecerá su enfoque.
- Si desea cambiar la exposición, puede deslizar el dedo hacia arriba para aclarar y hacia abajo para oscurecer.
- Para bloquear el enfoque y la exposición, mantenga presionado el dedo sobre el cuadrado amarillo de la pantalla. Ahora, incluso si el sujeto se mueve, permanecerá enfocado.
- Toque el botón del obturador para tomar una foto.
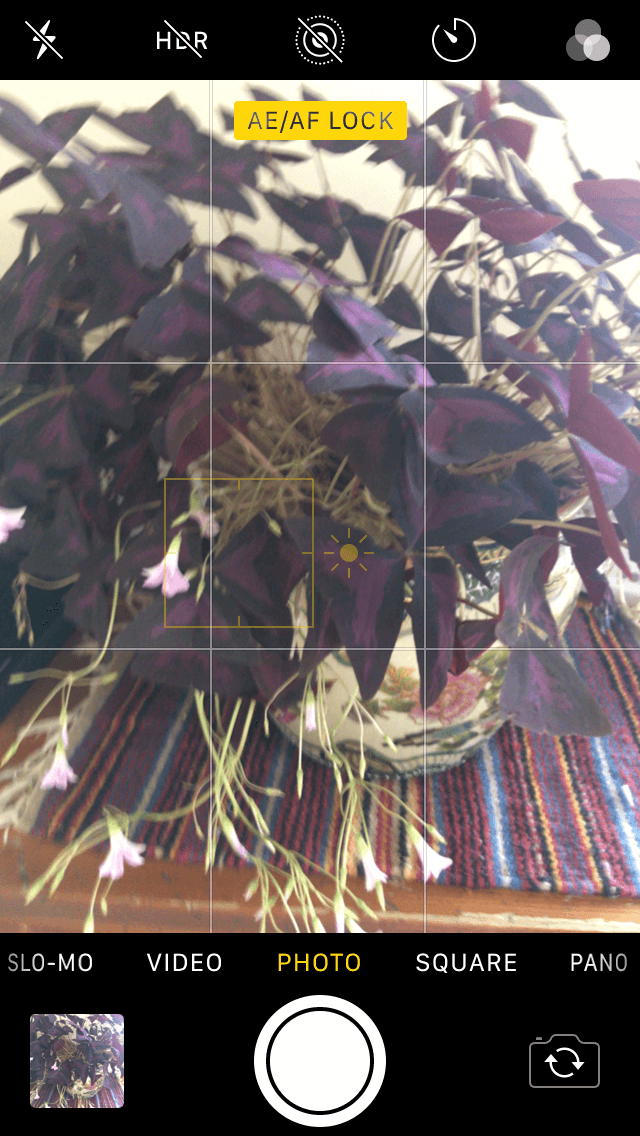

10. HDR de iPhone
HDR significa High Dynamic Range, y su uso le permite crear fotos correctamente expuestas en todo tipo de condiciones de iluminación difíciles. Su iPhone usa HDR para tomar una serie de fotos que resaltan diferentes áreas de la escena que está tomando. HDR le brindará más detalles en las sombras y los reflejos brillantes que no se desvanecen. Es ideal para fotografía de paisajes, luz solar intensa y escenas callejeras.
¿Cómo usar HDR en la cámara del iPhone?
Las siguientes instrucciones son para modelos de iPhone anteriores a los modelos de iPhone X. Los modelos más nuevos tienen Smart HDR, que se usa automáticamente en escenarios en los que sería más efectivo:
- Abra la aplicación Cámara en su iPhone.
- En la parte superior de la pantalla, verá un icono de HDR. Tóquelo y luego toque Activado.
- Encuadre su toma y tome su foto tocando el botón del obturador.
Usar la configuración de la cámara de tu iPhone correctamente mejorará drásticamente la calidad de tus fotos. Afortunadamente, estas configuraciones son súper fáciles e intuitivas de usar, incluso para fotógrafos novatos.








