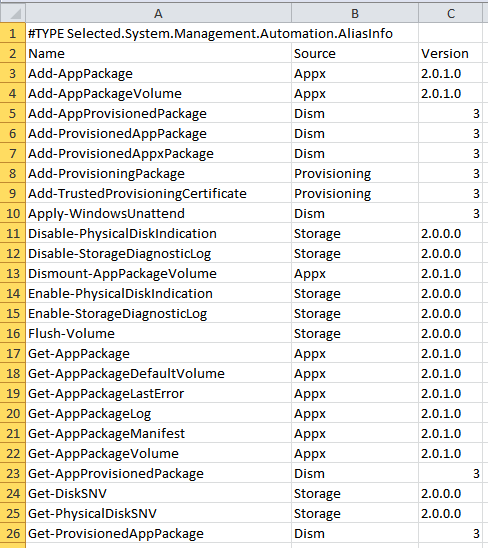PowerShell le brinda todo el control que necesita sobre su PC con Windows y es fácil de aprender. Así que deshazte del símbolo del sistema y usa los comandos de Windows PowerShell para automatizar esas tareas administrativas repetitivas.
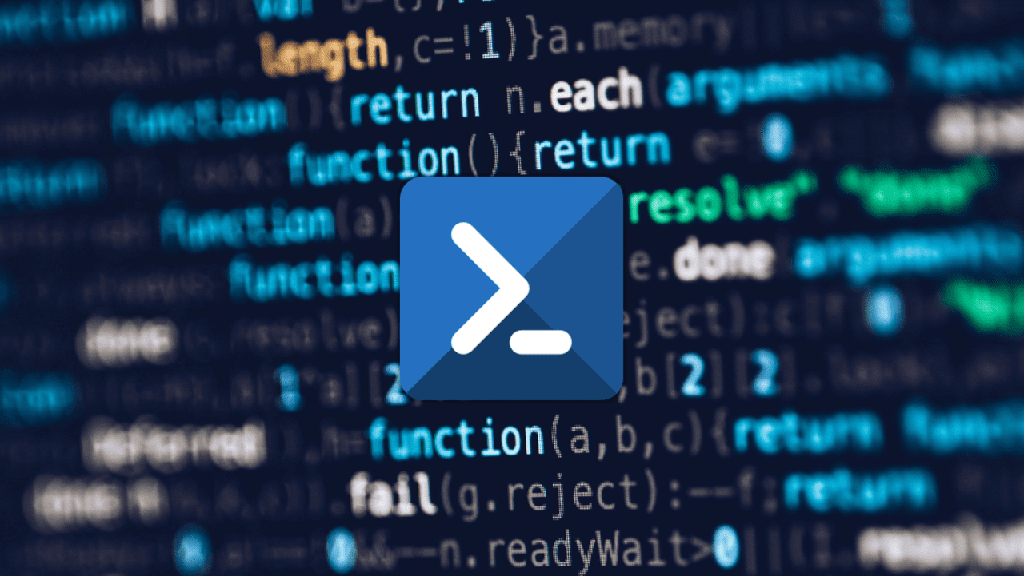
Aprender PowerShell también le enseñará cómo manejar la mayoría de las tareas administrativas de Linux dentro del shell bash. PowerShell es similar a lo que encuentra en la mayoría de las distribuciones de Linux.
¿Qué es PowerShell?
Windows PowerShell es una interfaz de línea de comandos y un lenguaje de secuencias de comandos desarrollado por Microsoft para administradores de sistemas. Pero no es necesario ser administrador o programador para usarlo porque es mucho más simple que otros lenguajes de programación. Es similar al inglés normal y todos pueden entenderlo y usarlo para administrar sus computadoras.
Los comandos usados en Windows PowerShell se conocen como cmdlets. Le permitirán activar una acción específica, o una serie de acciones, en su computadora. Estas acciones pueden ser simples, como iniciar sesión en una red inalámbrica, o más complejas, como automatizar tareas repetitivas específicas.
Para abrir PowerShell, presione el botón Inicio, escriba powershell en el cuadro de búsqueda y seleccione Windows PowerShell. Se abrirá la interfaz de línea de comandos, donde estará listo para comenzar a escribir comandos.
En este artículo, repasaremos diez de los comandos de PowerShell más útiles y sencillos.
1. Obtener ayuda
El cmdlet Get-Help es un excelente lugar para comenzar en PowerShell. Proporciona una descripción general de lo que puede hacer y también es excelente cuando necesita más información sobre un cmdlet en particular.
Simplemente abra la ventana de PowerShell y escriba Get-Help. Esto abrirá una descripción general completa que le enseñará qué es PowerShell y comprenderá su funcionalidad y estructura. También puede acceder a la web para obtener archivos de ayuda más avanzados directamente a través de la interfaz. Puede descargar estos archivos para su uso posterior.
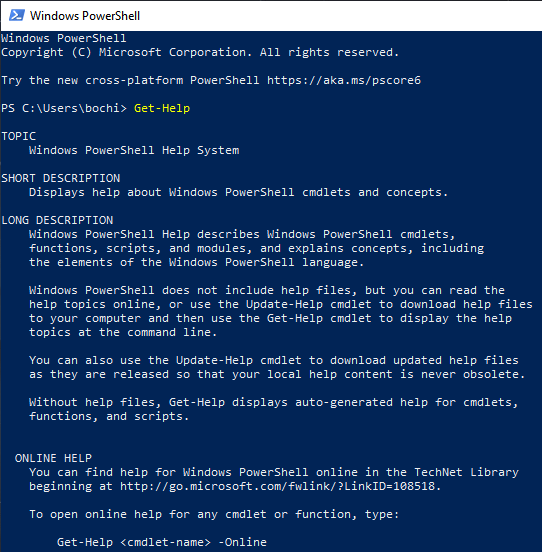
Pero ese no es el final del comando get-help. Escribe:
Consigue ayuda *
PowerShell enumerará todos los cmdlets que puede usar en ese momento. La lista probablemente será enorme y no necesita aprender todos los cmdlets que se muestran. Pero siéntase libre de leerlos y explorar todas las posibilidades disponibles para usted.
Escribe:
Obtener ayuda <nombre de comando>
No necesita los corchetes, simplemente escriba el nombre del comando que le interesa y este cmdlet le brindará la información básica al respecto. Para una explicación aún más detallada de un comando, escriba:
- Get-Help <nombre de comando> -Completo
Si necesita un ejemplo de cómo usar un determinado tipo de comando:
- Get-Help <nombre de comando> -Ejemplo
2. Obtener comando
¿Desea recuperar información sobre un comando específico o un conjunto de comandos rápidamente? El cmdlet Get-Command lo hará por usted. Hay tantas opciones dentro de Get-Command, pero usted, como usuario básico de PowerShell, no necesita la mayoría de ellas. Estos son algunos cmdlets básicos que serán útiles, especialmente al navegar por los comandos disponibles.
Si desea una lista de cmdlets específicos del mismo tipo:
- Obtener comando -<Tipo de comando>
Por ejemplo, esta frase compleja le ordenará a su computadora que muestre una lista de todos los comandos de tipo cmdlet disponibles y que los clasifique por orden alfabético del sustantivo en su nombre:
- Cmdlet Get-Command-Type | Ordenar-Objeto -Propiedad Sustantivo| Format-Table -GroupBy Noun
Este es un excelente ejemplo de un comando más complejo que hará que PowerShell ejecute una tarea complicada. Una vez que comprenda la sintaxis, verá que el uso de PowerShell suele ser la forma más rápida y sencilla de hacer algunas cosas en su computadora.
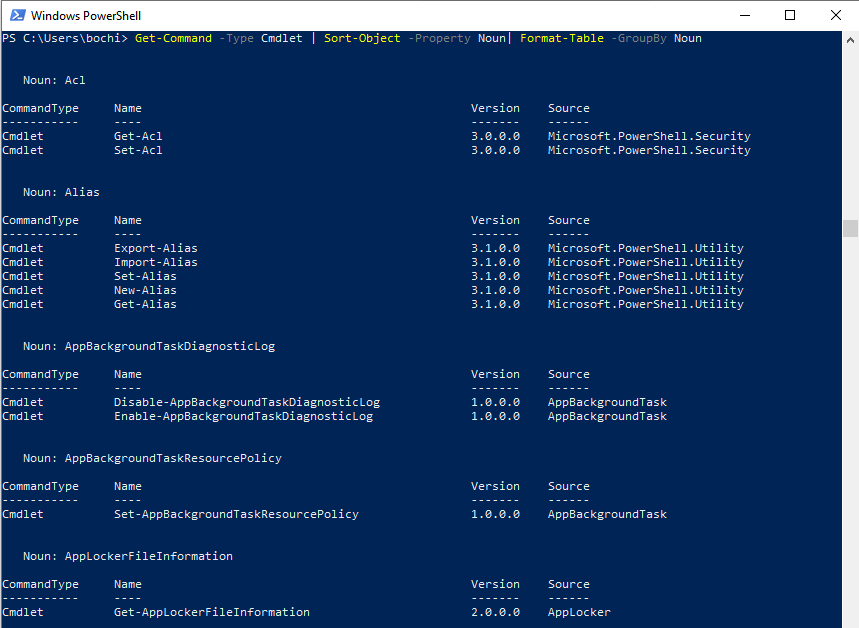
Si desea encontrar un comando específico por su nombre, simplemente escriba:
- Get-Command -Name <nombre del comando>
Si no sabe el nombre exacto del comando que está buscando, pero conoce parte del nombre, puede escribir:
- Get-Command -Name <nombre del comando> -UseFuzzyMatching
Este cmdlet le pedirá a su computadora que busque comandos que coincidan estrechamente con lo que escribió en el campo <nombre>. También puede usar este cmdlet si es propenso a errores ortográficos y no quiere molestarse en corregirse todo el tiempo.
3. Obtener contenido
Si desea ver el contenido de un archivo, use el cmdlet Get-Content. Deberá especificar la ubicación exacta de dicho archivo para que su computadora pueda encontrarlo.
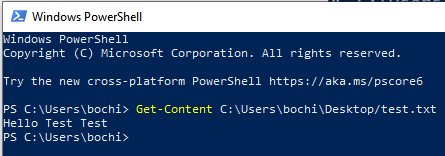
En el ejemplo anterior, puede ver el contenido de un archivo de texto de prueba creado para este propósito. Este es un comando sencillo, pero si sabe lo que hace, puede combinarlo con otros comandos y realizar tareas realmente poderosas a través de Windows PowerShell.
4. Obtener proceso
El cmdlet Get-Process le brindará información sobre los procesos que se están ejecutando actualmente en su computadora. Puede ver el uso de la memoria, los ciclos de la CPU, la identificación del proceso y otros atributos.
Si agrega el nombre del proceso a este cmdlet, puede ver la información sobre un proceso específico. Por ejemplo, si desea información sobre el proceso de solicitud de Discord, simplemente escriba Get-Process Discord.
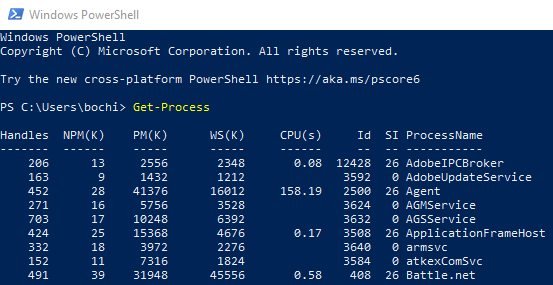
Puede iniciar o detener procesos a través de PowerShell simplemente reemplazando el prefijo Obtener de la sintaxis. Para iniciar un proceso, escriba:
- Proceso de inicio <nombre o ID del proceso>
Para detener un proceso, escriba:
- Stop-Process <nombre o ID del proceso>
5. Obtener servicio
Como administrador del sistema, puede encontrar muy útil el cmdlet Get-Service. Este cmdlet simple mostrará todos los servicios que se ejecutan actualmente en su sistema y le permitirá controlarlos. Esto significa que puede ver todos los programas que funcionan actualmente para que su computadora funcione.
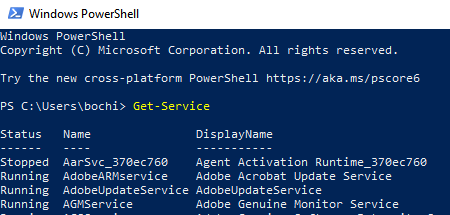
Ahora puede usar el nombre del servicio para controlarlo. Use comandos como Restart-Service <nombre del servicio> para despegar los congelados, Stop-Service <nombre del servicio> para detenerlos por completo y Start-Service para iniciarlos nuevamente.
6. Obtener artículo
Si necesita un elemento específico, puede ser más rápido encontrarlo a través de PowerShell que mediante una barra de búsqueda integrada en su sistema operativo. Es especialmente conveniente si conoce la ubicación del archivo que necesita. Simplemente use el comando de esta manera:
- Obtener elemento C:
Esto le traerá la lista de archivos en el disco duro C:. Puedes ser aún más específico y buscar en todos los directorios del perfil de usuario o profundizar en los directorios de documentos o descargas. Para hacer esto, escriba:
- Get-Tem C:usuarios<nombre de usuario>*
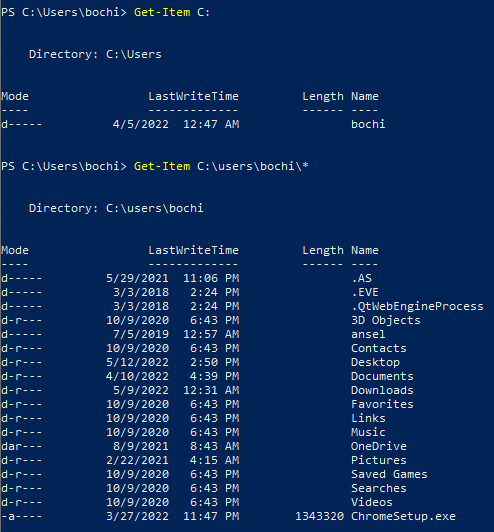
Si necesita recuperar un elemento secundario de un contenedor, como un directorio del sistema, puede usar el cmdlet Get-ChildItem. Este comando le mostrará todos los archivos y directorios dentro de ese contenedor. Al igual que con el cmdlet Get-Item, deberá especificar la ruta de los contenedores.
Para eliminar elementos, puede reemplazar el sufijo Obtener con Eliminar. Esto le permitirá eliminar todo, desde archivos y carpetas hasta claves de registro y funciones. Escriba Remove-Item <ubicaciónnombre> . Puede elaborar este cmdlet y eliminar solo archivos ocultos y de solo lectura o eliminar elementos de carpetas y subcarpetas específicas.
7. Convertir a HTML
Este comando lo ayudará a convertir un objeto .NET en un archivo HTML que se puede mostrar en los navegadores web. Este es un cmdlet de salida, lo que significa que funciona muy bien con otros cmdlets. Simplemente agréguelo al final de otros cmdlets e incluya una ruta de archivo específica.
Por ejemplo, si desea crear un archivo HTML que muestre el nombre, la ruta y la empresa de todos los procesos actuales de una computadora local, escriba:
- Obtener proceso | ConvertTo-Html -Nombre de propiedad, ruta, empresa -Título Información del proceso | Out-File filename.htm

Reemplace filename.htm con cualquier nombre de archivo que desee.
Para abrir el archivo creado, use el cmdlet Invoke-Item más <nombre de archivo.htm>. El contenido debe parecerse a la imagen de abajo.
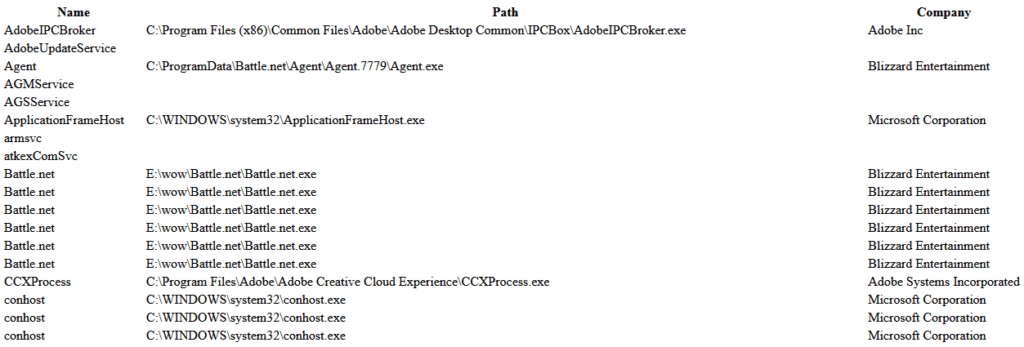
8. Establecer política de ejecución
Si desea ejecutar scripts locales de PowerShell, deberá cambiar la política de ejecución del propio PowerShell. En las computadoras con Windows, la política de ejecución siempre está restringida y deberá cambiarla a RemoteSigned o Unrestricted. En computadoras que no son Windows, como Linux o Mac, generalmente se establece en Sin restricciones y no se puede cambiar.
Si desea obtener más información sobre la política de ejecución de PowerShell, simplemente escriba:
- Ayuda Set-ExecutionPolicy
PowerShell mostrará los archivos de ayuda sobre la política de ejecución en su computadora o le notificará si no hay ninguno. Pero también le proporcionará un enlace que puede seguir y leer sobre él en línea.
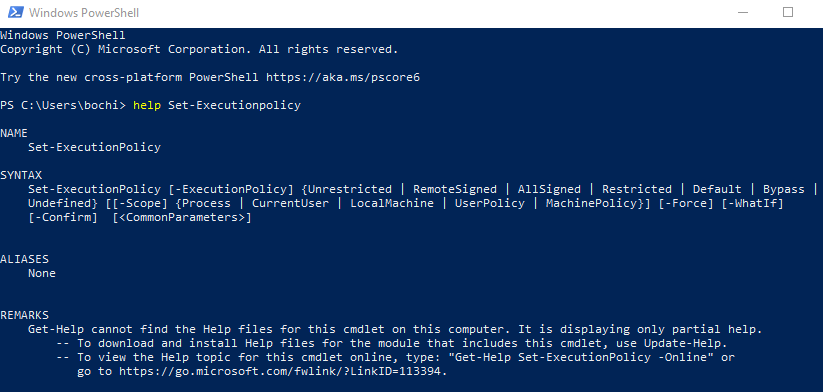
Para establecer la política en RemoteSigned, simplemente escriba:
- Set-Executionpolicy RemoteSigned
Para establecerlo en tipo sin restricciones:
- Establecer política de ejecución sin restricciones
Para comprobar la configuración actual de la política de ejecución, escriba:
- Get-Executionpolicy
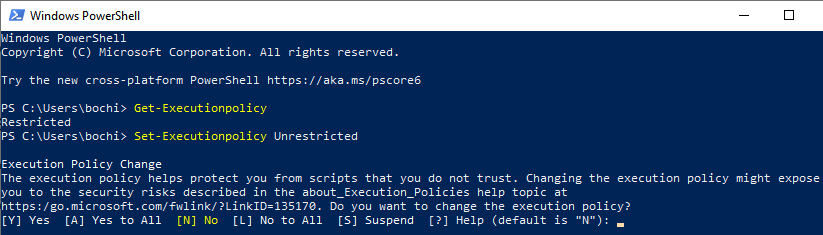
Debido a que las políticas de ejecución son parte de las estrategias de seguridad de PowerShells, le pedirá confirmación del cambio. Escriba Y solo si está seguro de que desea continuar.
9. Seleccionar objeto
Este comando se usa para seleccionar objetos y conjuntos de objetos, objetos únicos y objetos en una posición específica en una matriz. Existen diferentes parámetros que puede utilizar para especificar los objetos que desea seleccionar. Entre ellos se encuentran propiedades, valores numéricos y objetos de entrada específicos.
Para seleccionar objetos por atributo de propiedad, deberá especificar atributos como nombre, ID o CPU. Incluso puede agrupar los atributos, pero debe separarlos con comas al escribir el comando. Para ver el cmdlet Select-Object en acción, escriba:
- Obtener proceso | Select-Object -Property ProcessName, Id, CPU
PowerShell enumerará todos los procesos actuales y sus atributos, como se muestra a continuación.
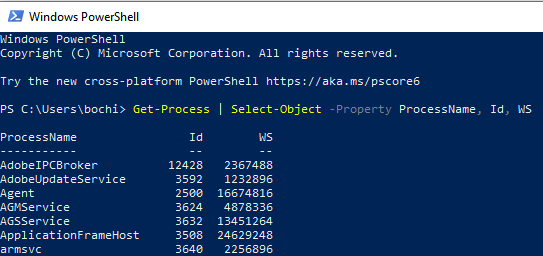
Ahora puede usar el comando -EpandProperty para obtener información detallada sobre el atributo específico. Si desea detalles sobre la propiedad Módulos del tipo de atributos ProcessName:
- Obtener proceso Chrome | Select-Object -Property ProcessName -ExpandProperty Módulos | Formato-lista
La salida Format-list del comando está ahí para que los resultados sean formateados y legibles.
10. Exportar-CSV
A veces, los comandos de PowerShell generan listas largas, como vimos con el cmdlet Get-Command. Las listas largas y mucha información son difíciles de leer, y la querrá de una manera más organizada. Para hacer esto, exporte todos los datos a un archivo CSV. Puede hacer esto directamente en PowerShell usando la función Export-CSV.
Por ejemplo, vimos que el cmdlet Get-Command nos da una larga lista de todos los cmdlets disponibles que podemos usar en PowerShell en ese momento. Puede combinar Get-Command y Export-CSV para crear una lista detallada con valores separados por comas, como el nombre, la fuente y la versión, que las aplicaciones como Excel pueden reconocer.
Para hacer esto, escriba el siguiente comando en el símbolo del sistema de PowerShell, pero tenga en cuenta que puede establecer cualquier ruta que desee y puede nombrar su archivo de manera diferente:
- Obtener comando | Seleccione Nombre, Fuente, Versión | exportar-csv D:AllCommands.csv
Ahora puede abrir la lista en Excel y debería ver algo similar a la siguiente imagen.